Vous avez trop de courriers électroniques dans Outlook et vous voulez les sauvegarder sous forme de fichiers PDF ? Voici trois façons d'enregistrer les courriels de Outlook en format PDF et de présenter la meilleure alternative à Adobe® Acrobat® -PDFelement pour vonvertir des Emails Outlook en PDF
 100% sécurité garantie
100% sécurité garantie  100% sécurité garantie
100% sécurité garantie  100% sécurité garantie
100% sécurité garantie Méthode 1 : Enregistrer un email Outlook en PDF
Étape 1. Enregistrer un email Outlook en MSG
MSG est le format de fichier vers lequel vous pouvez enregistrer vos emails Outlook. Après avoir ouvert Outlook, sélectionnez l'email que vous voulez convertir en PDF, puis cliquez sur le bouton « Fichier > Enregistrer sous » afin de l'enregistrer en tant que fichier au format .msg sur votre l'ordinateur.
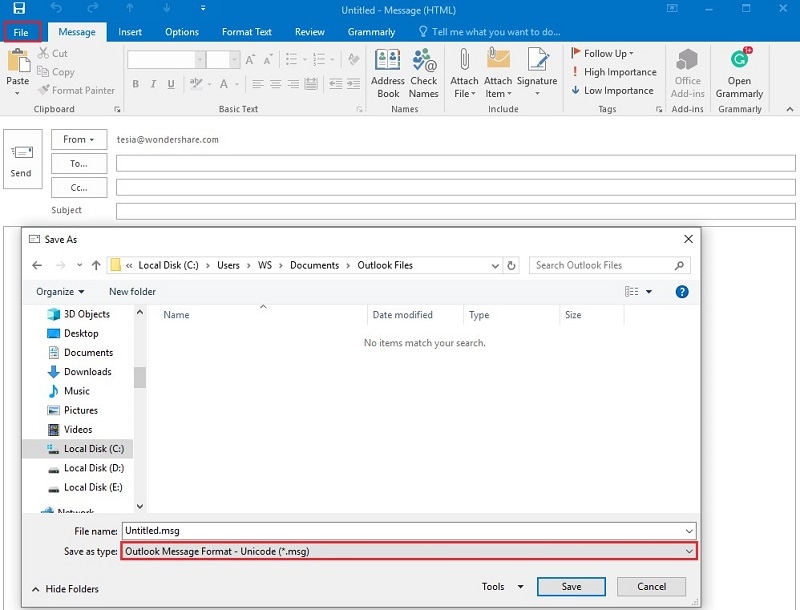
Étape 2. Convertir un email Outlook en PDF
Lancez PDFelement sur votre ordinateur et cliquez sur le bouton « Créer PDF » à partir de la fenêtre d'accueil. Recherchez le fichier MSG sur votre ordinateur et cliquez sur « Ouvrir » afin de l'ouvrir. Le fichier .msg sera ouvert dans PDFelement et automatiquement converti en PDF. Vous pouvez maintenant cliquer sur le bouton « Fichier > Enregistrer » afin de l'enregistrer au format PDF sur votre ordinateur.
 100% sécurité garantie
100% sécurité garantie  100% sécurité garantie
100% sécurité garantie  100% sécurité garantie
100% sécurité garantie 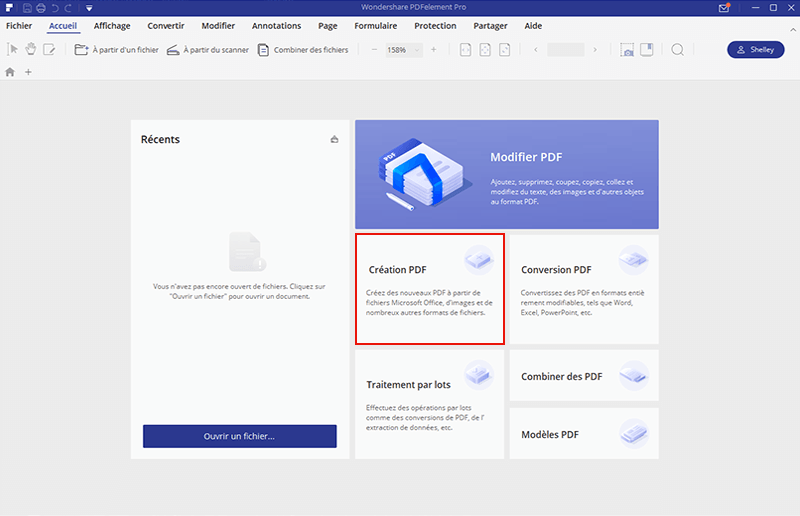
Étape 3. Modifier le PDF converti (facultatif)
N'hésitez pas à utiliser l'un des outils de l'onglet « Modifier » qui se trouve sur la barre de menu afin de personnaliser votre PDF avec les options « Ajouter du texte », « Ajouter une image », « Lien », etc. Lorsque vous avez modifié votre fichier, vous pouvez l’enregistrer au format PDF.
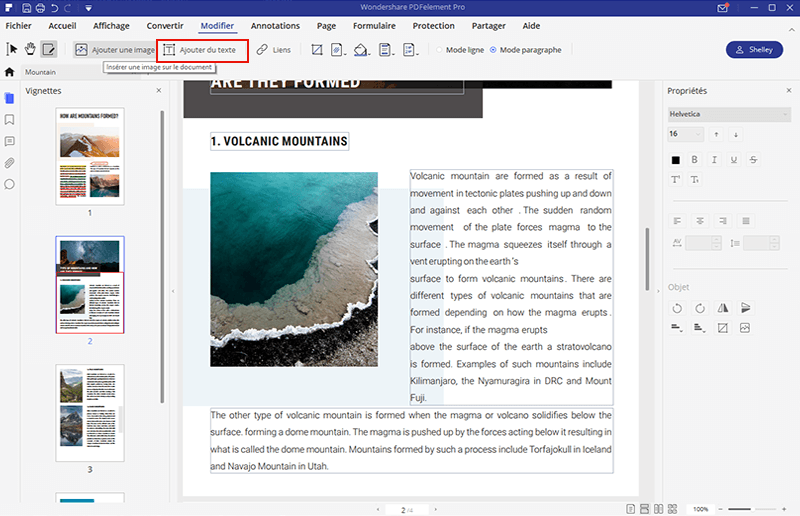
 100% sécurité garantie
100% sécurité garantie  100% sécurité garantie
100% sécurité garantie  100% sécurité garantie
100% sécurité garantie Vidéo expliquant comment convertir un email Outlook en PDF avec PDFelement
 100% sécurité garantie
100% sécurité garantie  100% sécurité garantie
100% sécurité garantie  100% sécurité garantie
100% sécurité garantie Méthode 2 : Convertir un email Outlook en PDF
PDFelement fournit également une autre méthode qui vous permet de convertir des e-mails Outlook en PDF à l'aide de sa fonction d'impression. Voici les étapes à suivre :
Étape 1. Ouvrir l’email Outlook
Ouvrez d'abord l'email Outlook que vous souhaitez imprimer en PDF, puis cliquez sur le bouton « Fichier > Imprimer ».
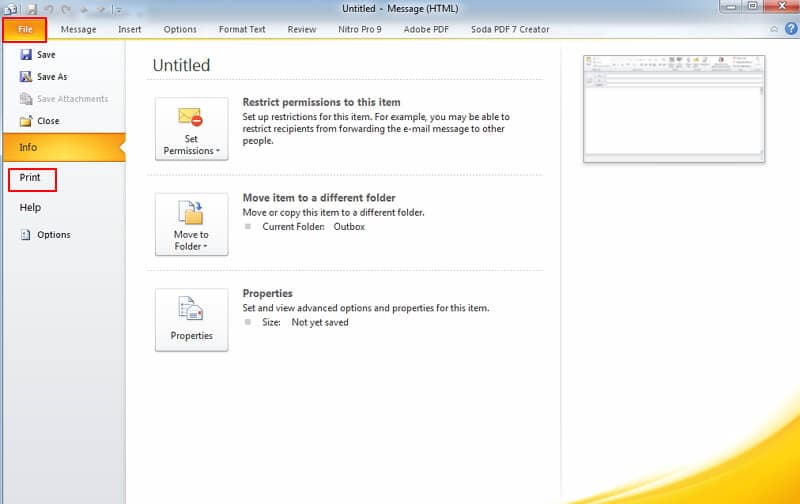
Étape 2. Imprimer l’email Outlook en PDF
Dans la fenêtre d’impression, sélectionnez « Wondershare PDFelement » comme imprimante et cliquez sur « Imprimer ». Le fichier PDF généré sera automatiquement ouvert dans PDFelement.
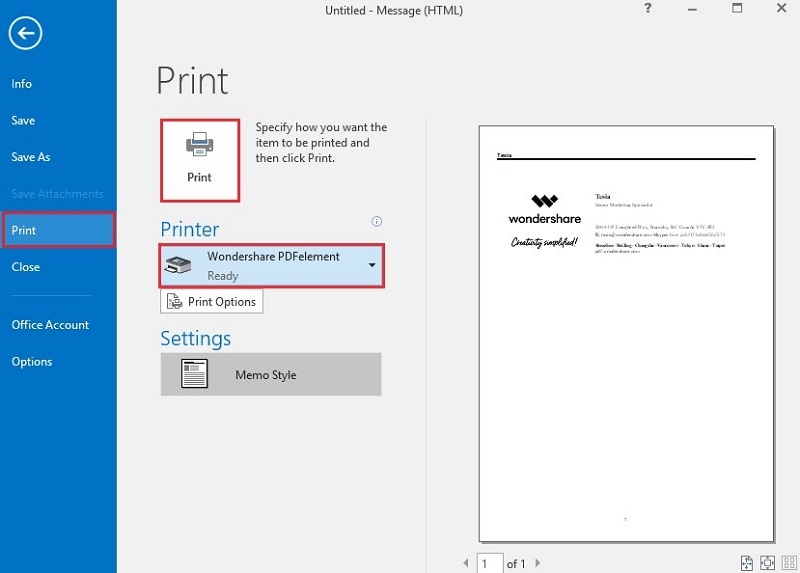
Étape 3. Enregistrer l’email Outlook en PDF
Vous pouvez ensuite cliquer sur « Fichier > Enregistrer » afin d’enregistrer le PDF imprimé virtuellement sur votre ordinateur. Avant de l’enregistrer, n’hésitez pas à effectuer des modifications sur votre PDF si nécessaire.

Méthode 3 Comment Convertir vos Emails Outlook en Format PDF avec Adobe® Acrobat®
Il existe deux façons de changer le visionneur PDF par défaut avec Windows 10 – en passant par l'Explorateur de Fichier ou via le Panneau de configuration. Les deux méthodes sont très simples à réaliser si vous suivez les étapes expliquées ci-dessous :
Étape 1. Installer Adobe® Acrobat®
Tout comme Microsoft Office, si vous installez Adobe® Acrobat® ultérieurement à l'installation de Microsoft Outlook, un accès rapide à Adobe® Acrobat® sera automatiquement inséré dans Outlook. Lancez Outlook et sur la barre d'outils cliquez sur Adobe® Acrobat®. Ensuite vous verrez deux options : Joindre comme un PDF Adobe et joindre comme un PDF Adobe Sécurisé. La première option signifie que chaque pièce jointe (PowerPoint, Word, Texte, etc …), sera sauvegardée en tant que PDF.
Joindre comme un PDF Adobe Sécurisé implique que vous allez sauvegarder le document et la pièce jointe dans un PDF sécurisé, ce qui signifie que ces fichiers seront protégés de l'ouverture, la reproduction ou l'impression.
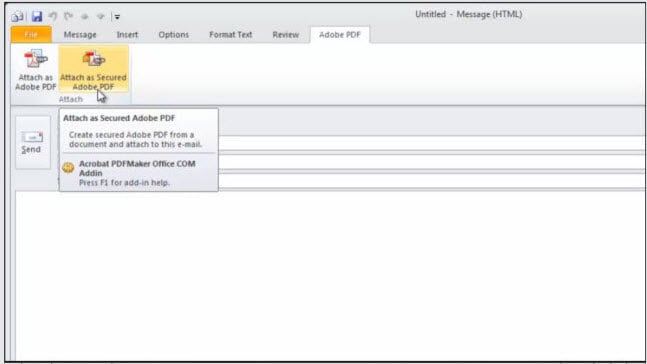
Étape 2. Sauvegarder des Emails Outlook en PDF
Lancez Outlook et dans la barre d'outils cliquez sur Adobe® Acrobat®. Dans le sous-menu, vous verrez quatre onglets: Messages Sélectionnés, Dossiers Sélectionnés, Changer les Paramètres de Conversion et Configuration Automatique de l'Archive. A partir de là il existe deux façons de convertir des Emails Outlook en fichiers PDF.
Convertir les messages sélectionnés en PDF : Sous « Messages Sélectionnés », cliquez sur « Créer Nouveau PDF » ou « Ajouter à un PDF Existant ». Si vous voyez un message proposant de mettre à jour la version existante, vous pourriez avoir besoin de l'ajouter à un PDF existant afin d'obtenir le message complet. Sélectionnez l'email que vous désirez sauvegarder en PDF et faites un clic droit dessus. Cliquez sur « Convertir en Adobe PDF », ensuite nommez le PDF et cliquez sur « Sauvegarder ». Adobe® Acrobat® va alors sauvegarder l'email et ses pièces jointes.
Convertir le dossier de messages sélectionnés en PDF : Pour gagner du temps, vous pouvez sauvegarder tous les emails que vous souhaitez convertir en PDF dans un dossier. Donc, cliquez sur « Dossiers Sélectionnés » dans la barre d'outils située en haut et cliquez sur le dossier afin de commencer le processus de sauvegarde.
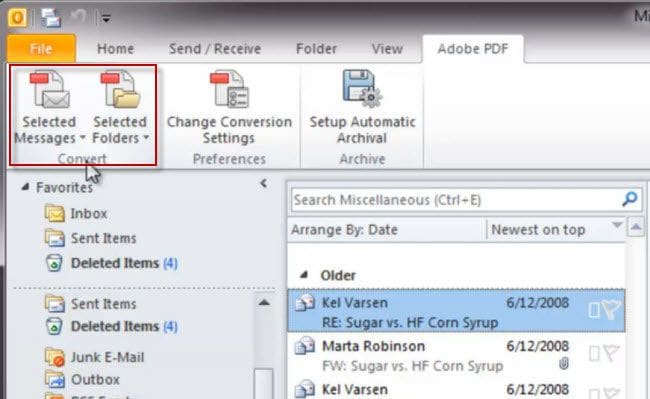
Après avoir sauvegardé vos emails en fichiers PDF, vous pourrez les ouvrir comme des emails avec Adobe® Acrobat®. Vous pouvez cliquer sur n'importe lequel d'entre eux pour consulter le message complet et cliquer sur le lien hypertexte de la pièce jointe afin qu'elle s'ouvre dans une autre fenêtre. C'est bien pratique pour organiser vos emails
Cependant, d’après le site Web d'Adobe, Acrobat XI prendra fin le 15 octobre 2017, ce qui signifie qu'il n’y aura plus de mises à jour de produits ni de service clientèle. Vous pouvez continuer à utiliser le programme, toutefois, il se peut que vos fichiers et vos données ne soient plus protégées en raison de l’absence de mises à jour. Par conséquent, faites un tour ici afin de découvrir la meilleure alternative d’Adobe Acrobat.
Enregistrer un email au format PDF avec Outlook 2016, 2013, 2010
Sauvegardez des fichiers PDF à partir d'emails peut être très simple. Comparé à Adobe® Acrobat®, Wondershare PDFelement est un outil qui a été conçu pour accomplir toutes vos avec des fichiers PDF et en plus il est à un coût vraiment raisonnable. C'est une boîte à outils complète pour travailler avec tous vos PDF.
 100% sécurité garantie
100% sécurité garantie  100% sécurité garantie
100% sécurité garantie  100% sécurité garantie
100% sécurité garantie Il permet d'éditer, convertir, de gérer les pages, créer des formulaires, des cachets, d'annoter, protéger vos fichiers PDF et de plus il est doté de la technologie OCR. Wondershare fournit des mises à jour gratuites à vie et une assistance technique pour vous aider.
- Permet de faire des modifications sur les PDF devant être utilisé pour des présentations.
- Gérez des pages PDF comme vous le souhaitez.
- Ajoutez des cachets et une signature afin d'habiliter vos documents PDF.
- Une technologie de cryptage solide permettant de sécuriser vos fichiers sensibles.
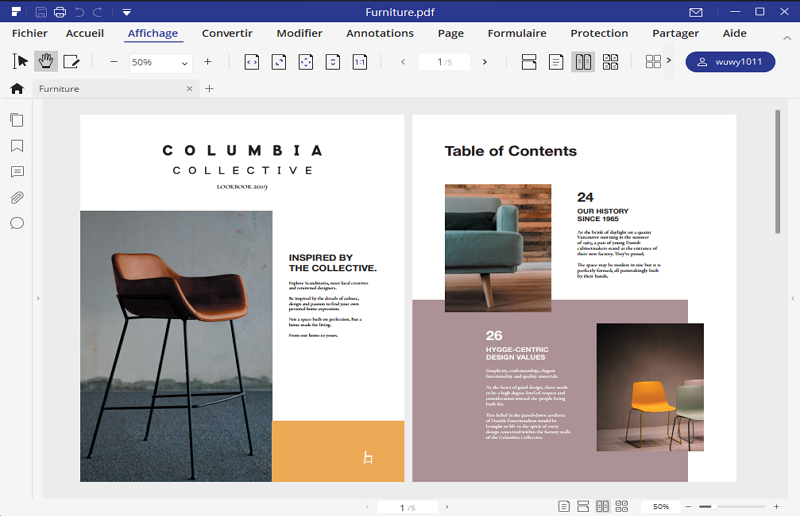
Convertir Excel
-
Excel en PDF
- Excel en PDF Paysage
- Excel vers PDF Ajuster à la page
- Multiples Excel vers PDF
- Excel vers PDF sans perdre le formatage
- XLSB vers PDF
- Convert Excel en PDF
- Excel au format PDF hors ligne
- Convertir XLSM en PDF
- XLSM vers XLSX/XLS
- XLSB vers PDF
- Excel vers PDF en ligne
- Convertisseur Excel vers PDF en ligne
- Convertir XLSX en PDF
- Convertisseur XLS en PDF
- Enregistrer Excel en PDF
- Exporter Excel en PDF
- Transformer Excel en PDF
-
PDF en Excel
-
Convertisseur Excel
-
Ajouter un PDF à Excel
-
Convert en Excel
 100% sécurité garantie
100% sécurité garantie



