Si la grande majorité des gens sont habitués aux outils PDF de bureau, il faut savoir que de nombreux outils peuvent vous aider à supprimer des pages PDF en ligne. Si vous ne souhaitez pas vous déplacer avec votre ordinateur de bureau et que vous avez accès à une connexion Wi-Fi ou à une connexion Internet stable, un outil PDF en ligne peut être un bon choix. Si vous choisissez un outil PDF en ligne approprié, vous pouvez supprimer des pages PDF en ligne sans trop de difficultés. Dans cet article, nous vous présentons un guide complet sur la façon de supprimer des pages PDF en ligne et hors ligne.
 100% sécurité garantie
100% sécurité garantie  100% sécurité garantie
100% sécurité garantie  100% sécurité garantie
100% sécurité garantie  100% sécurité garantie
100% sécurité garantie Comment supprimer des pages PDF en ligne
HiPDF est un outil PDF en ligne gratuit qui permet de supprimer facilement des pages PDF en ligne. Le programme est facile à utiliser et, en quelques clics, vous pouvez supprimer une ou plusieurs pages de votre fichier PD. Ce programme vous permet d'extraire des fichiers depuis Dropbox, OneDrive, un ordinateur local ou une boîte. Outre la suppression de pages, vous pouvez également faire pivoter, diviser, fusionner, recadrer, modifier, déverrouiller, signer et partager des fichiers PDF. Avec ce programme, vous n'avez pas à vous soucier de la compatibilité des appareils car vous n'avez besoin que d'un navigateur. Ce programme possède une interface élégante qui facilite la navigation.
Étape 1. Visitez le HiPDF à l'aide de votre navigateur. Trouvez l'outil "Supprimer" et cliquez dessus.

Étape 2. Sur cette page, cliquez sur le bouton "CHOISIR UN FICHIER" pour accéder à la fenêtre de l'explorateur de fichiers. Sélectionnez le fichier PDF dont vous voulez supprimer les pages et cliquez sur "Ouvrir" pour le télécharger. Vous pouvez également faire glisser et déposer les fichiers ou les télécharger depuis Dropbox, Box ou OneDrive.
Étape 3. Lorsque le fichier PDF est téléchargé avec succès, sélectionnez la plage de pages que vous souhaitez supprimer, puis cliquez sur "CONFIRMER".
Étape 4. Le programme commencera immédiatement à supprimer les pages PDF que vous avez sélectionnées. Lorsque c'est fait, vous devriez voir une notification indiquant que le processus a réussi. Cliquez sur le bouton "Télécharger" en bas pour récupérer votre PDF sur votre appareil.
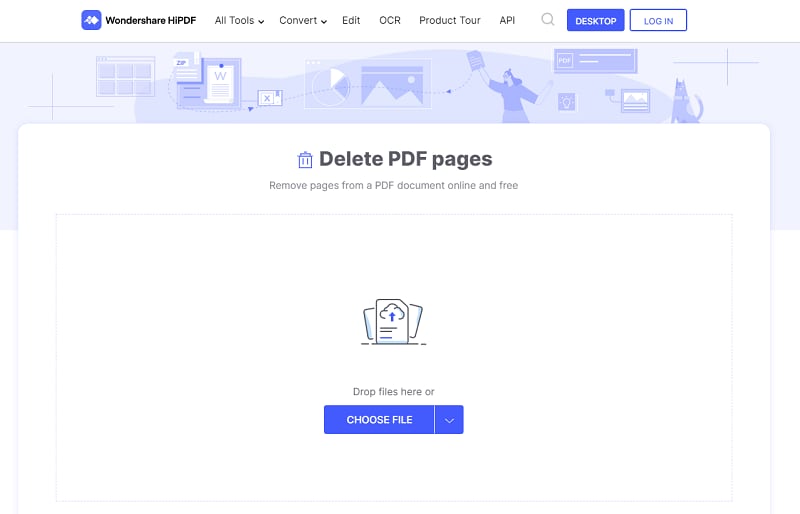
Comment supprimer des pages PDF sur le bureau
PDFelement est le meilleur logiciel PDF tout-en-un, utilisé par des millions d'utilisateurs dans le monde entier. Le programme est enrichi d'une pléthore de fonctionnalités étonnantes qui rendent le travail avec les fichiers PDF facile et efficace. Parmi les principales fonctionnalités de PDFelement figurent l'édition, la création et la conversion, l'impression, l'OCR, l'annotation et l'organisation des PDF. Vous pouvez télécharger la version d'essai gratuite et essayer ces fonctionnalités étonnantes, puis passer à la version premium abordable.
 100% sécurité garantie
100% sécurité garantie  100% sécurité garantie
100% sécurité garantie  100% sécurité garantie
100% sécurité garantie  100% sécurité garantie
100% sécurité garantie Étape 1. Ajouter un fichier PDF
Une fois que vous avez téléchargé et installé PDFelement sur votre ordinateur, appuyez sur son icône pour ouvrir la fenêtre principale. En bas à gauche de la fenêtre principale, cliquez sur le bouton "Ouvrir un fichier" et le programme vous dirigera vers la fenêtre de l'explorateur de fichiers. Ici, choisissez le fichier PDF que vous voulez supprimer des pages puis cliquez sur "Ouvrir" pour le télécharger dans la fenêtre PDFelement. Vous pouvez également faire glisser ce fichier PDF particulier du dossier source vers l'interface du programme.

Étape 2. Supprimer des pages d'un PDF
Lorsque le fichier PDF téléchargé se charge avec succès sur PDFelement, naviguez dans la barre d'outils et cliquez sur l'onglet "Page". Cliquez sur l'icône "Supprimer" sur la page individuelle. Dans la boîte de dialogue "Supprimer des pages" qui s'affiche, sélectionnez la série de pages que vous souhaitez supprimer, puis cliquez sur "OK" pour appliquer.
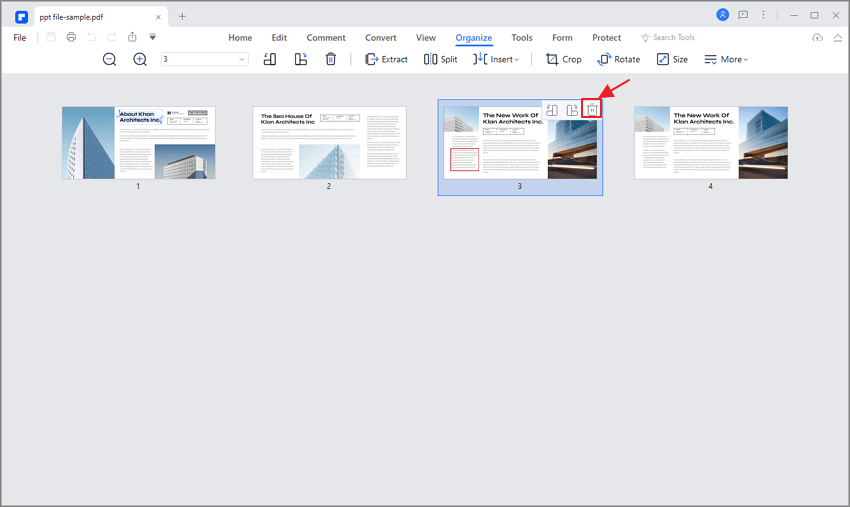
 100% sécurité garantie
100% sécurité garantie  100% sécurité garantie
100% sécurité garantie  100% sécurité garantie
100% sécurité garantie  100% sécurité garantie
100% sécurité garantie Étape 3. Enregistrer le fichier PDF
Lorsque le programme a supprimé la plage de pages sélectionnée, vous devez enregistrer les modifications pour éviter qu'elles ne soient supprimées. Pour enregistrer votre PDF, naviguez dans le coin supérieur gauche de la fenêtre et cliquez sur le bouton "Enregistrer". Vous pouvez également vous rendre dans la section "Fichier" et choisir les options "Enregistrer" ou "Enregistrer sous".
 100% sûr | Sans publicité |
100% sûr | Sans publicité |



