Le format PDF est un des formats de document les plus populaires et est utilisé sur différents appareils que ce soit des ordinateurs, des Smartphones ou des tablettes. Vous avez acheté un nouvel ordinateur et souhaitez savoir comment ouvrir des fichiers PDF sur Windows 7/8/8.1/10 ?
Il existe de nombreuses façons d'ouvrir des fichiers PDF, cependant, un lecteur PDF complet devrait pourvoir vous offrir certaines caractéristiques supplémentaires comme l'annotation ou l’édition PDF. Voici le meilleur outil - PDFelement pour ouvrir des fichiers PDF sur Windows.
 100% sécurité garantie
100% sécurité garantie  100% sécurité garantie
100% sécurité garantie  100% sécurité garantie
100% sécurité garantie Dans cet article :
- Solution 1: Comment ouvrir un PDF dans PDFelement
- Solution 2: Comment ouvrir un PDF dans Adobe
- Solution 3: Autre méthodes pour ouvrir les fichiers PDFs
Trois méthodes pour ouvrir un fichier PDF dans PDFelement
PDFelement est un programme qui devrait être présent sur tous les ordinateurs Windows car c'est une solution complète permettant de répondre à tous vos besoins PDF. En dehors de la lecture, il offre des outils professionnels permettant d'éditer, convertir ou remplir des formulaires PDF. Il dispose aussi de modes de lectures optimaux, permet d’annoter et de visualiser des fichiers PDF. Si vous avez un formulaire au format PDF, vous pouvez non seulement l’ouvrir, mais aussi le remplir et le signer en utilisant les outils incorporés dans Wondershare PDFelement.
1. Ouvrir un PDF avec le bouton « Ouvrir »
Lancez PDFelement sur votre ordinateur et cliquez sur l'icône « Ouvrir » située sur la barre d'outils supérieure du programme. Sélectionnez les fichiers PDF que vous voulez ouvrir et cliquez de nouveau sur le bouton « Ouvrir ».
 100% sécurité garantie
100% sécurité garantie  100% sécurité garantie
100% sécurité garantie  100% sécurité garantie
100% sécurité garantie 2. Ouvrir un PDF avec le bouton « Ouvrir un fichier… »
Vous pouvez aussi ouvrir des fichiers PDF récemment ouverts, ils sont visibles sur le côté gauche de l’interface. Si vous ne trouvez pas le fichier souhaité, cliquez sur le bouton « Ouvrir un fichier… » situé en bas à droit du panneau et sélectionnez le(s) fichier(s).

3. Ouvrir un PDF avec le bouton « Fichier »
Ceci est la méthode la plus classique pour ouvrir des fichiers PDF sur Windows : Cliquez sur le bouton « Fichier » situé sur la barre supérieure et sélectionnez « Ouvrir ». Maintenant, parcourez vos dossiers afin de sélectionner votre fichier PDF et sur la fenêtre suivante cliquez sur le bouton « Ouvrir ».
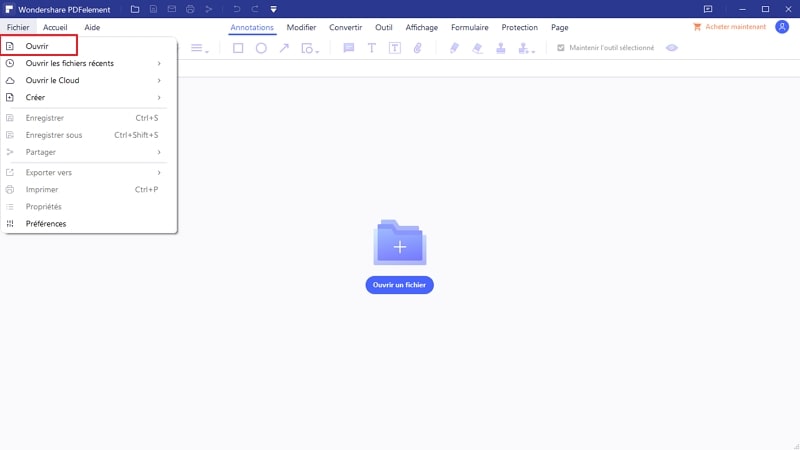
 100% sécurité garantie
100% sécurité garantie  100% sécurité garantie
100% sécurité garantie  100% sécurité garantie
100% sécurité garantie 4. Définissez PDFelement comme application PDF par défaut
Faites un clic droit sur un document PDF, choisissez « Ouvrir avec », puis sélectionnez l'option « Choisir le programme par défaut ». Dans la nouvelle fenêtre de dialogue, sélectionnez « PDFelement » et cochez l'option « Toujours utiliser le programme sélectionné pour ouvrir ce type de fichier ». Après la configuration, PDFelement sera l’application par défaut afin d’ouvrir des documents PDF sur votre ordinateur. Lorsque vous double-cliquerez sur un fichier PDF, il sera alors directement ouvert dans PDFelement.
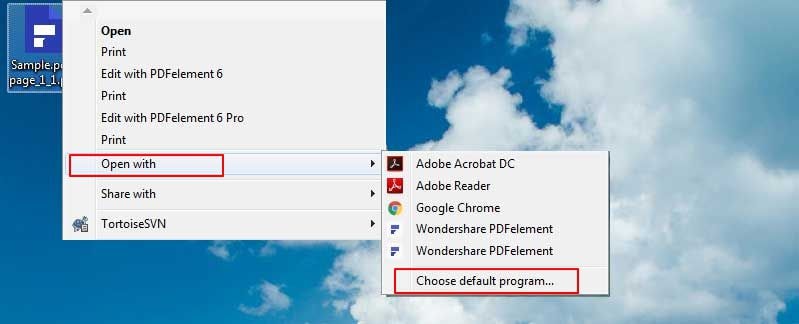
PDFelement propose différentes méthodes afin d'ouvrir des fichiers PDF et des pièces jointes au format PDF, et il vous permet également de surligner du texte lors de la lecture d’un fichier PDF ou même d'ajouter un commentaire à un endroit spécifique de votre PDF. Ajoutez des tampons ainsi que différents objets et annotez vos fichiers PDF de toutes les manières possibles. De même, il y a un bouton qui vous permet de zoomer sur le texte et vous pouvez marquer tout ce que vous voulez en utilisant l’outil crayon de PDFelement.
 100% sécurité garantie
100% sécurité garantie  100% sécurité garantie
100% sécurité garantie  100% sécurité garantie
100% sécurité garantie Comment ouvrir un PDF dans Adobe
Adobe Reader est l'un des lecteurs PDF les plus couramment utilisés. Suivez les étapes ci-dessous afin d’ouvrir des fichiers PDF avec Adobe.
1. Installer Adobe
Accédez au site Web d’Adobe Acrobat Reader DC afin de télécharger et installer le programme sur votre ordinateur.
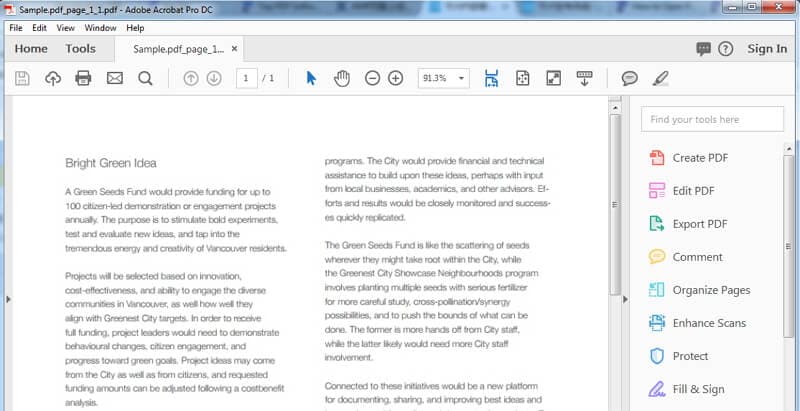
2. Définir Adobe comme application PDF par défaut
Vous pouvez utiliser la même méthode que celle expliquée précédemment afin de définir Adobe Acrobat Reader DC comme programme d'ouverture de PDF par défaut.
Autres méthodes pour ouvrir des fichiers PDF
Outre les méthodes présentées ci-dessus pour définir un programme PDF par défaut et ouvrir des fichiers PDF, il existe encore de nombreuses autres solutions qui vous permettront d’ouvrir des documents PDF sur Windows.
1. Ouvrir un PDF dans Chrome
Non seulement Chrome, mais aussi d'autres navigateurs permettent également d’ouvrir des documents PDF. Veuillez faire un tour ici pour connaître les étapes à suivre afin d’ouvrir un PDF avec Chrome.
2. Ouvrir un PDF avec Paint
Vous pouvez également ouvrir des documents PDF avec l'outil Paint qui est intégré sur Windows. Consultez la page afin d’obtenir plus d’informations.
3. Ouvrir un PDF avec Indesign
Si vous vous demandez comment faire pour convertir un fichier PDF en fichier Indesign, vous trouverez la solution ici.
Astuces : Pourquoi je ne peux pas ouvrir des fichiers PDF
Si vous ne parvenez pas à ouvrir des fichiers PDF sous Windows, vous pouvez mettre à jour ou réinstaller le programme que vous utilisez afin d’ouvrir vos documents PDF. Ensuite, suivez les instructions que nous vous avons données précédemment afin d’essayer d’ouvrir à nouveau vos fichiers PDF.
Plus de solutions pour éditer un PDF
- Pour Windows
- Pour Mac
- pour mobile
 100% sécurité garantie
100% sécurité garantie



