Lorsque vous souhaitez effectuer des modifications ou même écrire sur un document PDF avec votre iPad, vous avez besoin d'outils supplémentaires ou d'un programme qui vous offre une telle capacité. Cet article va vous présenter le meilleur outil pour écrire gratuitement sur vos PDF avec un iPad - PDFelement pour iOS.
Si vous voulez connaître bien la version de bureau de PDFelement ( Windows et Mac) , veuillez cliquer le bouton ci-dessous pour la télécharger et installer gratuitement :
 100% sécurité garantie
100% sécurité garantie  100% sécurité garantie
100% sécurité garantie  100% sécurité garantie
100% sécurité garantie Avec PDFelement pour iOS il est possible d’effectuer toutes les modifications que vous souhaitez sur un PDF, par exemple vous pouvez changer la police, la taille et la couleur du texte, etc. Vous pouvez éditer vos fichiers PDF en utilisant le mode ligne ou le mode paragraphe. PDFelement vous permet également de gérer les pages de vos PDF, par exemple vous pouvez extraire, faire tourner, déplacer et supprimer des pages de vos PDF comme vous le souhaitez.

Les principales caractéristiques de PDFelement pour iOS sont les suivantes :
- Il permet d'éditer un PDF comme avec Word en changeant la police, la taille, la couleur du texte et bien plus ;
- Il offre une large sélection d'outils d'annotation tels qui vous permettent de surligner, souligner, barrer, ajouter des notes, des tampons, etc.
- Vous pouvez convertir des fichiers PDF en Word, Excel, PPT, EPUB, texte, HTML, XML, Pages.
- Il vous permet de combiner rapidement des PDF et de prendre un snap d’un fichier PDF;
- Il permet de synchroniser des fichiers PDF avec Google Drive, Dropbox, One Drive et Box;
- Vous pouvez extraire, faire tourner, renommer, copier, déplacer et supprimer des pages de vos PDF
Comment écrire sur un PDF avec un iPad
Étape 1. Ouvrir le fichier PDF
La première chose à faire est d'ouvrir PDFelement sur votre iPad Pro, iPad Air ou iPad mini. La liste de vos documents apparaitra à l'écran. Choisissez le PDF sur lequel vous souhaitez écrire des notes et appuyez dessus.
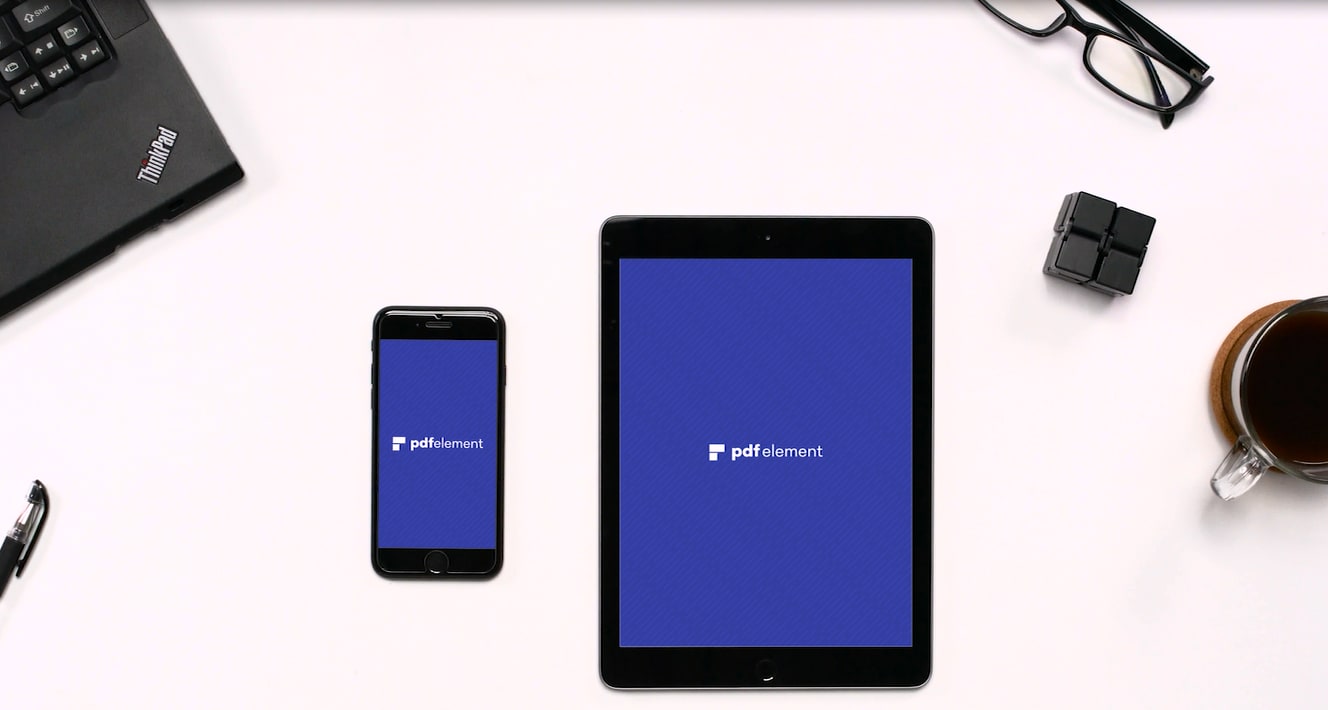
Étape 2. Sélectionner l'outil Crayon
Après avoir ouvert le PDF, appuyez sur la deuxième icône qui se trouve en haut de l'écran. Vous pouvez modifier le contenu de votre PDF en supprimant du texte, en changeant la police, la couleur et la taille, etc.
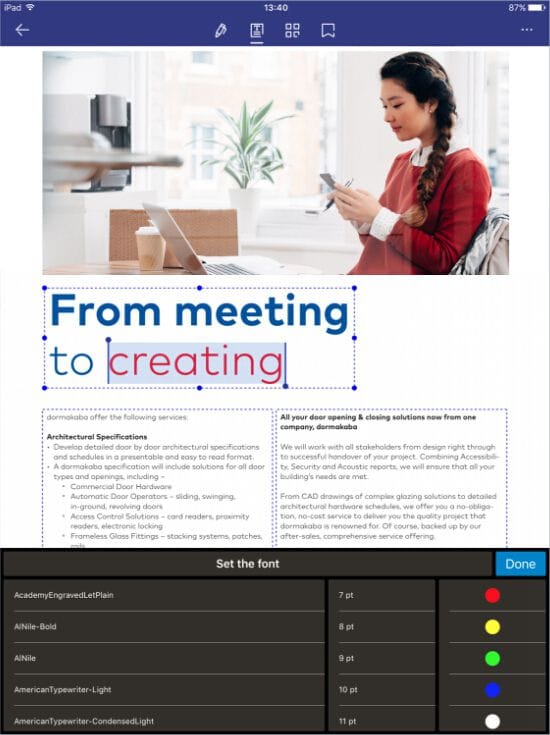
Étape 3. Annoter un PDF
En plus de pouvoir modifier le contenu d'origine, vous pouvez également annoter vos documents PDF en surlignant, soulignant, barrant du texte ou en y ajoutant des notes. Avec l’outil « Crayon », vous pouvez écrire/dessiner n'importe quoi sur votre PDF en utilisant le bout de votre doigt. Si vous faites une erreur, il y a un outil gomme qui vous permet d'effacer ce que vous avez fait.
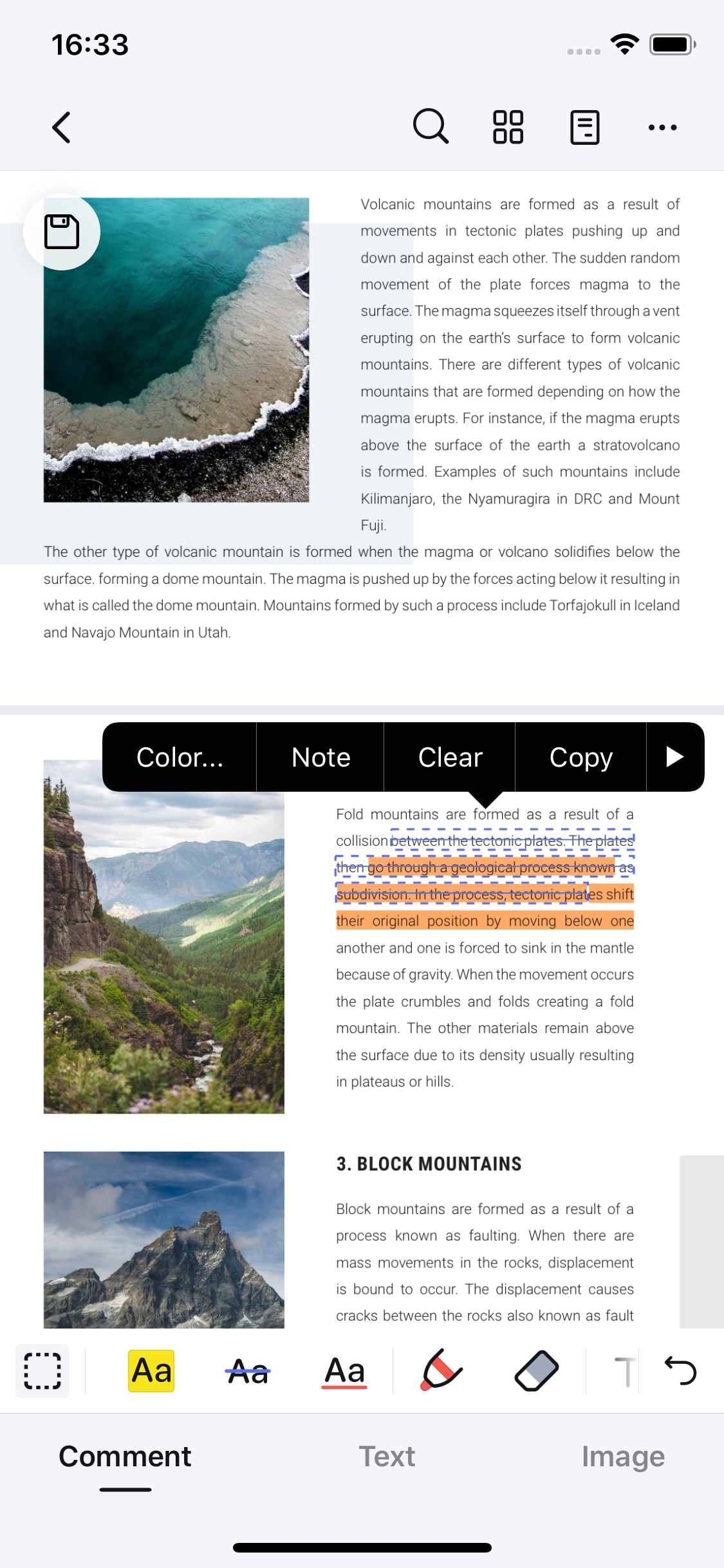
 Téléchargement 100% sûr et gratuit pour gérer les fichiers PDF
Téléchargement 100% sûr et gratuit pour gérer les fichiers PDF
