Cela vous est certainement déjà arrivé de passer beaucoup de temps à rechercher des fichiers PDF - que ce soit des notices de produits électroménagers, des cours d'économie ou bien des livres - pour finalement vous rendre compte que les PDF que vous avez téléchargés ne correspondaient pas à ce que vous recherchiez ? Ou bien vous avez essayé d'ouvrir un PDF dans Chrome mais celui-ci a mystérieusement planté ? Ne vous inquiétez pas. Il se peut que vous n'ayez pas encore installé d'extension pour lire des PDF dans Chrome ou bien que l'extension que vous avez installée ne soit pas compatible avec la dernière version de Chrome. Vous pouvez aussi trouver la méthode sur modifier un fichier PDF facilement.
Comment Ouvrir un PDF dans Chrome
Normalement, si vous n'avez pas d'applications spécifiques, votre navigateur Internet sera l'outil par défaut pour télécharger des fichiers sans avoir à les ouvrir. En ajoutant seulement quelques extensions (des plug-ins) supplémentaires à votre navigateur Internet, vous pourrez prévisualiser vos fichiers avant de les télécharger (que ce soit des fichiers PPT, Excel, Word, etc …). C'est la même chose avec les PDF.

Étape 1. Tout d'abord, il faut que vous installiez l'extension nommée « DocsPDFPowerpoint Viewer » dans votre version de Chrome. Pour la trouver, comme le montre l'image ci-dessous, cliquez sur l'icône en forme de clé anglaise et sélectionnez « Outils » puis « Extensions ».
Étape 2. Dans la fenêtre des extensions, cliquez sur « Plus d'extensions ». Ensuite, dans le champ de recherche, tapez « DocsPDFPowerPoint Viewer » et lancez la recherche.
Étape 3.Parmi les résultats qui apparaissent, cliquez sur « DocsPDFPowerPoint Viewer ». Dans la nouvelle fenêtre qui s'ouvrira, cliquez sur « Ajouter à Chrome » afin d'installer « DocsPDFPowerPoint Viewer ». Une fois l'installation terminée, un message vous avertira que vous pouvez désormais utiliser l'extension. Pour terminer, redémarrez Chrome.
Étape 4. Maintenant, lorsque vous trouverez un fichier PDF sur internet (avec Google Chrome), il s'ouvrira automatiquement dès que vous cliquerez dessus.
Le meilleur outil pour éditer vos PDF
Cependant, après avoir obtenu le fichier PDF désiré, vous devez l'ouvrir et le lire avec un éditeur PDF professionnel : « PDFelement ». Avec cet éditeur PDF, vous pourrez éditer le texte de vos PDF, surligner le contenu, ajouter des images, etc ...
 100% sécurité garantie
100% sécurité garantie  100% sécurité garantie
100% sécurité garantie  100% sécurité garantie
100% sécurité garantie PDFelement un outil PDF offrant divers outils d'édition vous permettant d'éditer le contenu et les pages de vos PDF, de les annoter de différentes façons, d'ajouter une signature numérique afin d'authentifier des documents officiels et de convertir des PDF en une douzaine de formats de documents différents.

Voici des méthodes simples pour manipuler vos documents PDF:
Étape 1 : Comment modifier le texte ou les images d'un PDF
Allez dans le menu « Modifier » afin de voir les outils disponibles pour éditer le texte de vos PDF. Pour modifier le texte, sélectionnez du texte afin de pouvoir le modifier. Vous pouvez ajouter de nouveaux mots ou en supprimer.
Pour insérer du texte ou des images, cliquez sur le bouton « Ajouter du texte » ou « Ajouter une image », sélectionnez l'emplacement où vous souhaitez l'insérer et saisissez votre texte.
Faites les changements dont vous avez besoin. Vous pouvez aligner le texte et les images en faisant un clic droit sur la zone d'édition.
 100% sécurité garantie
100% sécurité garantie  100% sécurité garantie
100% sécurité garantie  100% sécurité garantie
100% sécurité garantie 
Étape 2 : Comment ajouter des corrections ou des annotations sur un PDF
Différents outils d'annotation sont disponibles afin de laisser des commentaires ou des marquages. Allez dans le menu « Annotations » et sélectionnez le bouton « Note » ou « Zone de texte » afin d'ajouter des commentaires. Pour attirer le regard des lecteurs, vous pouvez surligner du texte en cliquant sur l'option « Zone de surlignage ». Vous pouvez trouver d'autres outils comme des tampons ou de dessin sous le menu « Annotations ».

 100% sécurité garantie
100% sécurité garantie  100% sécurité garantie
100% sécurité garantie  100% sécurité garantie
100% sécurité garantie Étape 3 : Comment modifier un fichier scanné
Si les documents PDF que vous avez téléchargé sur Chrome sont à base d'images, vous ne pourrez pas les modifier sans utiliser la fonction OCR. Avec PDFelement, vous constaterez rapidement que cette tâche est très simple à effectuer.
Lorsque vous ouvrez des documents PDF scannés avec PDFelement, une barre de notification grise apparaîtra afin de vous demander d'exécuter le plug-in OCR. Cliquez ensuite sur le bouton « Exécuter OCR » et sélectionnez la langue du contenu de votre PDF. Après avoir exécuté le plug-in OCR, le nouveau fichier PDF s'ouvrira automatiquement dans PDFelement. Allez ensuite dans l'onglet « Modifier » et sélectionnez le texte que vous souhaitez modifier.
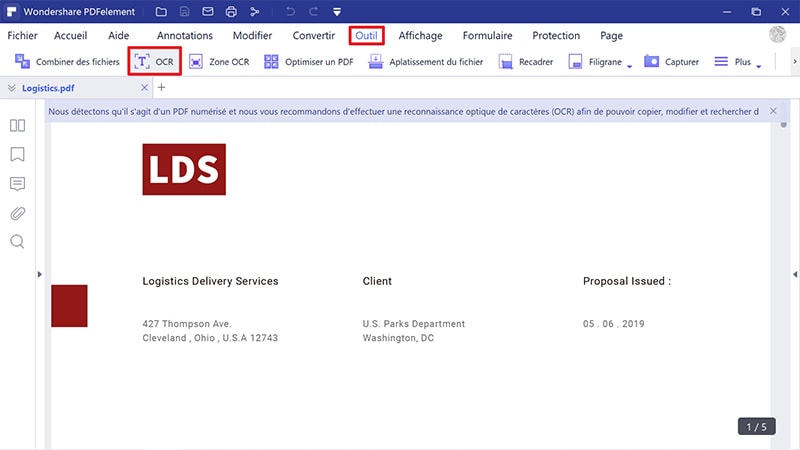
 100% sécurité garantie
100% sécurité garantie  100% sécurité garantie
100% sécurité garantie  100% sécurité garantie
100% sécurité garantie Related Articles
-
Lire PDF
-
Comparer le document PDF
-
PDF Lecture de Knowleadge
 100% sécurité garantie
100% sécurité garantie



