Bien que Microsoft fournisse un programme incorporé permettant d’ouvrir des fichiers PDF avec les dernières versions de Windows 8 et 10, certains utilisateurs préfèrent utiliser des méthodes plus classiques. Il y a de nombreuses raisons pouvant vous pousser à vouloir ouvrir un PDF avec Paint, entre autre cela vous permet d’annoter vos fichiers PDF en utilisant les différents outils proposés par MS Paint. Néanmoins, MS Paint ne permet seulement d’ouvrir que des fichiers images et ne permet pas d’ouvrir directement des fichiers PDF. Ainsi, pour ouvrir un fichier PDF avec Paint, vous devrez le convertir en image. Voici deux méthodes différentes permettant d'ouvrir des fichiers PDF avec MS Paint.
 100% sécurité garantie
100% sécurité garantie  100% sécurité garantie
100% sécurité garantie  100% sécurité garantie
100% sécurité garantie  100% sécurité garantie
100% sécurité garantie Partie 1. PDFelement - La méthode la plus simple pour ouvrir un PDF dans Paint
Partie 2. Procédure étape par étape pour ouvrir un PDF dans Paint
Partie 1. PDFelement - La méthode la plus simple pour ouvrir un PDF dans Paint
PDFelement vous propose une bien meilleure façon d'ouvrir des fichiers PDF dans MS Paint. Contrairement à la méthode mentionnée ci-dessus, vous ne devrez pas prendre de captures d’écran et vous obtiendrez de biens meilleurs résultats. Pour ne pas altérer la qualité de vos fichiers vous pouvez tout simplement convertir un fichier PDF en images afin de l’ouvrir dans Paint. Wondershare PDFelement est un convertisseur complet permettant de convertir des fichiers PDF au format Word, PPT, XLS et HTML mais aussi au format image tout en conservant le formatage intact. Et oui, avec cet outil le contenu et le formatage de vos fichiers PDF ne seront pas altérés du tout.
 100% sécurité garantie
100% sécurité garantie  100% sécurité garantie
100% sécurité garantie  100% sécurité garantie
100% sécurité garantie  100% sécurité garantie
100% sécurité garantie 
En dehors de sa caractéristique de conversion, c'est un super outil pour créer et éditer des fichiers PDF en temps réel. Vous pouvez ouvrir n'importe quel fichier PDF en utilisant Wondershare PDFelement, ouvrir des images, des documents Word, des présentations PPT, des feuilles Excel ou des images en tant que fichier PDF. Il est même possible de les éditer. De nouveaux objets ou images peuvent être ajoutés sur vos fichiers PDF, des images peuvent être extraites, recardées, redimensionnées ou tournées grâce à Wondershare PDFelement. De plus il possède aussi un plug-in OCR permettant d’éditer n'importe quel texte présent sur les images d’un fichier PDF.
Étape 1 : Conversion par lots de fichiers PDF en images
Lancez Wondershare PDFelement sur votre ordinateur Windows et à partir de la fenêtre principale, cliquez sur le bouton « Traitement par lots ». Une nouvelle fenêtre apparaîtra alors dans Wondershare PDFelement.
Maintenant, cliquez sur le bouton « Ajouter des fichiers PDF ici » et sélectionnez les fichiers PDF que vous voulez ouvrir dans Paint.
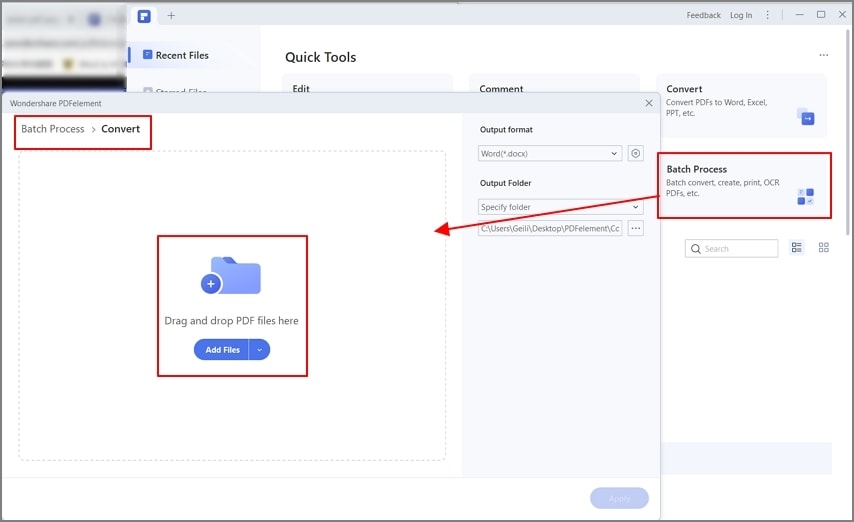
Étape 2 : Sélectionner un format compatible avec Paint
Sélectionnez le format de sortie de votre PDF, pour ceci cliquez sur le menu déroulant situé en haut à droite de la fenêtre. Parmi les choix sélectionnez un format supporté par Paint parmi les formats « GIF », « PNG », « JPG » et cliquez sur le bouton « Commencer » situé en bas. Vous pouvez aussi changer l'emplacement du fichier de sortie en cliquant sur le bouton « Parcourir ». Chaque page du fichier PDF sera convertie en fichier image séparé.
 100% sécurité garantie
100% sécurité garantie  100% sécurité garantie
100% sécurité garantie  100% sécurité garantie
100% sécurité garantie  100% sécurité garantie
100% sécurité garantie 
Étape 3 : Ouvrir un fichier PDF converti en image dans Paint
Lancez Paint sur votre ordinateur, cliquez sur le bouton « Fichier » situé en haut à gauche et dans l’onglet ouvrir, cliquez sur « Parcourir ». Maintenant, sélectionnez le fichier image récemment converti. La qualité du fichier de sortie sera bien meilleure qu’avec des captures d'écran.

Partie 2. Procédure étape par étape pour ouvrir un PDF dans Paint
C’est quoi MS Paint ? MS Paint est probablement l’une des applications les plus anciennes de Microsoft Windows. Depuis Windows 98, Microsoft a apporté des petites modifications sur l'application mais il n'y a jamais eu de changements radicaux.
Cette application est essentiellement utilisée pour créer et retoucher différents types d'images, mais MS Paint ne supporte seulement que le format JPEG, BMP, PNG et GIF. Avec la méthode suivante, vous devrez prendre une capture d'écran du fichier PDF pour ensuite la copier dans MS Paint afin de l’ouvrir ou de l’éditer. Voici la procédure à suivre :

Guide détaillé pour ouvrir un PDF avec Paint :
- 1. Ouvrir un fichier PDF :
Pour ouvrir un fichier PDF dans Paint, ouvrez d'abord le fichier dans votre visionneur PDF. Une fois que le fichier est ouvert, accédez à la page que vous voulez éditer dans Paint. - 2. Prendre une capture d'écran du PDF :
Maintenant, appuyez sur la touche « Impr Ecran » de votre clavier, cette touche est normalement située à côté de la touche « F12 » ou « Insert » de votre clavier. Ceci prendra une capture d’écran de la totalité de votre écran et la copiera dans le presse-papiers pour qu’après vous puissiez la coller dans un autre programme. - 3. Ouvrir la copie d'écran du PDF dans MS Paint :
Pour terminer, lancez MS Paint sur votre ordinateur Windows et sur le menu d’outil cliquez sur le bouton « Coller ». Vous pouvez aussi utiliser le raccourci clavier « Ctrl + V » afin de coller l'image dans Paint. Après avoir effectué vos changements, vous pouvez sauvegarder l'image en utilisant le raccourci clavier « Ctrl + S » de votre Clavier.
Les inconvénients de l’ouverture de capture d’écran PDF dans Paint
- Bien que cette méthode semble être la plus simple, elle présente plusieurs inconvénients. Tout d'abord, la qualité des captures d'écran n’est pas aussi bonne qu’avec les fichiers PDF.
- De plus, prendre une capture d’écran de chaque page n'est pas une tâche facile. Vous devrez accéder à chaque page individuellement, prendre une capture d'écran et les coller dans Paint une par une.
- Pour finir, vous devrez aussi recadrer chaque image dans Paint afin d’obtenir les meilleurs résultats.
-
- Sinon, il existe une meilleure option pour ouvrir des fichiers PDF dans Paint, Wondershare PDFelement. Cet outil vous permettra de convertir toutes vos pages PDF en images afin de les ouvrir facilement dans Paint.
FAQ sur ouvrir un pdf dans MS print
1. MS Paint peut-il ouvrir un PDF ?
Il est impossible d'ouvrir un fichier PDF directement dans Paint, car Paint est un outil d'édition d'images et ne peut donc ouvrir que des fichiers au format image. Si vous souhaitez ouvrir un document PDF dans Paint, vous devez le convertir dans les formats de fichiers image pris en charge.
2. Comment ouvrir un PDF en tant qu'image dans Paint ?
Vous pouvez faire une capture d'écran du document PDF, puis ouvrir l'image dans Paint. Mais si vous souhaitez obtenir une image de meilleure qualité, il est préférable de convertir le document PDF dans un format d'image à l'aide de PDFelement, puis de l'ouvrir.
3. Existe-t-il MS Paint pour Mac ?
MS Paint est avant tout un programme Windows et il n'existe donc pas de MS Paint pour Mac. L'outil de PDF pour Mac est Preview, qui permet d'ouvrir des documents PDF et des images sur votre Mac. Vous pouvez également installer des visionneuses d'images et de PDF tierces sur le Mac, en particulier si vous avez besoin de convertir des PDF dans d'autres formats ou si vous souhaitez accéder à des solutions d'édition de PDF dont Preview ne dispose pas.
4. Microsoft Paint est-il gratuit ?
Oui. MS Paint est un programme gratuit fourni avec chaque installation de Windows. Il fait partie de la suite d'outils sur Windows et est accessible depuis le dossier des applications ou dans le menu de démarrage.
 100% sécurité garantie
100% sécurité garantie  100% sécurité garantie
100% sécurité garantie  100% sécurité garantie
100% sécurité garantie  100% sécurité garantie
100% sécurité garantie  100% sécurité garantie
100% sécurité garantie



