ous recherchez un éditeur de PDF économique pour vous aider à modifier un PDF sur Mac? Adobe Acrobat DC ou Adobe Acrobat X Pro pour Mac sont-ils trop coûteux pour votre budget? Nous avons de bonnes nouvelles pour vous: il existe d'autres options sur le marché qui vous permettent d'éditer des PDF sur Mac sans vous ruiner. Alors, vous vous demandez comment éditer un PDF sur Mac? Si vous ne voulez pas utiliser le coûteux logiciel Adobe Acrobat, vous pouvez choisir un éditeur de PDF beaucoup plus économique comme PDFelement. Ce programme vous permet d’éditer des fichiers PDF sur macOS Yosemite, El Capitan, Sierra, High Sierra et Mojave.
 100% sécurité garantie
100% sécurité garantie  100% sécurité garantie
100% sécurité garantie  100% sécurité garantie
100% sécurité garantie Comment éditer un fichier PDF sur Mac
Vous trouverez ci-dessous quelques étapes simples pour vous aider à modifier des documents PDF dans macOS X Mojave, High Sierra, Sierra, El Capitan et Yosemite. Voici comment éditer un fichier PDF avec PDFelement.
Étape 1. Ouvrez les fichiers PDF
Ouvrez votre fichier PDF avec PDFelement. Sélectionnez le bouton "Ouvrir le fichier" sur la fenêtre d'accueil et sélectionnez le fichier PDF que vous souhaitez ouvrir, ou faites glisser les fichiers PDF dans l'écran d'accueil pour l'ouvrir.

Étape 2. Modifier le texte PDF sur Mac
Une fois le fichier ouver t, cliquez sur le bouton "Texte" dans la barre d’outils pour activer le mode édition. Si votre fichier PDF est un fichier numérisé ou un fichier image, vous devez effectuer une OCR avant de le modifier. Voici plus de détails sur la façon de modifier des PDF numérisés sur Mac.
- Pour déplacer un texte PDF: sélectionnez le texte que vous souhaitez déplacer et le bloc de texte qui l’entoure sera automatiquement sélectionné. Vous pouvez ensuite faire glisser le bloc de texte et le déplacer à la position souhaitée.
- Pour modifier un texte PDF: double-cliquez sur le texte afin que le curseur se trouve à l'intérieur de la zone de texte. Vous pouvez ensuite taper ou supprimer du texte si nécessaire.
- Pour ajouter du texte PDF: cliquez sur le bouton "Ajouter du texte" dans la barre d'outils, puis cliquez à l'endroit où vous souhaitez ajouter du texte à la page. Une zone de texte en pointillé apparaîtra et vous pourrez commencer à taper du nouveau texte.

Étape 3. Éditez les images dans un fichier PDF sur Mac
Comme pour l'édition de texte, vous pouvez également cliquer sur le bouton "Image" dans la barre d'outils de gauche pour modifier des images PDF:
- Pour insérer des images dans un fichier PDF: cliquez sur le bouton "Ajouter une image" dans la barre d'outils. Une fenêtre pop-up apparaîtra. Vous pouvez rechercher et sélectionner une image locale sur votre Mac à insérer dans le document.
- Pour déplacer des images dans un fichier PDF: après avoir activé le mode d’édition, cliquez sur l’image pour la faire glisser et déplacez-la à la position dans laquelle vous souhaitez la placer.
- Pour rogner des images: cliquez sur l'image pour la sélectionner, puis cliquez sur l'option "Rogner" sur le panneau de droite. Faites glisser la zone bleue autour de l'image pour sélectionner une partie de l'image à rogner.
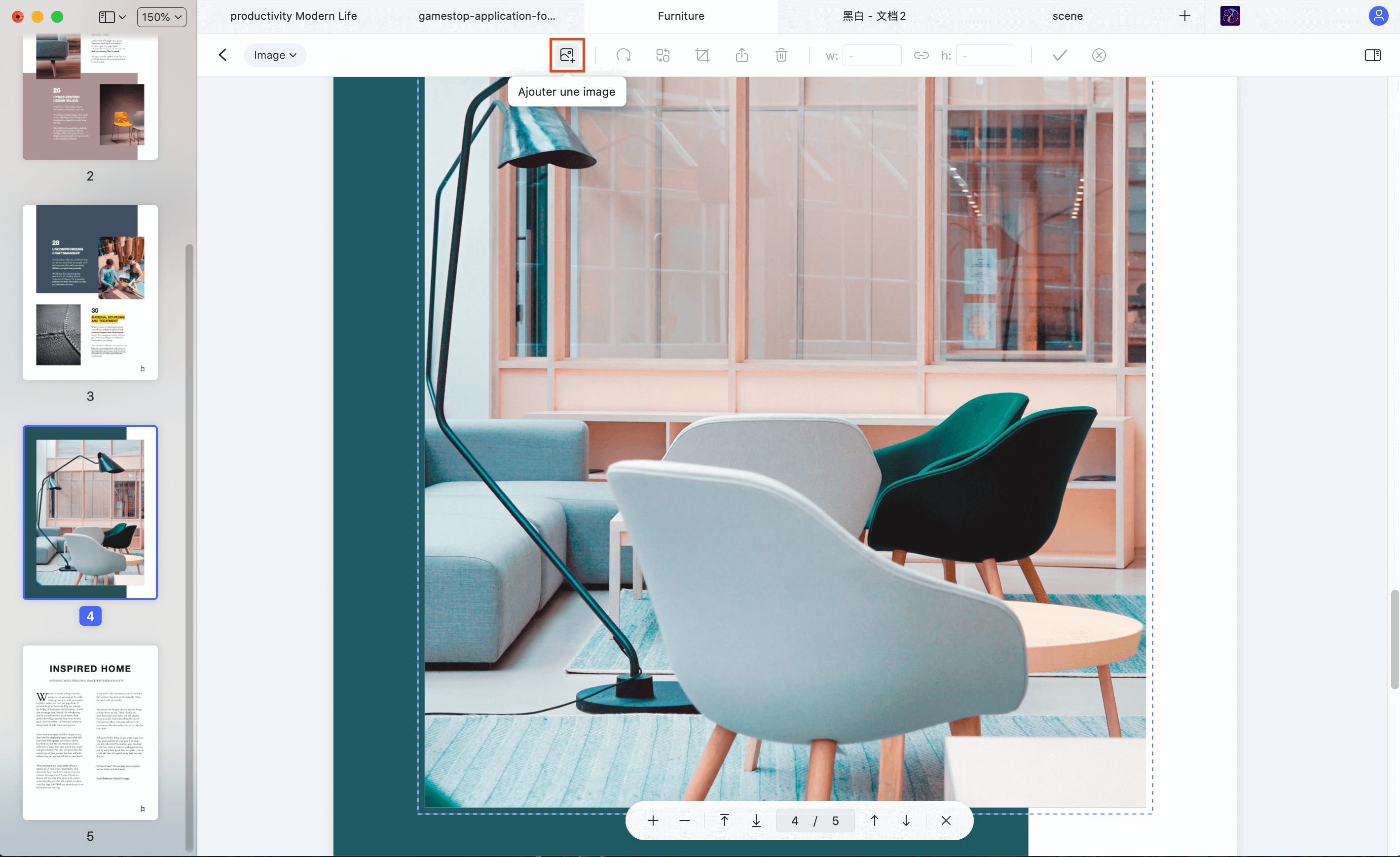
Étape 4. Ajoutez les annotations au format PDF sur Mac
Lorsque vous avez besoin d’annoter votre PDF, vous pouvez utiliser les outils de balisage qui vous seront utiles. Cliquez sur le bouton "Annotation" dans la barre de menu de gauche. Vous verrez alors toutes les options dans la barre d’outils ci-dessous.
- Pour mettre en surbrillance un texte PDF: cliquez sur l’icône "Surbrillance", puis sélectionnez le contenu du texte que vous souhaitez surligner. Vous pouvez modifier la couleur de surbrillance dans le menu de droite.
- Pour ajouter un pense-bête: cliquez sur le bouton "Sticky Note", puis sur la zone où vous voulez placer le pense-bête pour l'insérer.
- Pour utiliser d'autres outils d'annotation: vous trouverez d'autres outils d'annotation dans la barre de menus, tels que "Souligné", "Crayon", "Formes", "Estamper", etc. Il suffit de sélectionner et d'appliquer votre annotation souhaitée.
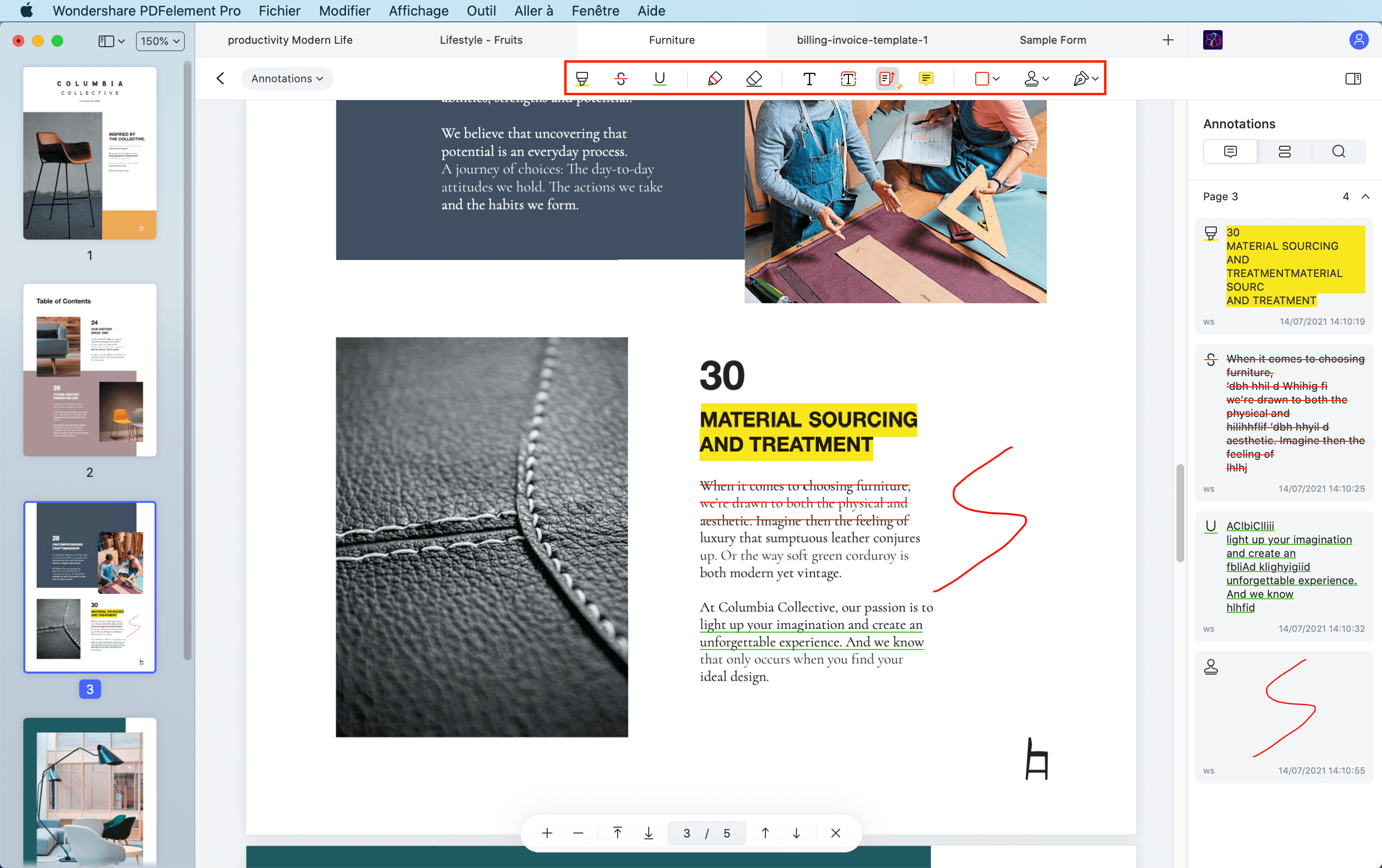
Étape 5. Exporter un fichier PDF après modification sur Mac
Chargez un fichier PDF dans cet outil PDF Editor for Mac. Cliquez sur "Fichier" > "Exporter vers" > "Word" dans la barre d'outils. Si votre fichier PDF est numérisé ou basé sur une image, vous devez effectuer une OCR. Appuyez sur le bouton "Enregistrer", et le processus de conversion sera terminé en quelques secondes. Vous pouvez ensuite ouvrir le document Word converti et modifier directement le contenu.
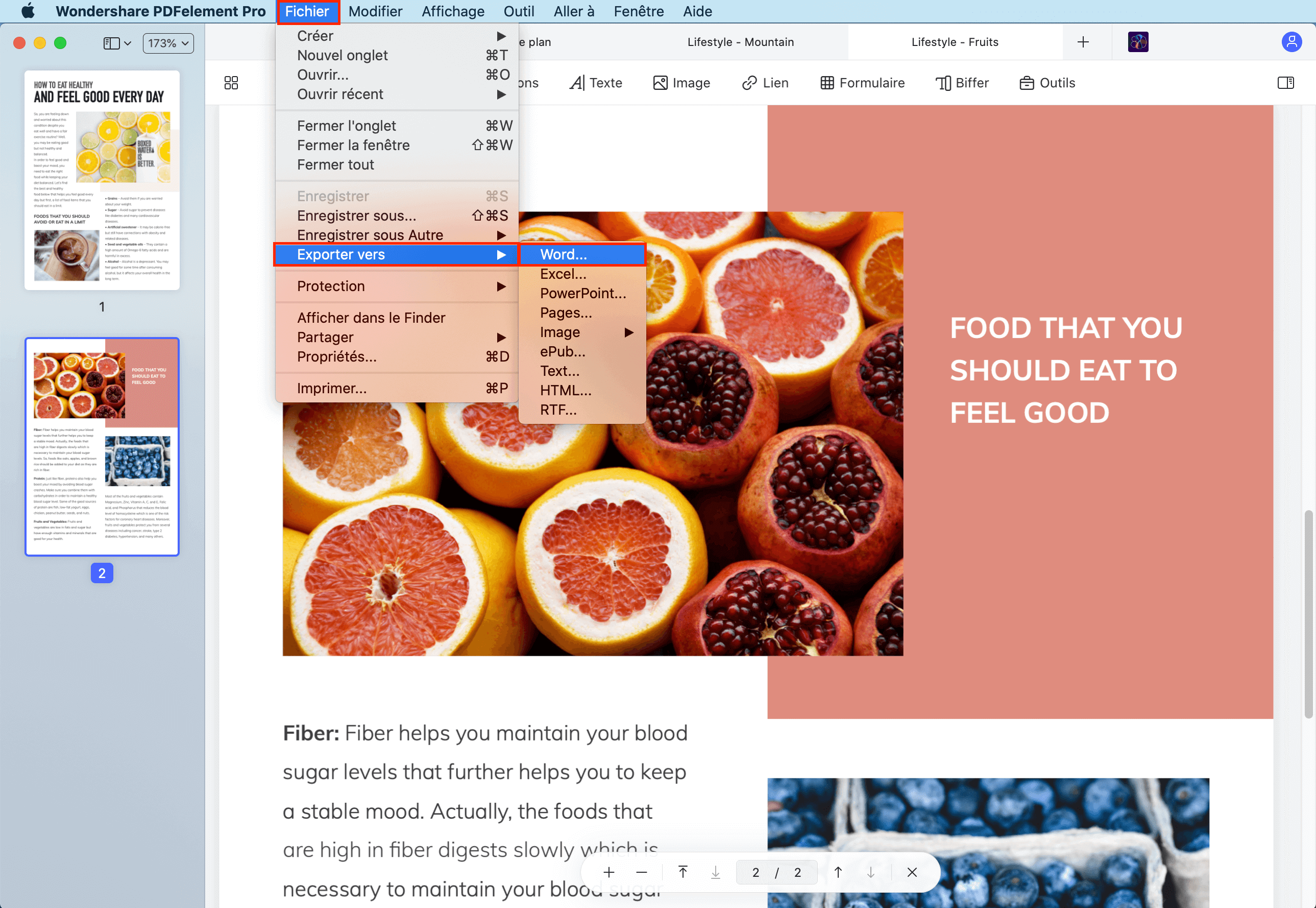
Si vous êtes un utilisateur Windows, vous pouvez télécharger la version Windows de PDFelement pour modifier les fichiers PDF sur un PC Windows. L'interface principale de la version Mac de PDFelement est légèrement différente de celle de Windows PDF Editor. Si nécessaire, lisez le guide pour apprendre à modifier un fichier PDF sous Windows.
 100% sécurité garantie
100% sécurité garantie  100% sécurité garantie
100% sécurité garantie  100% sécurité garantie
100% sécurité garantie Plus d'informations pour l'édition de fichiers PDF sur Mac
Vous pouvez facilement éditer des PDF en utilisant PDFelement. Grâce à son interface conviviale et à son expérience d'édition sans faille, vous pouvez tout faire. Modifiez le texte, les images et les liens au format PDF, ou utilisez des outils de dessin à main levée et ajoutez des commentaires, des signets, des filigranes, etc. Vous pouvez facilement modifier la police, la couleur et la taille, ajouter des images au PDF, puis les faire pivoter, les redimensionner ou les supprimer si vous le souhaitez. Lorsque vous devez modifier des pages, vous pouvez utiliser ce programme pour extraire, insérer, scinder, remplacer, faire pivoter et supprimer les pages du document PDF. PDFelement peut également convertir des fichiers PDF aux formats de fichiers les plus courants, et inversement. Et il est entièrement compatible avec macOS 10.14 Mojave, macOS 10.13 High Sierra, macOS 10.12 Sierra et les anciens systèmes.
 100% sécurité garantie
100% sécurité garantie  100% sécurité garantie
100% sécurité garantie  100% sécurité garantie
100% sécurité garantie PDFelement est l'alternative la plus économique et la plus efficace à Adobe® Acrobat® DC et Adobe® Acrobat® XI Pro pour Mac. C'est un éditeur de PDF innovant pour Mac qui peut vous aider à modifier directement des fichiers PDF ou à convertir un fichier PDF en Word afin que vous puissiez le modifier dans un traitement de texte. C'est une solution PDF tout-en-un pour vos besoins personnels et professionnels. Avec une interface conviviale et de puissantes fonctions pour éditer, convertir, créer et protéger des PDF, il répondra à tous vos besoins en matière de modification de PDF, et plus encore. De plus, comparé à Adobe Acrobat DC, il est plus économique: seulement 69 USD pour la version Standard et 99 USD pour la version Pro.
Adobe® Acrobat® XI a maintenant mis un terme au support client et aux mises à jour. Cela signifie que votre fichier PDF et vos données risquent d'être exposés à un risque en raison du manque de mises à jour de sécurité. Cliquez ici pour découvrir les meilleures alternatives à Adobe® Acrobat®.
Téléchargez la version d'essai gratuite de PDFelement pour l'essayer vous-même! Vous pouvez lire cette critique sur PDFelement pour explorer plus de fonctionnalités et savoir ce qu’il peut faire pour vous!

Comment éditer des fichiers PDF sur Mac avec Aperçu
L'aperçu est une autre option pour l'édition de fichiers PDF sur Mac. Ci-dessous, nous décrivons les étapes à suivre pour éditer des PDF avec Aperçu. Toutefois, si votre fichier PDF est un fichier numérisé ou un fichier PDF basé sur une image, Aperçu ne pourra pas vous aider à le modifier.
Étape 1. Éditer un texte PDF avec aperçu
Ouvrez votre fichier PDF dans Aperçu, puis cliquez sur l’icône "T" dans la barre de menus. Une nouvelle zone de texte avec apparaît. Vous pouvez maintenant ajouter du texte PDF au fichier. Vous pouvez également aller dans "Outils" et cliquer sur "Sélection de texte". Là, vous pouvez sélectionner le texte et faire un clic droit pour le copier.

Étape 2. Ajouter une annotation au PDF avec aperçu
Vous pouvez également insérer des annotations dans des fichiers PDF à l'aide de Aperçu. Cliquez sur l'icône "Note" dans la barre de menus. Cliquez ensuite sur l'emplacement dans le PDF où vous souhaitez insérer une note. Vous pouvez maintenant insérer des commentaires dans la zone de texte pour ajouter l'annotation. Vous pouvez également faire glisser votre souris pour créer l'annotation requise.
Les formes et la signature sont également disponibles sur Aperçu. Cliquez sur "Outils" puis sélectionnez "Annoter". Là vous pouvez voir tous les outils d'annotation sur le menu. Choisissez celui que vous devez insérer dans le document PDF.

