Résumé :
Dans l'ère numérique actuelle, le PDF est essentiel pour partager des informations, avec l'image jouant un rôle clé dans la communication visuelle. Cet article explore comment modifier les images PDF en utilisant le meilleur éditeur PDF disponible - PDFelement. Nous vous guiderons dans les étapes simples comme la rotation et le recadrage, ainsi que dans des modifications avancées. Que vous soyez professionnel ou étudiant, vous découvrirez des conseils pratiques pour maîtriser l'édition PDF. Rejoignez-nous pour transformer vos documents PDF en œuvres d'art numériques, plus attrayants et fonctionnels que jamais.
 100% sécurité garantie
100% sécurité garantie  100% sécurité garantie
100% sécurité garantie  100% sécurité garantie
100% sécurité garantie Dans cet article :
Partie 1. PDFelement - le meilleur outils de modifier l'image dans un PDF (facile et polyvalent)
Partie 2. Comment modifier les images d'un fichier PDF
Partie 3. Conseils utiles: Sauvegarder un PDF avec plusieurs pages en une seule image
Partie 4.Top des logiciels pour éditer des images de PDF (Free PDF Image Editor inclus)
Partie 1. PDFelement - le meilleur outils de modifier l'image dans un PDF
PDFelement n'est pas simplement un lecteur PDF, mais c'est l'outil idéal pour éditer et gérer vos fichiers PDF. Contrairement à la plupart des éditeurs PDF, PDFelement vous permettra non seulement d'éditer le texte de vos fichiers PDF, mais aussi d'en retoucher les images d'une façon optimale. Vous pouvez facilement changer la taille de vos images, les faire pivoter à 90 degrés ou plus, les incliner, …
PDFelement permet non seulement de modifier les images de vos fichiers PDF, mais aussi d'extraire le texte de vos images. Dans la dernière version de ce logiciel, les développeurs y ont inclus un plug-in OCR permettant de parcourir automatiquement le texte d'une image et d'éditer celui-ci.
Partie 2. Comment modifier les images d'un fichier PDF
Avant de continuiez, obtenez la dernière version de PDFelement sur votre ordinateur. Après le téléchargement et l'installation du programme, suivez ce guide vous expliquant comment éditer un fichier d'image PDF.
Étape 1. Ouvrir un fichier avec PDFelement
Une fois installé, ouvrez le fichier PDF dans lequel vous souhaitez retoucher des images. Sur la page d'accueil, cliquez sur « Ouvrir ». Vous pouvez aussi cliquer sur « Fichier » en haut à gauche et sélectionner « Ouvrir ». Sélectionnez le dossier à partir duquel vous voulez ouvrir le fichier PDF et cliquez de nouveau sur « Ouvrir ».

Étape 2. Redimensionner des images dans un PDF
Une fois que le fichier est chargé, allez dans « Editer > Editer Objets ». Comme ceci vous pourrez éditer n'importe quel type de fichier image dans votre fichier PDF. Ensuite, cliquez sur l'image que vous souhaitez éditer. Une bordure bleue apparaitra autour de l'image. En étirant cette bordure vous pourrez modifier la taille de l'image dans le fichier PDF.
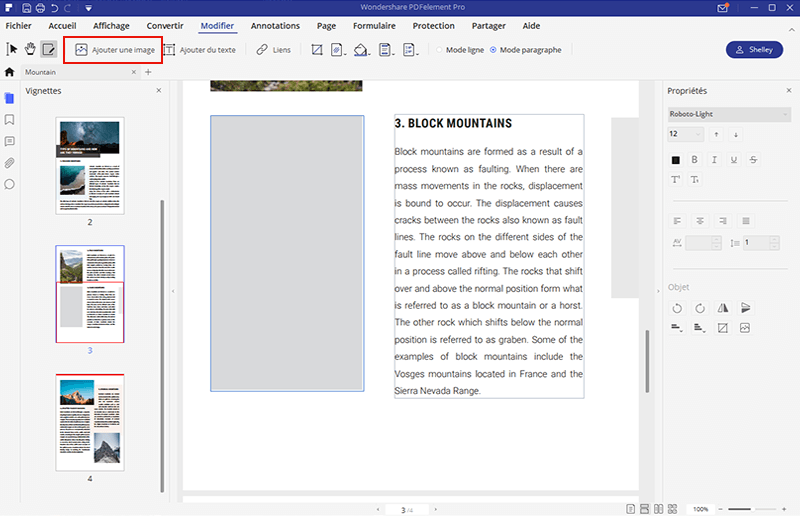
Étape 3. Faire pivoter les images dans un PDF
Si vous désirez changer la direction de votre image, faites un clic droit dessus et sélectionnez « Faire Pivoter ». Vous pouvez faire pivoter votre image d'un angle de 90 à 270 ° selon votre besoin. Pour les utilisateurs souhaitant changer manuellement la direction de l'image, vous pouvez aussi cliquer sur le petit bouton bleu ciel situé au sommet de l'image et faire pivoter l'image manuellement.
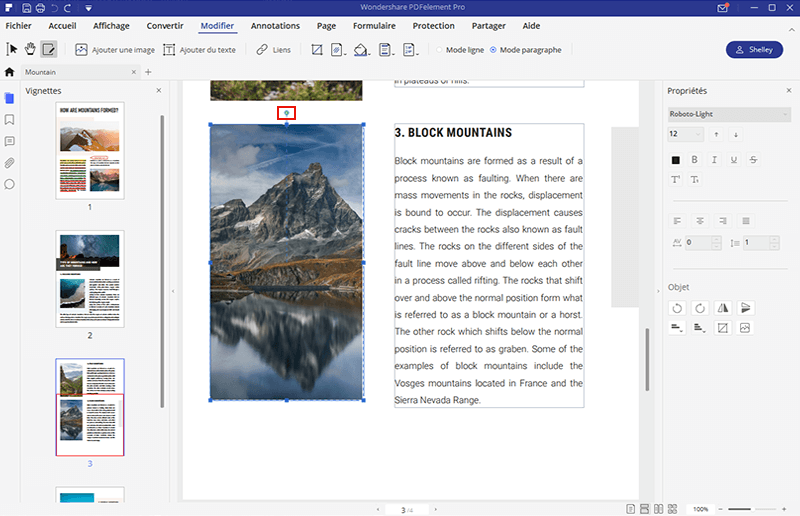
Étape 4. Ajouter des images à vos PDF
Si vous voulez ajouter de nouvelles images dans votre fichier PDF, cliquez sur « Ajouter Image » comme indiqué sur la copie d'écran et sélectionnez les images que vous souhaitez ajouter au fichier PDF. Une fois que les images ont été importées, vous pouvez les placer n'importe où dans votre fichier PDF.
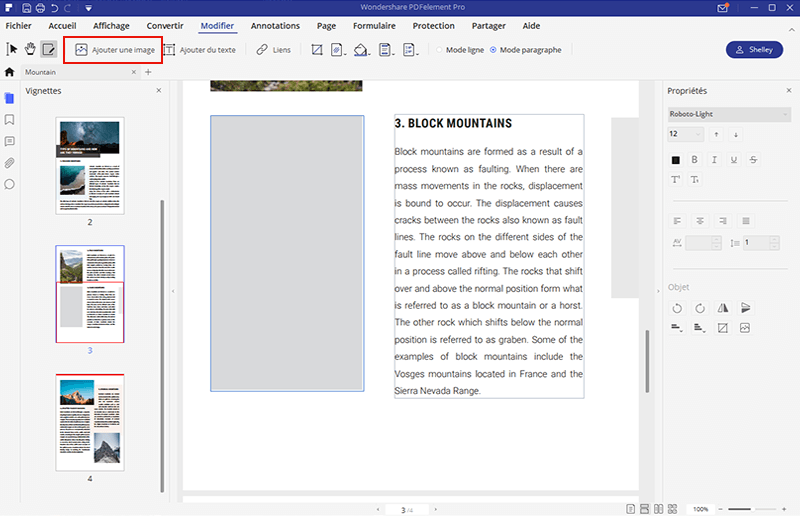
Partie 3. Conseils utiles: Sauvegarder un PDF avec plusieurs pages en une seule image
En convertissant plusieurs fichiers PDF en une seule image vous pourrez les partager plus facilement. Parfois, il est plus simple d'envoyer une image du document plutôt que les fichiers PDF car il peut être difficile pour le destinataire d'ouvrir des documents PDF. Voici ci-dessous la procédure à suivre pour exporter toutes les pages d’un fichier PDF en une seule image avec PDFelement
Exporter plusieurs pages d’un PDF en une seule image (Méthode 1)
Pour convertir toutes les pages d’un PDF dans un seul fichier image, allez dans le panneau de vignettes de pages situé sur la gauche. Sélectionnez la première page et faites un clic droit pour choisir l’option « Extraire la/les page(s) comme une image ». PDFelement ouvrira une boîte de dialogue vous demandant de spécifier la plage de pages, le format d'image de sortie ainsi que l'emplacement de destination. Cliquez sur « Enregistrer » pour obtenir votre image.
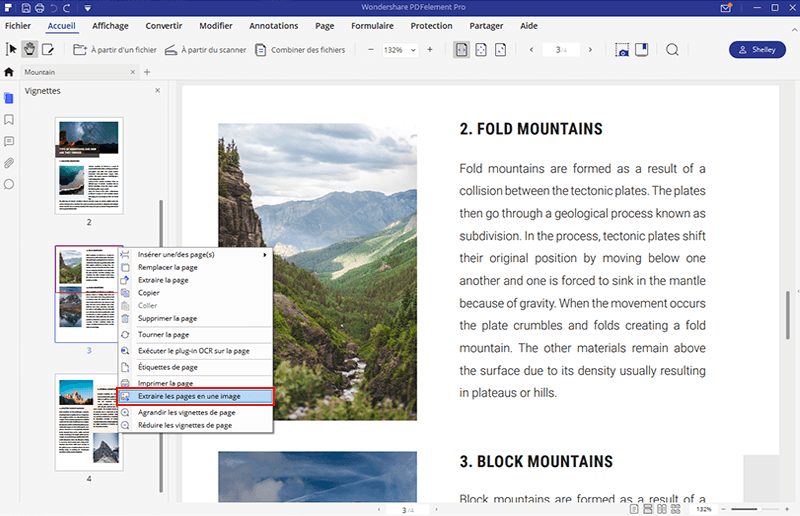
Pour les utilisateurs de Mac, vous pouvez aller dans le menu « Fichier » et cliquer sur « Exporter comme une seule image ». Vous pouvez ensuite personnaliser le format d'image, la plage de pages ainsi que le dossier de destination pour le fichier de sortie. Pour terminer, cliquez sur « Enregistrer ».
Sauvegarder plusieurs pages d’un PDF en une seule image (Méthode 2)
Il y a une autre méthode pour convertir plusieurs pages d’un PDF en une seule image. Vous pouvez cliquer sur l’option « En Image » située sous l’onglet « Accueil » et ensuite dans la nouvelle fenêtre qui apparaît, cliquez sur le bouton des paramètres situé à côté des options de format de sortie.
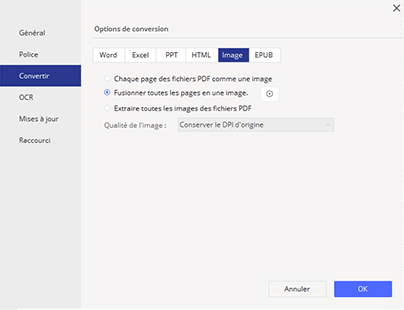
Vous verrez une nouvelle fenêtre « Options de conversion » apparaître. Cochez l’option « Extraire comme une image ». Vous pouvez aussi cliquer sur le bouton de paramètres situé à côté afin de personnaliser les propriétés de l'image exportée. Cliquez ensuite sur « OK » et « Convertir » pour démarrer la conversion.
Partie 4.Top des logiciels pour éditer des images de PDF (Free PDF Image Editor inclus)
1. Nitro Pro (PDF Image Editor)
Nitro PDF pro est un autre outil PDF professionnel qui vous permet de créer, fusionner et même de convertir des fichiers PDF. Bien que ce programme fournisse de nombreuses caractéristiques d'édition, certaines d'entre elles peuvent être assez difficiles à localiser. Vous pourrez aussi créer des formulaires PDF, les signer et les sauvegarder en documents Word. Ce qui est intéressant avec Nitro Pro PDF, c'est qu'il vous permet de synchroniser automatiquement vos documents PDF sur des services cloud comme Google Drive ou Dropbox. Néanmoins, ce programme vous coûtera plus de 159.99 $, ce qui est assez élevé par rapport aux caractéristiques qu'il offre.

OS supportés : Windows Version Only
Prix:159.99 $
Évaluation: 3.5/5
2. Inkspace
Inkspace est une application professionnelle qui vous permet d'éditer des images PDF ainsi que d'importer/exporter des documents PDF. Il faut noter que ce programme n'est pas gratuit et n'est pas vraiment approprié pour éditer du texte. Vos documents PDF seront divisés en plusieurs couches différentes afin que vous puissiez éditer chaque couche et vous pourrez ajouter plusieurs images ou dessiner des graphiques vectoriels su vos documents PDF.
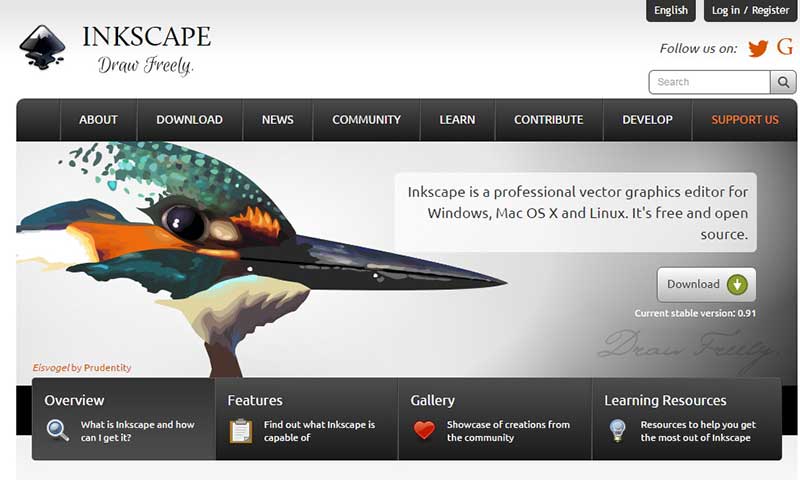
OS supportés : Windows
Prix: Gratuit
Évaluation: 3/5
3. PDF Escape
PDF Escape fonctionne avec Windows et en plus d'offrir un programme pour bureau il dispose aussi d'un outil en ligne. Ce service Web en ligne vous permet de visualiser ou convertir des documents PDF, cependant, pour éditer les images d'un PDF, vous aurez besoin de sa version pour bureau « PDF Escape Ultimate ». Si une image se trouve superposé sur du texte, vous pourrez la mettre en arrière-plan ou au premier plan. De même vous pouvez aussi extraire les images de vos fichiers PDF grâce à cet outil. Il est aussi possible de protéger, compresser ou combiner plusieurs fichiers PDF afin d'en obtenir qu'un seul.
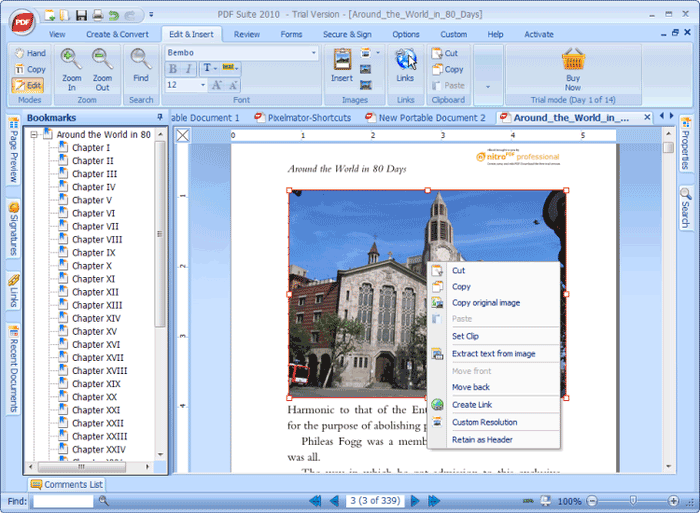
OS supportés : Windows
Prix: 5.99 $/mois
Évaluation: 4/5
4. CutePDF Pro
CutePDF Pro n'est pas une application autonome pour créer ou éditer des fichiers PDF mais c'est un outil parmi de nombreux autres. Les caractéristiques d'édition d'images sont seulement présentes dans sa version professionnelle et vous devrez installer un autre plug-in tiers pour rendre cette caractéristique fonctionnelle. En dehors de cela, cet éditeur d'image PDF fournit des tonnes de caractéristiques pour éditer, extraire, ajouter, remplacer des pages de PDF ou même convertir des fichiers PDF en d'autres formats comme les différents formats d'images ou de documents doc ou docx.
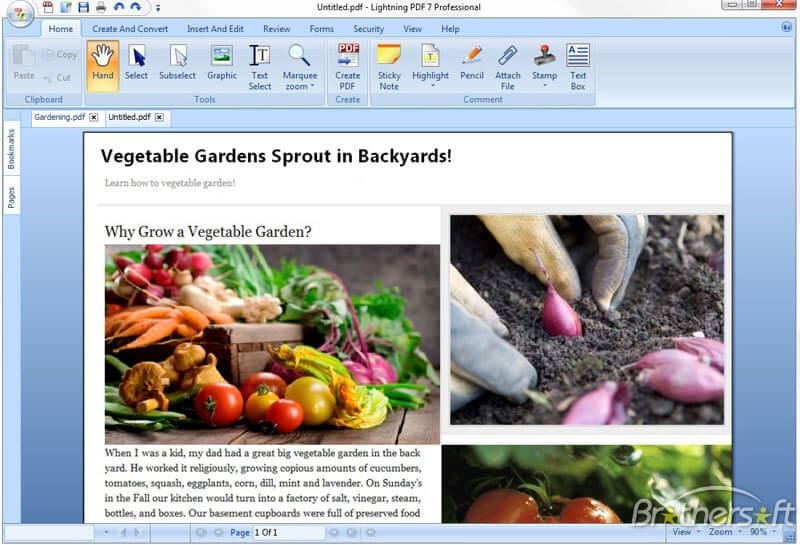
OS supportés : Windows
Prix: 89.99 $
Évaluation: 3/5
Conclusion :
Vous avez maintenant toutes les clés en main pour devenir un pro de l'édition d'images dans les fichiers PDF ! Avec le meilleur éditeur PDF à vos côtés, les possibilités sont infinies. N'ayez pas peur d'explorer et d'expérimenter avec les différentes fonctionnalités pour créer des documents qui vous ressemblent. Que ce soit pour votre travail, vos études ou simplement pour le plaisir, l'édition PDF n'a jamais été aussi simple et amusante. Alors, à vos clics et que la créativité soit avec vous !

![]() Propulsé par l'IA
Propulsé par l'IA
![]() Propulsé par l'IA
Propulsé par l'IA
![]() Propulsé par l'IA
Propulsé par l'IA
![]() Propulsé par l'IA
Propulsé par l'IA
Plus de solutions pour éditer un PDF
- Pour Windows
- Pour Mac
- pour mobile
 100% sécurité garantie
100% sécurité garantie



