Le format PDF est fréquemment utilisé par les établissements universitaires et les entreprises. Ce type de fichier fonctionne bien à bien des égards, à l'exception du fait qu'il peut être difficile de le modifier sans les bons outils. Peut-être souhaitez-vous ajouter du contenu ou supprimer du texte d'un fichier PDF? Toutes les applications de documents sur votre Mac ne vous permettent pas de modifier le texte de votre PDF de cette façon. Alors vous vous demandez peut-être comment éditer un texte PDF sur Mac? La solution est - PDFelement.
 100% sécurité garantie
100% sécurité garantie  100% sécurité garantie
100% sécurité garantie  100% sécurité garantie
100% sécurité garantie 3 Étapes pour éditer un texte PDF sur Mac
PDFelement est compatible avec macOS X 10.14 (Mojave), 10.13 (High Sierra), 10.12 (Sierra), 10.11 (El Capitan) et 10.10 (Yosemite). Téléchargez et installez cette application pour commencer.
Étape 1. Ouvrez un fichier PDF à modifier
Une fois que vous avez téléchargé et installé PDFelement sur votre Mac, lancez-le pour ajouter des fichiers au programme. Cliquez simplement sur le bouton "Ouvrir le fichier ...". Le programme vous dirigera ensuite vers le chercheur où vous devrez rechercher et ouvrir le fichier PDF dont vous avez besoin.

Étape 2. Commencez à modifier du texte au format PDF
Dans la barre d’outils de gauche, cliquez sur le bouton "Texte" pour activer le mode d’édition. Vous pouvez ensuite cliquer sur le bloc de texte pour modifier, insérer ou supprimer du texte. Pour modifier facilement et en douceur le texte, vous pouvez également choisir entre "Sélectionner uniquement les lignes" et "Sélectionner les paragraphes entiers". Ceux-ci vous permettent d'éditer du texte dans un cadre de sélection de lignes ou de paragraphes.

Pour ajouter un nouveau bloc de texte, vous pouvez cliquer sur l'icône "Ajouter du texte". Utilisez votre souris pour dessiner un bloc de texte n'importe où sur votre document, puis commencez à taper à l'intérieur de la zone de texte. Pour supprimer le texte indésirable, sélectionnez-le et appuyez sur la touche "Supprimer".
Étape 3. Enregistrer le PDF après avoir modifié le texte
Pour appliquer les modifications de manière permanente, vous devez enregistrer votre travail. Allez dans "Fichier" et cliquez sur l'option "Enregistrer" pour enregistrer les modifications.
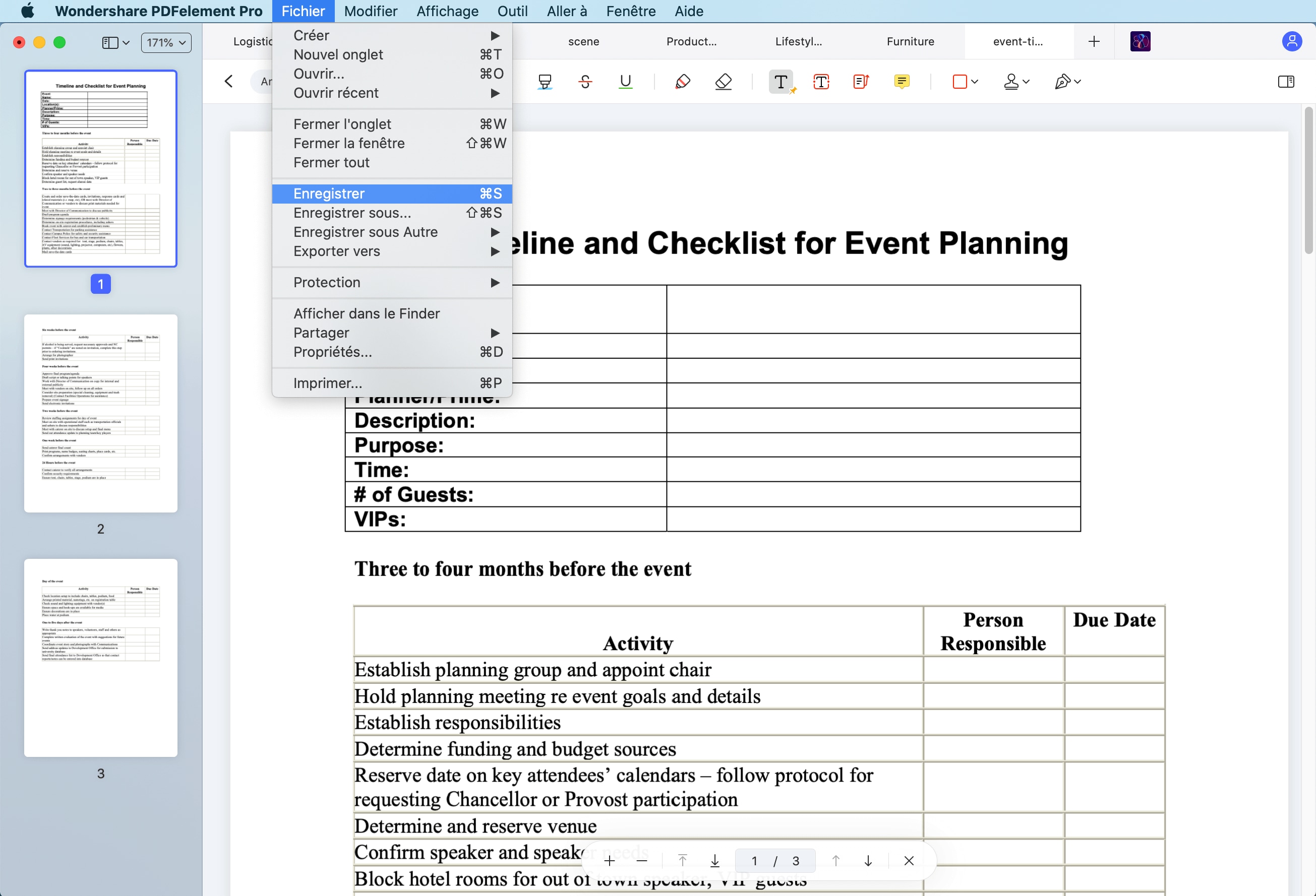
Vidéo sur la modification de texte en PDF sur Mac
PDFelement est une solution PDF tout-en-un qui peut également vous aider à convertir des fichiers PDF en Excel, Word, EPUB, PPT, Pages, HTML, RTF, texte, images et plus. Vous pouvez créer des PDF standard à partir de divers fichiers sources et ajouter des mots de passe pour empêcher la visualisation, la copie, la modification et l'impression de PDF. Vous pouvez également masquer le contenu sensible avec les outils de rédaction.
 100% sécurité garantie
100% sécurité garantie  100% sécurité garantie
100% sécurité garantie  100% sécurité garantie
100% sécurité garantie - Modifiez, ajoutez et supprimez du texte aussi facilement que dans Microsoft Word.
- Le nouveau contenu, le texte et les lignes correspondront automatiquement aux styles originaux.
- Apportez des modifications à votre document sans perturber le formatage du document d'origine.
- En plus du texte, les images et les pages peuvent également être édités facilement.
- Modifiez directement des PDF numérisés ou à base d’images avec des fonctionnalités avancées d’OCR multilingue.
Comment éditer un PDF sur macOS par Preview
L'aperçu est une autre solution qui vous permet d'éditer du texte PDF sur Mac. Ici, nous allons également vous montrer comment modifier le texte d'un fichier PDF à l'aide de Aperçu.
Étape 1. Éditer le texte d'un document PDF avec un aperçu Mac
Ouvrez les fichiers PDF dans Aperçu, puis cliquez sur l'icône "T" dans l'onglet du menu. Une fois qu'une nouvelle zone de texte apparaît dans le fichier PDF, vous pouvez commencer à la saisir pour ajouter du texte PDF à votre fichier. Vous pouvez également aller dans "Outils" et cliquer sur "Sélection de texte". Là, vous pouvez sélectionner le texte du PDF et cliquer à droite pour le copier.

Étape 2. Ajouter une annotation au PDF avec aperçu
Après avoir édité un texte PDF, vous pouvez également insérer des annotations dans un fichier PDF pour votre propre usage. Cliquez sur l'icône "Note" dans la barre de menus. Cliquez ensuite sur l'emplacement dans le PDF où une note doit apparaître. Ici, vous pouvez insérer des commentaires dans la zone de texte pour les annotations. Vous pouvez également faire glisser votre souris pour créer l'annotation requise.

Les formes et les signatures sont également disponibles sur Aperçu. Cliquez sur "Outils" puis sélectionnez "Annoter". Vous verrez tous les outils d'annotation dans le menu. Choisissez celui que vous souhaitez insérer dans le document PDF.
 100% sécurité garantie
100% sécurité garantie  100% sécurité garantie
100% sécurité garantie  100% sécurité garantie
100% sécurité garantie 