Résumé :
Excel en tant que logiciel de Microsoft pour créer des feuilles de calcul est idéal pour travailler, Powerpoint, d'autre part, est un logiciel pour créer des présentations.
Conversion d'Excel en PPT peut vous aider à transformer toutes les données d'Excel en une présentation magnifique et plus agréable visuellement. La bonne chose est que les deux programmes ont intégré des contrôles de conversion Excel en PPT. Ou, vous pouvez utiliser un logiciel tiers - PDFelement, pour transformer votre Excel en un fichier PPT.

![]() Propulsé par l'IA
Propulsé par l'IA
![]() Propulsé par l'IA
Propulsé par l'IA
![]() Propulsé par l'IA
Propulsé par l'IA
![]() Propulsé par l'IA
Propulsé par l'IA
Dans cet article :
Partie 1. Comment convertir Excel en PowerPoint avec PDFelement
Partie 2. Comment convertir Excel en PPT avec Powerpoint
Partie 1. Comment convertir Excel en PowerPoint avec PDFelement
Partie 1. Comment convertir Excel en PowerPoint avec PDFelement
Nous allons d'abord vous expliquer comment utiliser le convertisseur Excel en PPT. Les logiciels tiers, c'est-à-dire PDFelement peut être très utile dans certaines situations. Voici les étapes spécifiques pour convertir Excel en PPT à l'aide de PDFelement.
 100% sécurité garantie
100% sécurité garantie  100% sécurité garantie
100% sécurité garantie  100% sécurité garantie
100% sécurité garantie  100% sécurité garantie
100% sécurité garantie Étape 1. Créer un PDF
Lancez PDFelement et accédez à la section Accueil. Cliquez sur "Créer un PDF", puis sélectionnez le fichier Excel que vous souhaitez convertir en PPT. Il le transformera automatiquement en un fichier PDF que vous pourrez utiliser ultérieurement. Si vous avez plusieurs fichiers Excel, le logiciel les ouvrira dans un onglet séparé. Ou, vous pouvez utiliser la fonction "Combiner PDF" dans la section Accueil pour créer un seul fichier à partir de tous les fichiers Excel.

Étape 2. Convertir en PPT
Vérifiez le fichier que vous avez créé. Si vous souhaitez apporter des modifications, allez dans la section” Modifier". Si vous souhaitez ajouter des commentaires ou d'autres outils d'annotation, allez dans la section “Commentaire”. Il est à noter que vous devez enregistrer le document avant de pouvoir le convertir. Vous pouvez cliquer sur "Fichier" > "Enregistrer" et sélectionner le nom et le dossier de sortie. Maintenant, allez dans la section” Convertir". Cliquez sur " Vers PPT” et sélectionnez le nom du fichier et le dossier de sortie. Modifiez les paramètres et les options de conversion. Alternativement, vous pouvez aller dans “Fichier” > “Convertir” et sélectionner le format de fichier vers lequel vous souhaitez convertir.
 100% sécurité garantie
100% sécurité garantie  100% sécurité garantie
100% sécurité garantie  100% sécurité garantie
100% sécurité garantie  100% sécurité garantie
100% sécurité garantie 
Étape 3. Enregistrez Votre Fichier
Dans la zone Options de conversion, vous pouvez modifier les paramètres de la conversion. Vous pouvez également choisir d'utiliser l'OCR sur tous les fichiers ou uniquement sur les PDF numérisés. Cliquez ensuite sur "Enregistrer" et attendez quelques secondes que PDF convertisse vos documents. Enfin, vous pouvez accéder au dossier de sortie et ouvrir votre nouveau fichier PPT.
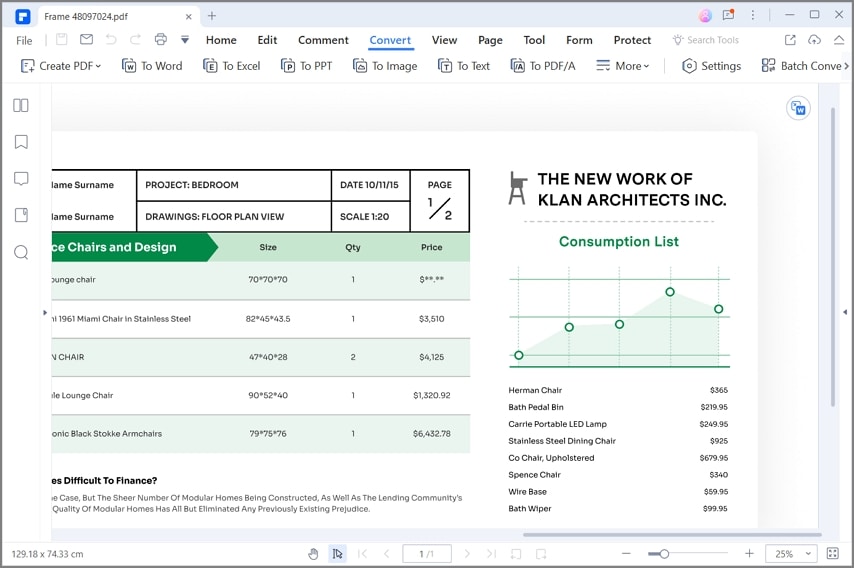
Comme vous pouvez le voir, PDFelement est un outil assez puissant qui vous aide à convertir facilement Excel en PPT. Le logiciel peut faire bien plus que simplement convertir des fichiers. PDFelement est un logiciel complet pour une gestion facile des documents PDF. Voici quelques caractéristiques importantes:
- Convertissez des fichiers au format PDF ou convertissez des documents PDF en Word, Excel, PPT, Epub, image PNG, GIF, JPG, RTF, HTML, etc.
- Ajoutez des filigranes à votre fichier PDF.
- Optimisez le PDF pour réduire la taille du document.
- Utilisez la fonction OCR pour transformer les images et les documents numérisés en documents entièrement modifiables et consultables.
- Signez et protégez numériquement vos documents.
- Reconnaître et créer automatiquement des champs de formulaire interactifs.
- Extraire les données des champs de formulaire.
- Combinez plusieurs fichiers en un seul fichier PDF.
 100% sécurité garantie
100% sécurité garantie  100% sécurité garantie
100% sécurité garantie  100% sécurité garantie
100% sécurité garantie  100% sécurité garantie
100% sécurité garantie Partie 2. Comment convertir Excel en PPT avec Powerpoint
Nous avons déjà dit que PPT et Excel ont des commandes intégrées pour insérer et convertir Excel en PPT. Vous pouvez choisir de lier une feuille de calcul Excel entière à PowerPoint, ou simplement une section de données.
Lier une feuille de calcul Excel entière à PowerPoint
- Étape 1. Ouvrez PowerPoint, puis cliquez sur l'option” Insérer “>” Objet".
- Étape 2. Une nouvelle boîte de dialogue s'ouvrira et vous pourrez cliquer sur " Créer à partir d'un fichier”
- Étape 3. Cliquez sur "Parcourir" pour trouver le document Excel que vous souhaitez insérer dans votre PPT.
- Étape 4.Maintenant, la boîte de dialogue" Insérer un objet “ apparaît à nouveau et vous pouvez cocher la case” Lien".

Lier une section de données à PowerPoint
- Étape 1. Accédez à votre Excel, puis ouvrez le classeur enregistré dans lequel vous souhaitez insérer des données dans PowerPoint.
- Étape 2. Faites glisser la zone de données que vous souhaitez lier à PowerPoint. Ensuite, allez dans l'onglet Accueil et cliquez sur”Copier".
- Étape 3. Ouvrez PowerPoint et cliquez sur la diapositive à l'endroit où vous souhaitez lier les données d'Excel. Ensuite, allez dans "Accueil" > "Coller" , et cliquez sur "Spécial".
- Étape 4.Maintenant, une nouvelle boîte de dialogue s'ouvrira. Cliquez sur "Coller le lien", puis sélectionnez " En tant qu'objet de feuille de calcul Microsoft Excel” et enfin cliquez sur “OK”.
Insérer des données Excel non liées dans PowerPoint
Si vous souhaitez copier et coller des données Excel non liées dans PowerPoint, procédez comme suit. Cette fois, il n'y aura pas de lien de données Excel dans la présentation PPT. Vous copiez simplement les données de la feuille de calcul Excel.
- Étape 1. Ouvrez Excel et accédez à la feuille à partir de laquelle vous souhaitez copier les données.
- Étape 2. Faites glisser sur la zone de données que vous souhaitez copier. Allez dans l'onglet Accueil, et cliquez sur "Copier".
- Étape 3. Ouvrez votre PowerPoint et sélectionnez la diapositive sur laquelle vous souhaitez coller les données. Ensuite, allez dans l'onglet Accueil, puis dans le groupe "Presse-papiers", cliquez sur la flèche sous "Coller".
- Étape 4.Dans Options de collage, sélectionnez l'une des options suivantes: utiliser le style de destination, conserver la mise en forme de la source, intégrer, image ou conserver uniquement le texte. Et tu en as fini avec ça.
Conclusion
En conclusion, la conversion d'un fichier Excel en fichier PowerPoint peut être une tâche utile pour les professionnels qui souhaitent présenter des données sous forme de graphiques ou de tableaux dans leurs présentations. Dans cet article, nous avons exploré différentes méthodes pour réaliser cette conversion, notamment en utilisant des fonctionnalités intégrées dans Excel et PowerPoint, ainsi que des logiciels tiers.
Cependant, pour une expérience plus avancée et complète, nous recommandons l'utilisation de PDFelement. Ce logiciel offre une gamme de fonctionnalités avancées pour convertir facilement un fichier Excel en fichier PowerPoint, en préservant la mise en forme des données et en permettant la personnalisation des paramètres de conversion. Il permet également d'ajouter des annotations, des transitions et des effets visuels à vos présentations PowerPoint. Que vous soyez un professionnel qui travaille avec des données dans vos présentations ou un étudiant qui souhaite présenter des résultats de recherche, PDFelement est un choix recommandé pour convertir vos fichiers Excel en fichiers PowerPoint. Essayez PDFelement dès aujourd'hui et découvrez comment il peut simplifier et améliorer votre processus de conversion d'Excel en PowerPoint.

![]() Propulsé par l'IA
Propulsé par l'IA
![]() Propulsé par l'IA
Propulsé par l'IA
![]() Propulsé par l'IA
Propulsé par l'IA
![]() Propulsé par l'IA
Propulsé par l'IA
 100% sûr | Sans publicité |
100% sûr | Sans publicité |



