Vous avez probablement déjà rencontré cette situation : vous avez un document PDF qui contient des informations importantes, mais vous avez besoin de les modifier ou de les réutiliser dans un document Word. Peut-être que vous avez scanné un document papier et que vous voulez en extraire le texte pour le modifier sur votre ordinateur. Dans tous ces cas, la conversion d'un document PDF en Word est une étape cruciale. Mais comment faire ? C'est là que les outils de conversion PDF en Word, tels que les logiciels de conversion PDF en ligne ou les éditeurs PDF avec fonctionnalité OCR, entrent en jeu. Dans cet article, nous allons vous montrer comment convertir une image PDF en document Word avec PDFelement, l'un des meilleurs logiciels de conversion PDF en Word.
 100% sécurité garantie
100% sécurité garantie  100% sécurité garantie
100% sécurité garantie  100% sécurité garantie
100% sécurité garantie Partie 1 : PDFelement - un des meilleurs outils de convertir une images PDF en format Word (3 méthodes)
Si vous cherchez un outil de conversion PDF en Word fiable, PDFelement est l'une des meilleures options. Il offre une conversion précise de PDF en Word, avec reconnaissance optique de caractères (OCR) et préservation de la mise en page d'origine. Téléchargez maintenant et convertissez vos images PDF en documents Word modifiables avec facilité ! Et voici la vidéo tutorielle sur la conversion de PDF en Word :
Méthode 1: Comment convertir l'image PDF en word avec PDFelement
Étape 1. Ouvrir votre Image PDF avec PDFelement
Après avoir lancé PDFelement, vous pouvez appuyer sur le bouton "Ouvrir PDF" de la fenêtre principale pour charger le fichier image PDF que vous devez convertir. Alternativement, faire glisser et déposer des fichiers image dans PDFelement est également un bon moyen d'ouvrir des fichiers image.
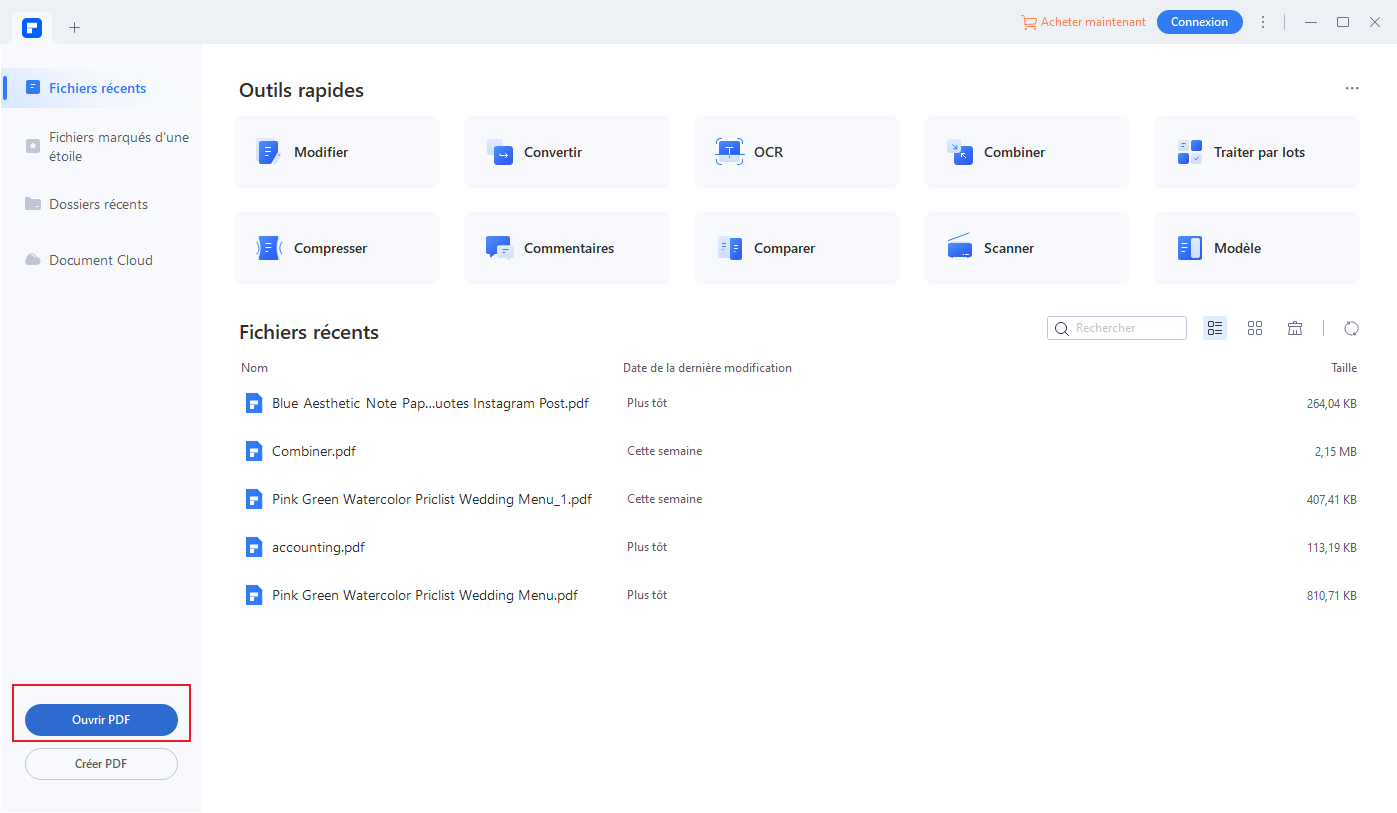
Étape 2. Convertir une image PDF en Format Word en utilisant la technologie OCR
Une fois le fichier image chargé, une barre de notification apparaîtra en haut de la fenêtre. Cliquez sur le bouton "Exécuter OCR". Dans la fenêtre contextuelle, sélectionnez la langue appropriée pour le contenu de l'image PDF. Si votre image PDF a plusieurs langues, sélectionnez plusieurs langues dans la liste OCR. Cliquez ensuite sur OK pour lancer le processus d'OCR.
 100% sécurité garantie
100% sécurité garantie  100% sécurité garantie
100% sécurité garantie  100% sécurité garantie
100% sécurité garantie 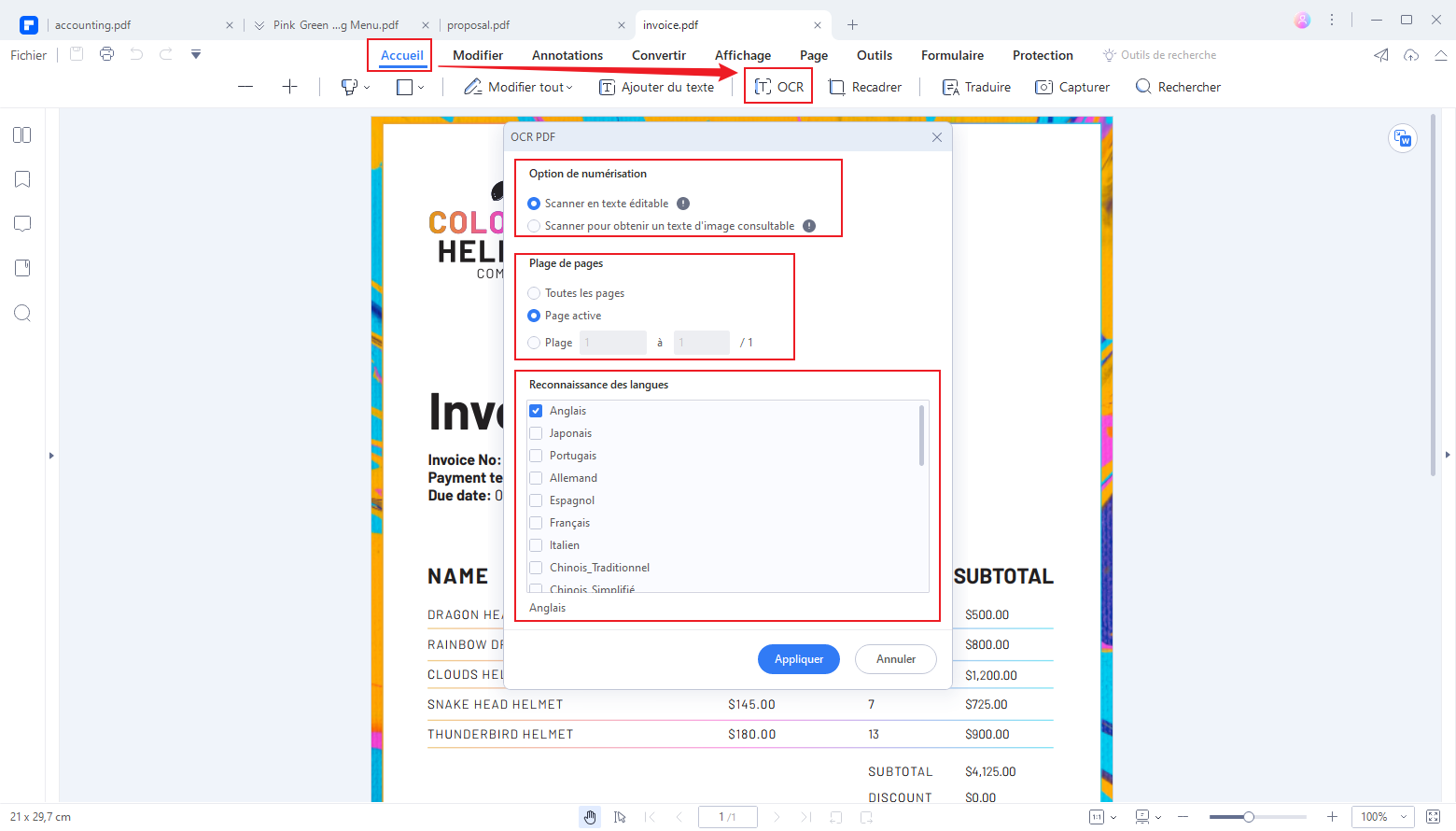
Étape 3. Convertir l'image PDF en Word
Une fois le processus OCR terminé, vous pourrez modifier le fichier image. Ensuite, pour convertir l'image en Word, sélectionnez l'option Convertir en Word dans l'onglet Convertir. Cliquez ensuite sur le bouton "Enregistrer" pour lancer le processus de conversion.
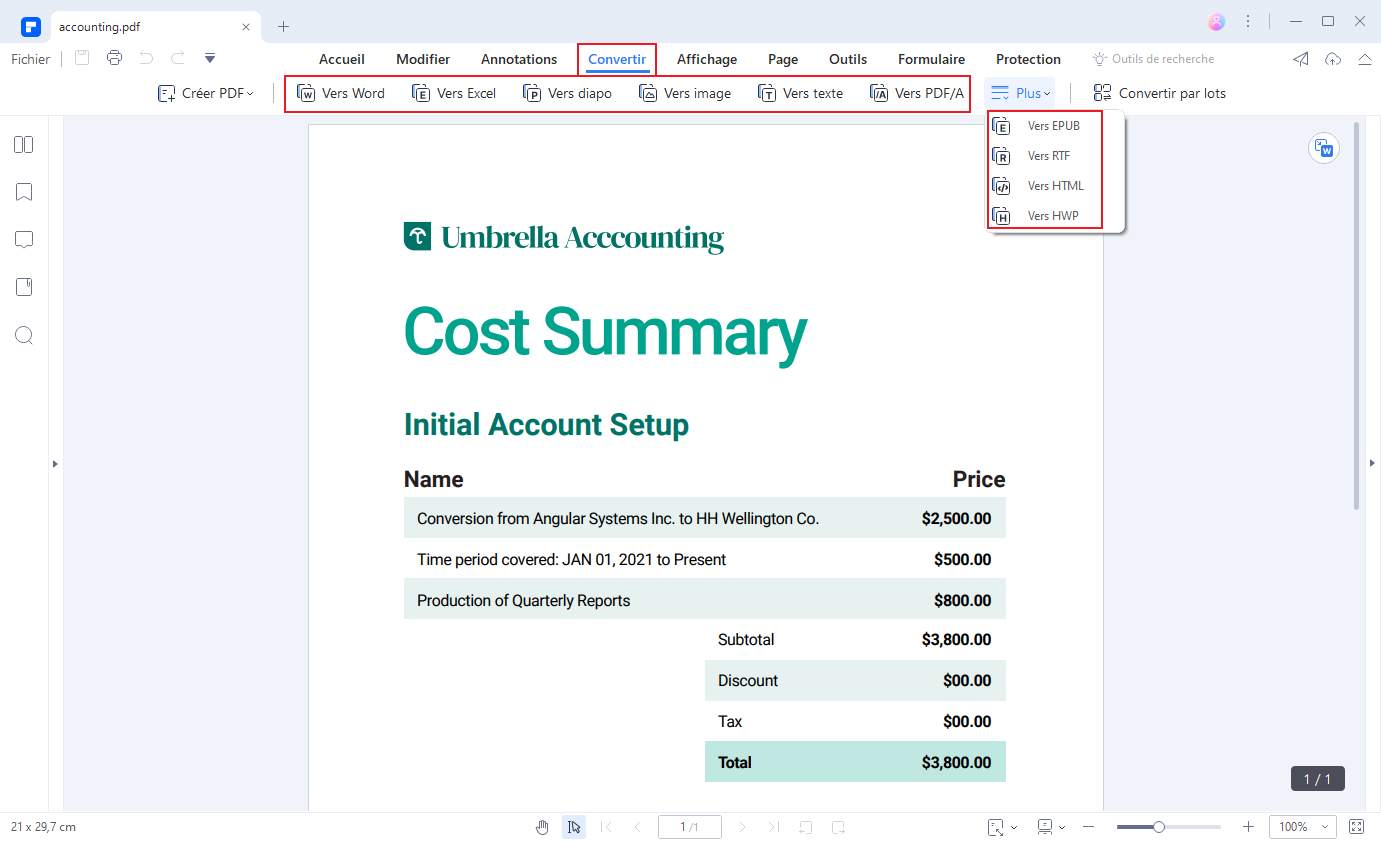
 100% sécurité garantie
100% sécurité garantie  100% sécurité garantie
100% sécurité garantie  100% sécurité garantie
100% sécurité garantie Méthode 2: Comment convertir l'image PDF en word avec PDFelement rapidement
Étape 1. cliquez sur « Convertir » avec PDFelement
Lancez PDFelement. A partir de la fenêtre d’accueil, cliquez sur le bouton « Convertir». Sélectionnez le fichier Image PDF que vous souhaitez convertir et cliquez sur « Ouvrir » pour le charger.
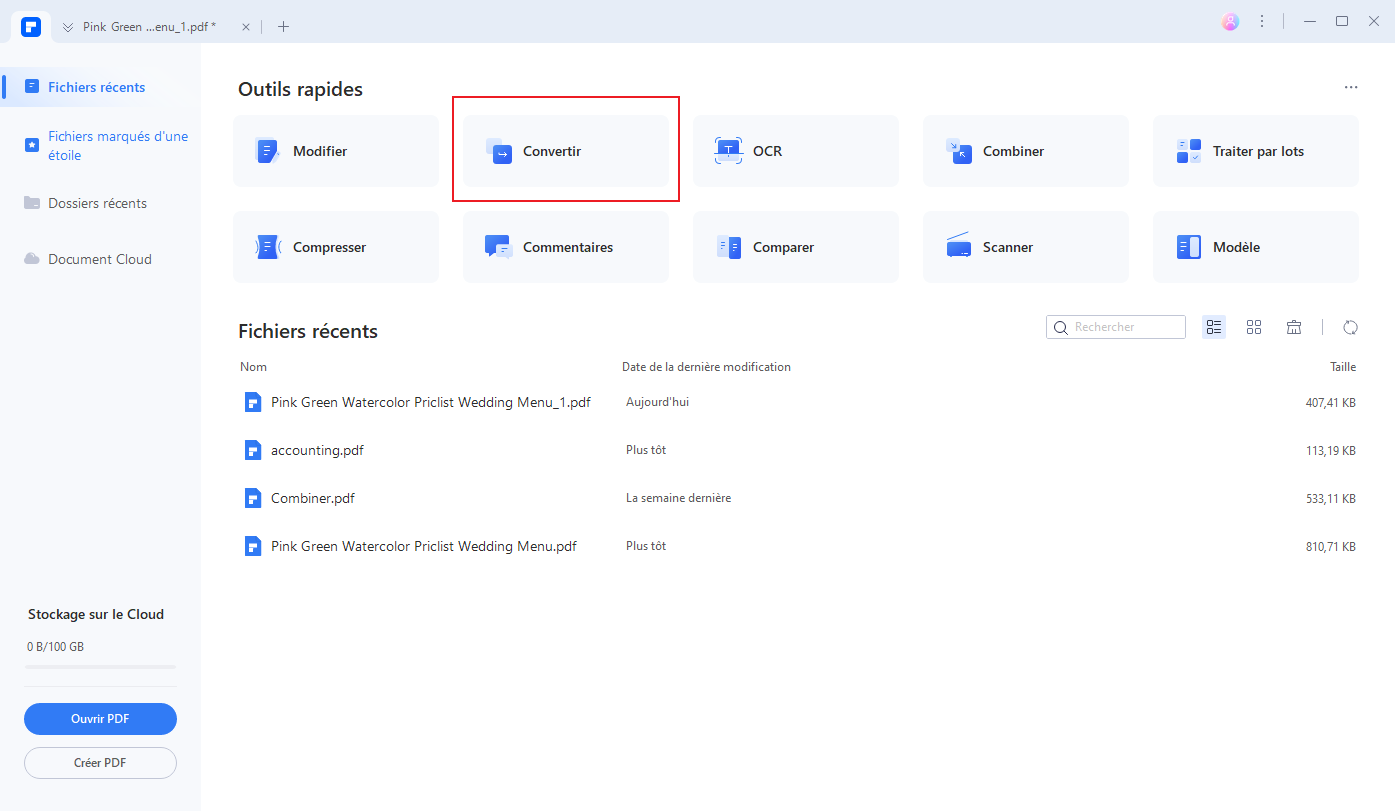
Dans la fenêtre qui apparait, sélectionnez « Word » en tant que format de sortie.

 100% sécurité garantie
100% sécurité garantie  100% sécurité garantie
100% sécurité garantie  100% sécurité garantie
100% sécurité garantie Méthode 3: Comment faire pour convertir par lots des images PDF en Word
Étape 1. cliquez sur «« Traitement par lots » avec PDFelement
Lancez votre PDFelement sur votre ordinateur, puis cliquez sur le bouton « Traitement par lots » à partir de la fenêtre d'accueil, puis sélectionnez « Convertir».
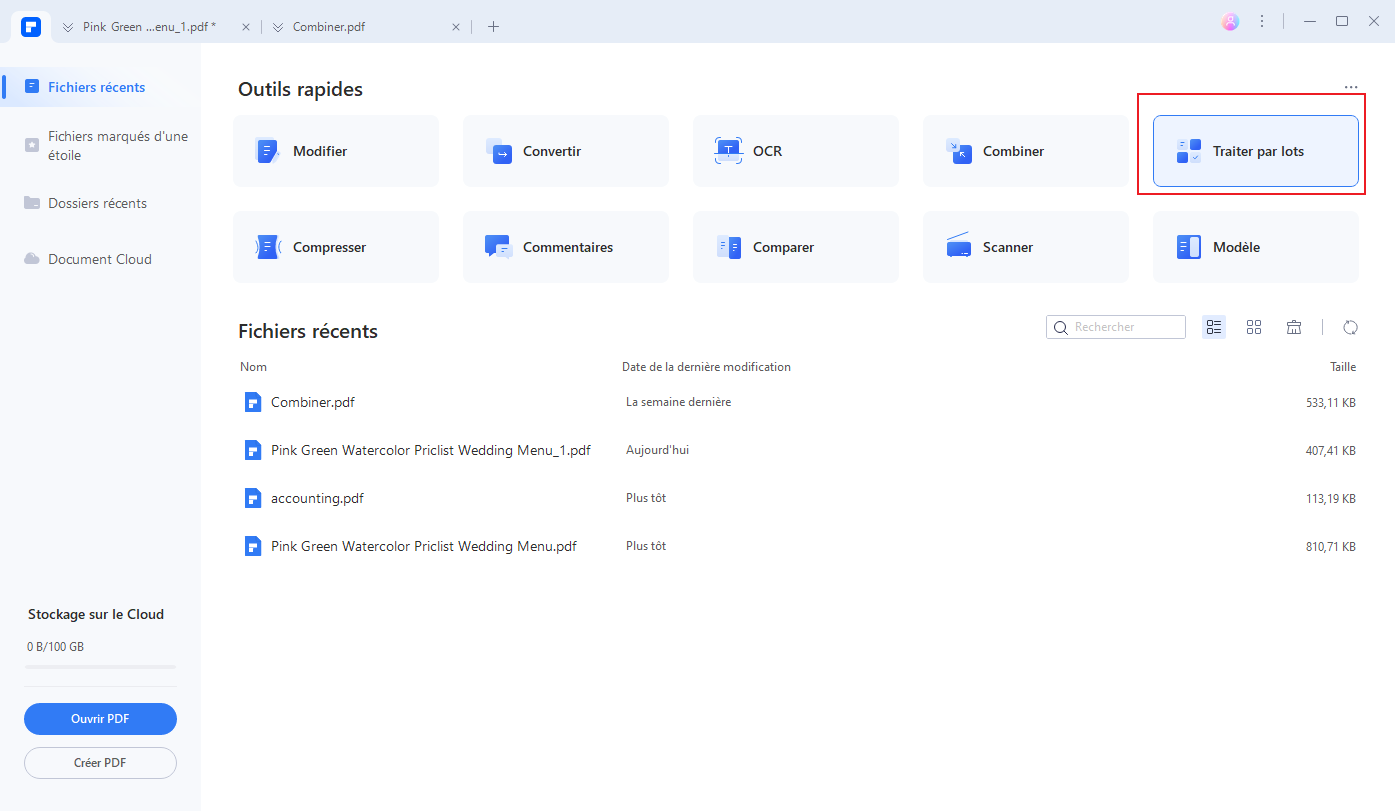
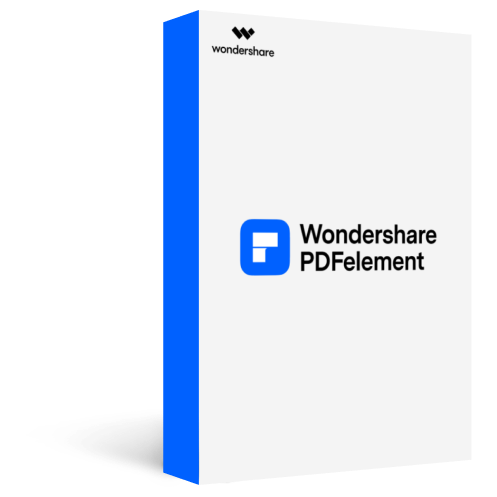
5,481,435 personnes l'ont téléchargé.
La fonctionnalité puissante de reconnaissance automatique des formulaires vous permet de traiter des formulaires en toute simplicité.
Extraire des données facilement, efficacement et avec précision grâce à la fonctionnalité d'extraction de données de formulaires.
Transformer des piles de documents papier en format numérique avec l'OCR pour un meilleur archivage.
Modifier vos documents sans altérer les polices et le formatage.
Un tout nouveau design vous permettent d'apprécier les documents de travail qu'il contient.
Étape 2. Convertir des fichiers pdf par lots
Dans la fenêtre qui apparait, cliquez sur « Ajouter des fichiers » afin de charger un lot d'images PDF à convertir. Vous pouvez choisir "Word" comme format de sortie, et vous pouvez choisir un dossier de sortie pour le fichier converti. Ensuite, vous pouvez appuyer sur « Appliquer» pour lancer le processus de conversion.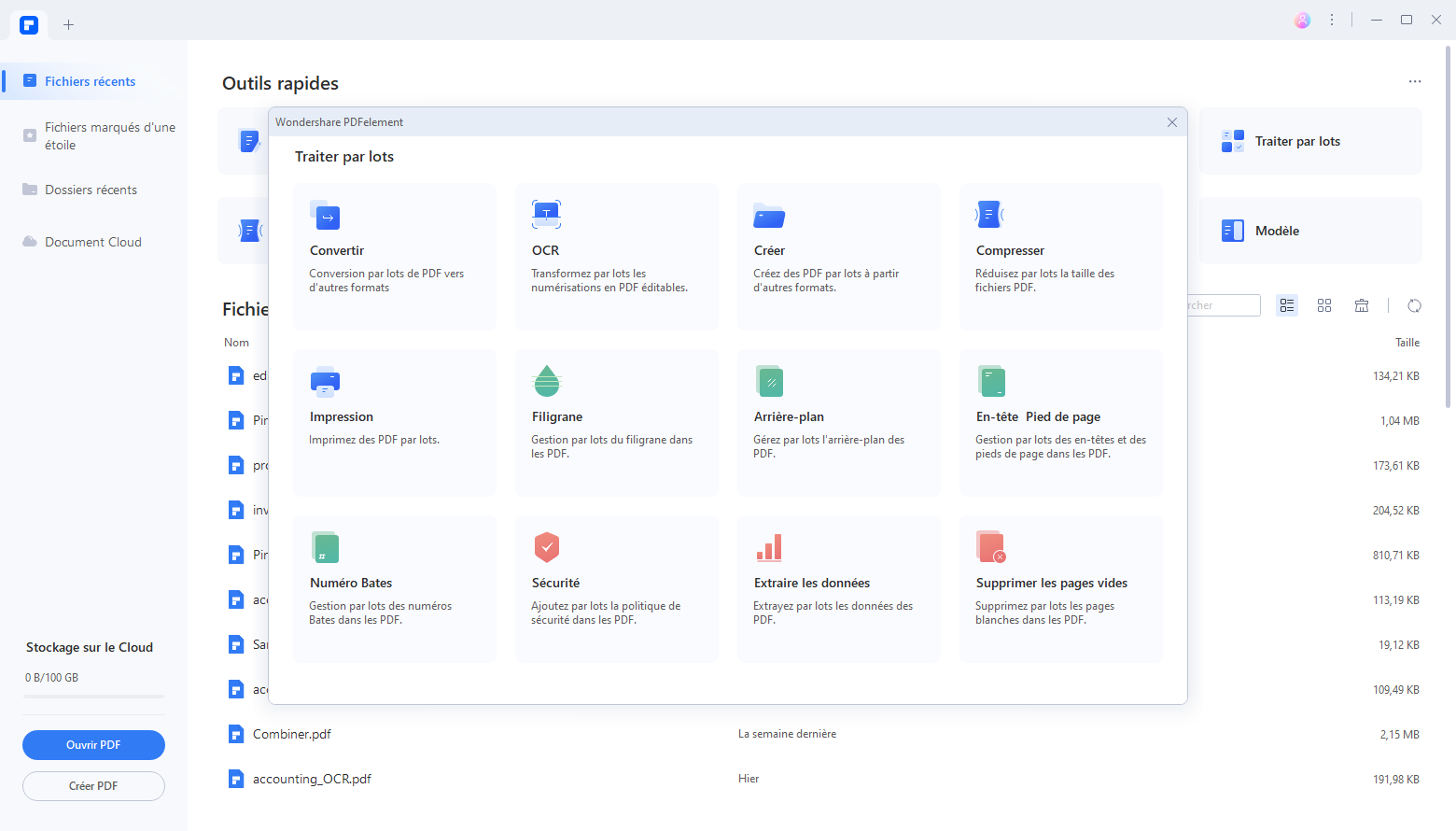
PDFelement peut être utilisé avec différents formats de fichiers. Sa fonction OCR est l'une des fonctionnalités les plus remarquables. La fonction OCR permet de transformer des fichiers PDF numérisés en fichiers modifiables, sélectionnables et consultables. Ainsi, vous pouvez reconnaitre autant d'éléments que vous le souhaitez, comme du texte, des images, des graphiques, des chiffres et bien d'autres objets.
Partie 2 : Les étapes de convertir une image PDF en Word avec Google Drive
Google Drive est un convertisseur d'image PDF en texte en ligne qui peut vous aider à convertir des images PDF en texte. Voici les étapes :
Étape 1. Télécharger un PDF
Téléchargez le PDF dans votre compte Google Drive.

Étape 2. Ouvrir avec Google Docs
Cliquez avec le bouton droit sur le fichier image PDF et ouvrez-le avec "Google Docs".

Étape 3. Convertir l'image PDF en Word
Une fois ouvert, vous pouvez cliquer sur "Fichier" > "Télécharger" > Bouton "Microsoft Word (.docx)" pour enregistrer le fichier word sur votre ordinateur.
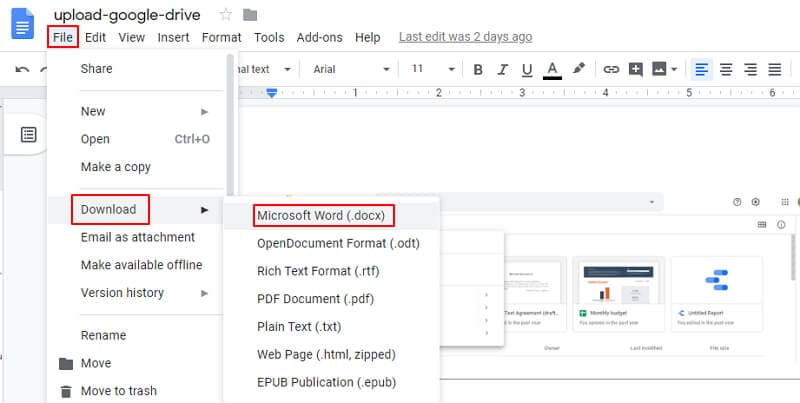
Même si vous pouvez utiliser les étapes ci-dessus pour convertir une image pdf en word avec Google Drive, cependant, lorsque votre image PDF est ouverte par Google Docs, la mise en page et le contenu peuvent être modifiés, ils ne peuvent pas rester identique à votre image PDF d'origine. Il est donc préférable d'utiliser PDFelement pour convertir les images pdf en word afin de conserver le contenu et la mise en page d'origine.
Partie 3 : Comment convertir une image PDF en Word en ligne
HiPDF est un outil tellement incroyable. Ce site Web vous sera utile de diverses façons. Par exemple, il vous permet de déverrouiller un fichier PDF avec le mot de passe du créateur, grâce à son outil de suppression de mot de passe. Avec son aide, vous protégerez également votre fichier PDF par mot de passe en le cryptant. Par conséquent, vous pourrez alors choisir le fichier à convertir, télécharger et revérifier vos paramètres OCR.
Ce convertisseur vous permet de diviser, fusionner et modifier votre fichier PDF comme bon vous semble. N'oubliez pas que vous pouvez compresser la taille de n'importe quel document PDF avec cet outil. Et enfin et surtout, il vous aidera à convertir les formats de fichier PDF en PPT, image, Excel et Word. En conséquence, HiPDF est une ressource incroyable à avoir sous la main. De cette façon, vous pouvez manipuler vos fichiers comme bon vous semble ou selon vos préférences.
Si vous souhaitez utiliser HiPDF pour convertir des images PDF en Word en ligne, vous devrez suivre ces étapes :
Étape 1. Ouvrez sur HiPDF, votre outil OCR.
Étape 2. Sélectionnez le fichier à convertir, téléchargez-le et revérifiez vos préférences OCR.
Étape 3. Vérifiez que vous avez sélectionné la bonne option (.docx/.doc) pour votre format de sortie.
Étape 4. Pour convertir votre image PDF en Word, sélectionnez l'option "Convertir".
Partie 4 : Convertisseur d'image PDF en Word
Si vous souhaitez utiliser la technologie OCR pour convertir votre image PDF en Word, voici un moyen simple et rapide de le faire. Ces deux excellents convertisseurs PDF vers Word avec technologie OCR vous aideront à le faire.
1. Scannedpdftoword.com
Le convertisseur en ligne PDF numérisé vers Word est un site Web pratique. Il vous permettra de convertir vos fichiers PDF numérisés en documents Word en ligne et gratuitement. Pour vous inscrire, vous n'aurez pas besoin de fournir d'informations de contact ou d'utiliser votre adresse e-mail. De plus, il n'y a aucune limite quant à l'utilisation que vous pouvez faire de ce site Web.
Avec l'aide de ce convertisseur et de sa technologie OCR, vous pourrez convertir toutes vos images PDF en documents Word en ligne, gratuitement et de manière illimitée. Peu importe la taille de votre fichier. De plus, vous n'aurez pas non plus besoin de télécharger un quelconque type de logiciel sur votre ordinateur ou votre appareil. La seule chose dont vous aurez besoin est une connexion Internet active et stable pour terminer l'ensemble du processus.
Les serveurs de ce site Web ne stockeront vos fichiers que pendant 6 heures maximum après la fin de votre conversion. Une fois cette période écoulée, tous ces fichiers seront définitivement détruits. Le site Web ne pourra pas accéder à vos fichiers tout au long du processus de conversion. En effet, le processus de conversion est entièrement automatisé, ce qui garantit en fin de compte la confidentialité de vos fichiers.
De plus, vous serez en effet capable de conserver la mise en page originale de votre fichier et de sélectionner les parties de votre PDF à transformer. Si vous ne voulez pas le convertir totalement, bien sûr.
2. Onlineocr.net
Onlineocr.net est un convertisseur en ligne gratuit qui offre une large gamme de services. Il vous permettra de convertir des fichiers grâce à la technologie OCR (reconnaissance optique de caractères). Cela inclut les fichiers coréens, anglais, chinois et japonais, car ce site Web peut prendre en charge quarante-six langues différentes.
Avec l'aide de ce convertisseur, vous pourrez convertir votre fichier PDF ou vos images en Excel, Word ou tout autre format de sortie de texte.
Vous n'aurez pas à télécharger d'extension de navigateur ou de logiciel de bureau pour en faire quoi que ce soit. Sa technologie OCR permet au convertisseur de reconnaître les caractères et le texte des fichiers PDF, des images et des photographies. De plus, vous pourrez conserver l'aspect original de vos documents tout au long du processus, y compris les graphiques, les colonnes, les tableaux et autres.
Il a cependant un problème. La taille de votre fichier ne peut pas dépasser 15 Mo. Mais seulement si vous l'utilisez en "mode invité". Ce faisant, vous pourrez convertir jusqu'à 15 fichiers par heure et 15 pages en fichiers multipages. Au contraire, si vous vous inscrivez, vous pourrez convertir plusieurs fichiers PDF et profiter également de fonctionnalités supplémentaires.
Conclusion
En résumé, convertir une image PDF en document Word n'est pas une tâche facile, mais avec le bon outil, cela peut être réalisé avec facilité. Dans cet article, nous avons présenté les étapes pour convertir une image PDF en document Word en utilisant PDFelement. Avec sa fonctionnalité de reconnaissance optique de caractères (OCR) et sa capacité à conserver la mise en page d'origine, PDFelement est l'outil idéal pour les utilisateurs qui souhaitent convertir leurs images PDF en documents Word modifiables. Nous recommandons vivement PDFelement pour toutes vos besoins de conversion PDF en Word. Téléchargez-le maintenant et découvrez comment il peut vous aider à travailler plus efficacement avec vos documents PDF !
 100% sécurité garantie
100% sécurité garantie  100% sécurité garantie
100% sécurité garantie  100% sécurité garantie
100% sécurité garantie Convertir Excel
-
Excel en PDF
- Excel en PDF Paysage
- Excel vers PDF Ajuster à la page
- Multiples Excel vers PDF
- Excel vers PDF sans perdre le formatage
- XLSB vers PDF
- Convert Excel en PDF
- Excel au format PDF hors ligne
- Convertir XLSM en PDF
- XLSM vers XLSX/XLS
- XLSB vers PDF
- Excel vers PDF en ligne
- Convertisseur Excel vers PDF en ligne
- Convertir XLSX en PDF
- Convertisseur XLS en PDF
- Enregistrer Excel en PDF
- Exporter Excel en PDF
- Transformer Excel en PDF
-
PDF en Excel
-
Convertisseur Excel
-
Ajouter un PDF à Excel
-
Convert en Excel
 100% sécurité garantie
100% sécurité garantie



