PDFelement - Un éditeur de PDF simple et puissant
Découvrez la façon la plus simple de gérer les PDF avec PDFelement !
L'enregistrement des e-mails Gmail au format PDF est une pratique intéressante qui présente de nombreux avantages. Le format PDF (Portable Document Format) est un format de fichier largement reconnu qui préserve la mise en forme et le contenu de l'e-mail d'origine, le rendant ainsi accessible et consultable sur diverses plateformes et appareils. Il vous permet de créer une version permanente, partageable et facilement imprimable de vos e-mails importants.
Cet article fournit un guide étape par étape sur la conversion des e-mails Gmail en PDF sur différents systèmes d'exploitation. Nous vous couvrons, que vous utilisiez Windows, Mac, iOS ou Android. En suivant des instructions simples, vous pouvez enregistrer vos e-mails au format PDF, ce qui facilite l'organisation, l'archivage et le partage efficace des informations. Commençons par convertir vos e-mails Gmail en fichiers PDF, quel que soit l'appareil ou le système d'exploitation que vous utilisez.
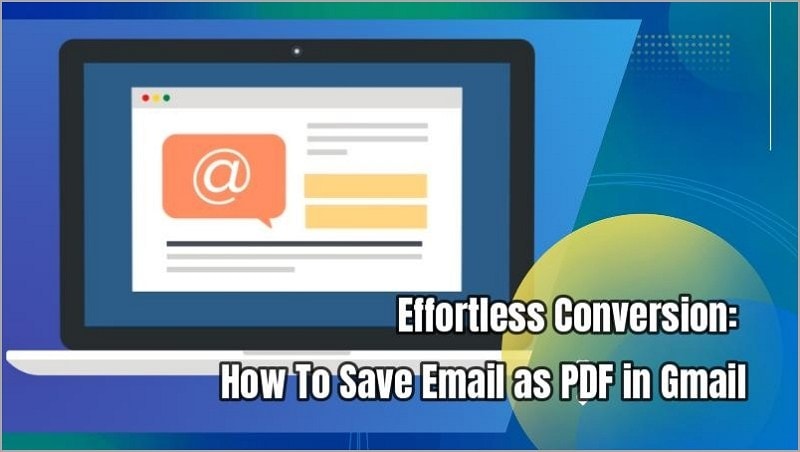
Comment enregistrer les e-mails Gmail au format PDF sous Windows
L'enregistrement des e-mails Gmail au format PDF sous Windows est un processus simple qui peut être réalisé à l'aide de la fonctionnalité d'impression intégrée. En suivant quelques étapes simples, vous pouvez convertir vos e-mails Gmail en fichiers PDF et les stocker facilement sur votre ordinateur. Découvrons le guide étape par étape pour enregistrer les e-mails Gmail au format PDF sous Windows.
Méthode 1 : Utilisation directe de Wondershare PDFelement
Wondershare PDFelement est l'un des éditeurs et convertisseurs PDF les plus polyvalents disponibles pour Windows. Ce puissant logiciel offre une méthode pratique et directe pour enregistrer les e-mails Gmail sous forme de fichiers PDF.
Tout d'abord, assurez-vous que Wondershare PDFelement est installé sur votre ordinateur Windows. Une fois installé, ouvrez le logiciel et suivez les étapes suivantes :
Étape 1 Ouvrez Gmail et accédez à l'e-mail que vous souhaitez enregistrer au format PDF.
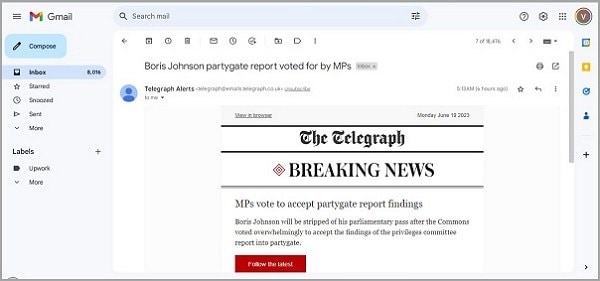
Étape 2 Cliquez sur le bouton "Imprimer" dans l'interface de l'e-mail. La boîte de dialogue d'impression s'ouvre.
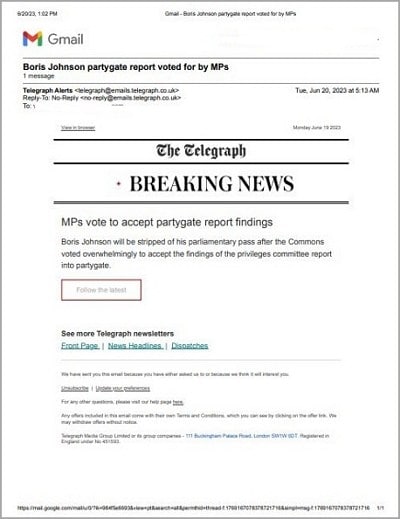
Étape 3 Dans la boîte de dialogue d'impression, choisissez "Wondershare PDFelement" comme option d'impression.
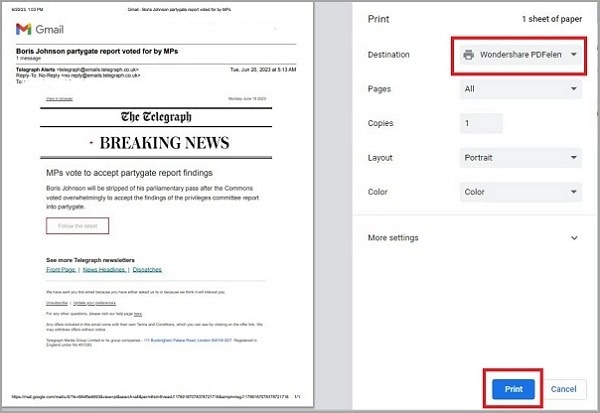
Étape 4 Personnaliser les paramètres d'impression, par exemple en sélectionnant des pages spécifiques ou en ajustant la mise en page.
Étape 5 Cliquez sur le bouton "Imprimer" pour lancer le processus de conversion.
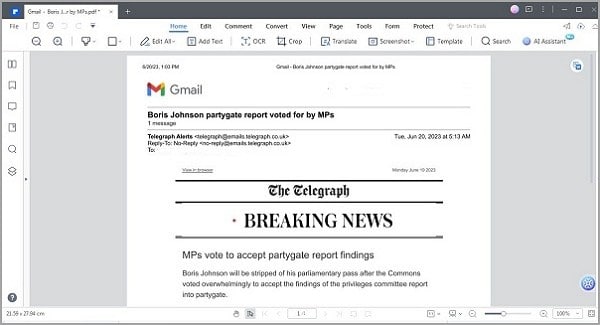
Étape 6 Une boîte de dialogue de sauvegarde s'affiche, vous permettant de choisir le dossier de destination et de spécifier le nom du fichier PDF.
Étape 7 Une fois que vous l'avez sélectionné, cliquez sur le bouton "Enregistrer", et Wondershare PDFelement convertira et enregistrera l'e-mail Gmail en tant que fichier PDF.
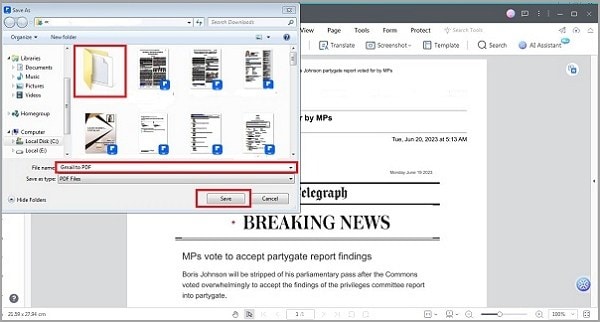
Avec Wondershare PDFelement, vous bénéficiez d'un éditeur PDF riche en fonctionnalités, vous permettant de modifier et d'annoter davantage les e-mails Gmail enregistrés si nécessaire. Cette méthode offre un moyen direct et efficace de convertir et d'enregistrer les e-mails Gmail en tant que fichiers PDF sur votre ordinateur Windows en utilisant l'interface intuitive et les puissantes capacités de conversion de Wondershare PDFelement.
Wondershare PDFelement offre une gamme de fonctions d'édition qui vous permettent d'améliorer et de personnaliser le fichier PDF converti. Une fois que vous avez enregistré votre e-mail Gmail au format PDF à l'aide de PDFelement, vous pouvez facilement apporter des modifications et des ajouts si nécessaire.

Avec PDFelement, vous pouvez modifier le texte à l'intérieur du PDF en utilisant la fonction "Edit". Sélectionnez le texte que vous souhaitez modifier et effectuez les changements nécessaires, tels que l'ajustement du style, de la taille ou de la couleur de la police. En outre, vous pouvez insérer, supprimer ou réorganiser des pages dans le PDF à l'aide de la fonction "Page", ce qui offre une grande souplesse dans l'organisation du contenu.
PDFelement propose également des outils d'annotation qui vous permettent de mettre en évidence les sections importantes, d'ajouter des commentaires ou de dessiner des formes directement sur le PDF. Cela permet une collaboration et une communication efficace lors du partage de l'e-mail Gmail converti avec d'autres personnes.
En outre, PDFelement offre des fonctionnalités avancées telles que la technologie OCR (reconnaissance optique de caractères), qui vous permet de convertir des PDF ou des images numérisés en texte éditable et consultable. Cette fonction est pratique lorsqu'il s'agit de documents qui ne sont pas à l'origine au format texte.
Méthode 2 : Utilisation de l'icône Imprimer dans Gmail
Pour enregistrer les e-mails Gmail au format PDF, vous pouvez utiliser l'icône de l'imprimante dans Gmail. Cette méthode est simple et ne nécessite aucun logiciel supplémentaire. Voici un guide étape par étape :
Étape 1 Ouvrez l'e-mail souhaité dans votre compte Gmail.
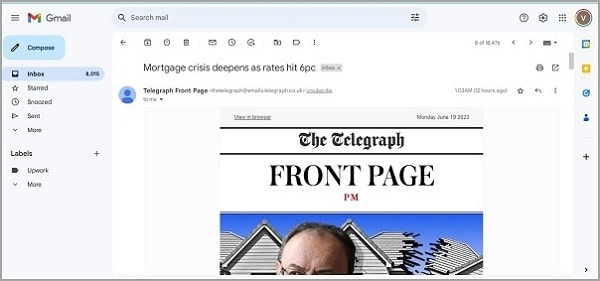
Étape 2 Localisez et cliquez sur l'icône de l'imprimante, qui se trouve généralement dans le coin supérieur droit de l'interface de l'e-mail.
Étape 3 Une boîte de dialogue d'impression apparaît. Si vous ne le voyez pas, cliquez sur les trois points verticaux (plus d'options) et sélectionnez "Imprimer" dans le menu déroulant.
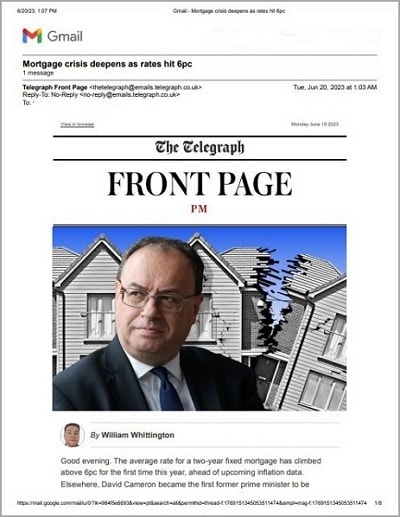
Étape 4 Dans la boîte de dialogue d'impression, assurez-vous que la destination de l'imprimante est réglée sur "Enregistrer en PDF".
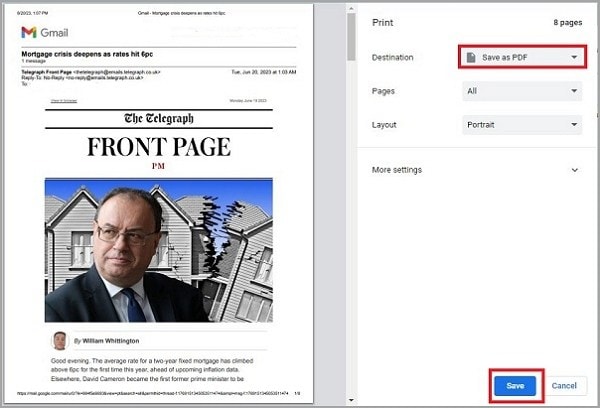
Étape 5 En option, vous pouvez ajuster la mise en page, les marges ou d'autres paramètres d'impression en cliquant sur l'option "Autres paramètres" ou "Imprimer à l'aide du dialogue système".
Étape 6 Après avoir configuré les paramètres souhaités, cliquez sur le bouton "Enregistrer" pour lancer le processus.
Étape 7 Une boîte de dialogue d'enregistrement apparaît, vous invitant à choisirle dossier de destination et à spécifier le nom du fichier PDF.
Étape 8 Après la sélection, cliquez sur le bouton "Enregistrer" pour sauvegarder l'e-mail Gmail en tant que fichier PDF.
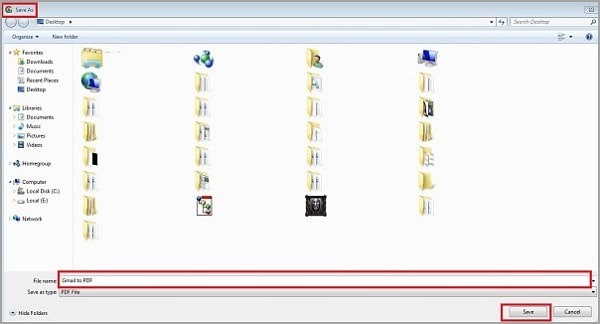
Il est important de noter que cette méthode ne permet pas de personnaliser en profondeur le PDF de sortie. Le PDF converti reflétera essentiellement l'apparence de l'e-mail, en préservant la mise en page et le contenu sans trop de modifications. Par conséquent, si vous avez besoin de capacités d'édition ou d'annotation avancées, il est recommandé d'envisager d'autres méthodes ou un logiciel d'édition de PDF.
Comment convertir Gmail en PDF sur Mac
Wondershare PDFelement est entièrement compatible avec les systèmes Mac, offrant une solution transparente pour convertir les e-mails Gmail en PDF. Suivez les étapes suivantes pour commencer :
Étape 1 Téléchargez le logiciel Wondershare PDFelement pour Mac depuis le site officiel et double-cliquez sur le fichier téléchargé pour lancer l'installation.
Étape 2 Suivez les instructions à l'écran pour installer PDFelement sur votre Mac.
Étape 3 Une fois installé, lancez PDFelement et ouvrez votre compte Gmail dans un navigateur web.
Étape 4 Sélectionnez l'e-mail à convertir en PDF et cliquez sur le bouton "Imprimer" dans l'interface de l'e-mail.
Étape 5 Dans la boîte de dialogue d'impression qui apparaît, choisissez "Wondershare PDFelement" comme option d'impression.
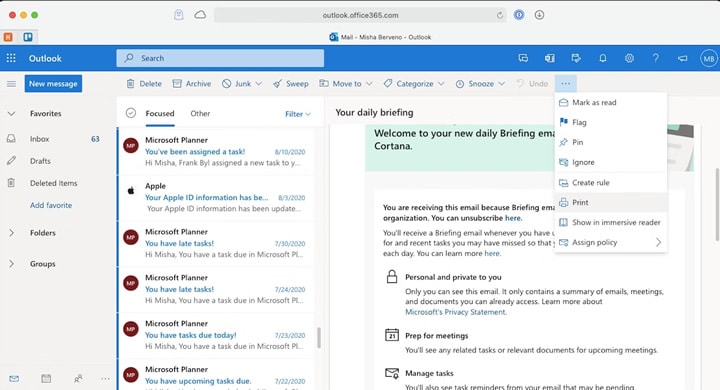
Étape 6 Personnalisez les paramètres d'impression, par exemple en sélectionnant des pages spécifiques ou en ajustant la mise en page, en fonction de vos préférences.
Étape 7 Cliquez sur le bouton "Imprimer" pour lancer le processus de conversion.
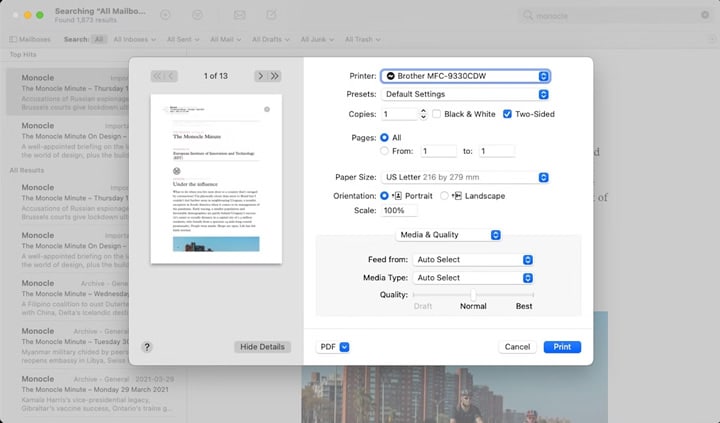
Étape 8 Profitez des options d'édition et de personnalisation de PDFelement pour modifier le PDF converti selon vos besoins. Vous pouvez modifier du texte, ajouter des annotations, insérer des images, etc.
Étape 9Une fois satisfait des modifications, allez dans le menu "Fichier" et sélectionnez "Enregistrer" pour enregistrer l'e-mail Gmail converti en tant que fichier PDF sur votre Mac.
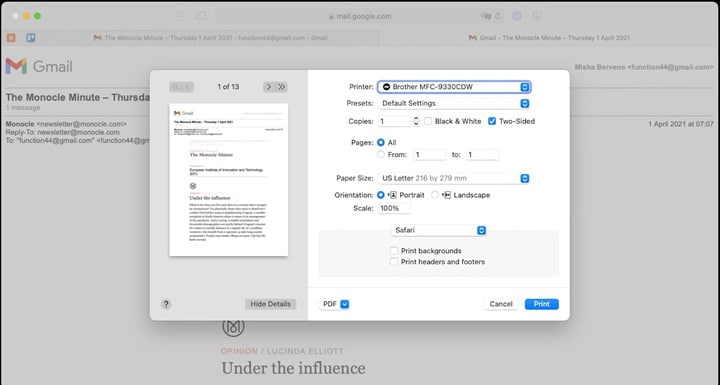
Avec Wondershare PDFelement for Mac, vous disposez d'un éditeur PDF complet à portée de main. Vous pouvez convertir des e-mails Gmail en PDF et modifier le fichier PDF résultant. Vous pouvez notamment modifier le texte, réorganiser les pages, ajouter des filigranes et sécuriser votre PDF à l'aide d'un mot de passe.
PDFelement vous permet de contrôler entièrement l'apparence et le contenu de vos e-mails Gmail convertis, ce qui en fait un excellent outil pour un usage personnel et professionnel.
Comment convertir Gmail en PDF sur iOS et Android
Convertir Gmail en PDF sur des appareils mobiles tels que iOS et Android est un besoin courant pour de nombreux utilisateurs. Le paysage des applications mobiles évoluant constamment, il est préférable de consulter les résultats des moteurs de recherche pour connaître les dernières méthodes et applications disponibles.
Une simple requête dans un moteur de recherche avec des mots clés tels que "convertir Gmail en PDF sur iOS" ou "convertir Gmail en PDF sur Android" vous fournira des informations actualisées sur les options disponibles. C'est essentiel car de nouvelles applications et de nouveaux services peuvent apparaître, offrant des fonctionnalités et une expérience utilisateur améliorées.
Il est important de choisir une option fiable et conviviale lors de la sélection d'une application ou d'un service de conversion de Gmail en PDF sur les appareils mobiles. Recherchez des applications ayant fait l'objet d'avis positifs, de nombreux téléchargements et de mises à jour régulières afin de garantir leur compatibilité avec les dernières versions du système d'exploitation.
Bien que les étapes spécifiques puissent varier en fonction de l'application ou du service que vous choisissez, voici quelques lignes directrices et considérations générales pour convertir Gmail en PDF sur iOS et Android :
Étape 1 Installez une application ou un service réputé de la boutique d'applications officielle, spécialisé dans la conversion de Gmail en PDF.
Étape 2 Lancez l'application et connectez-vous à votre compte Gmail dans l'application.
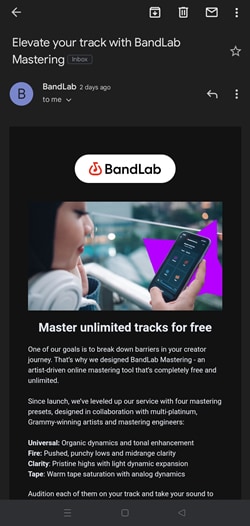
Étape 3 Sélectionnez l'e-mail que vous souhaitez convertir en PDF et suivez les instructions à l'écran de l'appli.
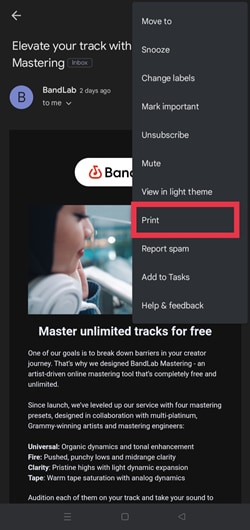
Étape 4 Configurez tous les paramètres nécessaires, tels que la sélection des pages ou les conventions de dénomination des fichiers.
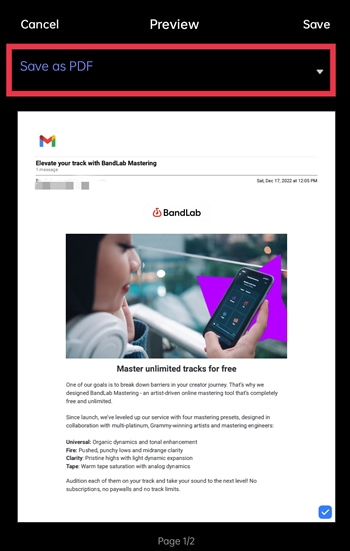
Étape 5 Lancez le processus de conversion, et l'appli convertira l'e-mail Gmail en fichier PDF.
Étape 6 Une fois la conversion terminée, enregistrez le fichier PDF sur votre appareil mobile pour l'utiliser ultérieurement ou le partager.
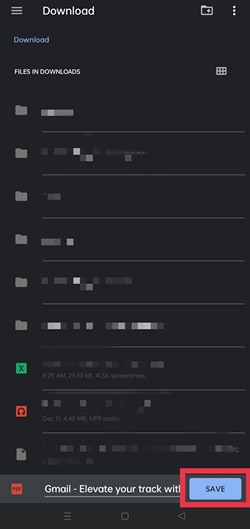
N'oubliez pas de prendre en compte des facteurs tels que la facilité d'utilisation, la sécurité et les fonctionnalités supplémentaires offertes par l'application ou le service que vous avez choisi. Certaines apps peuvent proposer des options avancées, comme la fusion de plusieurs e-mails en un seul PDF ou l'enregistrement automatique des pièces jointes sous forme de fichiers PDF distincts.
En suivant ces directives générales et en sélectionnant une application ou un service fiable, vous pouvez convertir efficacement Gmail en PDF sur votre appareil iOS ou Android, ce qui vous permettra de gérer commodément vos e-mails et vos documents en déplacement.
Conclusion
L'enregistrement des e-mails Gmail au format PDF est une pratique intéressante pour faciliter l'archivage, le partage et l'accès aux informations sur différentes plateformes. Que vous utilisiez Windows, Mac, iOS ou Android, il existe des méthodes pour convertir Gmail en PDF. Wondershare PDFelement s'avère être une option polyvalente pour les utilisateurs de Windows et de Mac, offrant de puissantes fonctions d'édition. Une recherche rapide permet de trouver des applications et des services fiables sur les appareils mobiles. Commencez dès aujourd'hui à convertir vos e-mails Gmail au format PDF pour améliorer votre organisation et votre productivité.
 100% sûr | Sans publicité |
100% sûr | Sans publicité |