PDFelement - Un éditeur de PDF simple et puissant
Découvrez la façon la plus simple de gérer les PDF avec PDFelement !
Le publipostage vous permet de créer simplement un document que vous utiliserez comme modèle avec des champs personnalisés que vous pouvez remplir à partir d'une source de données que vous connectez au document. Mais il y a un autre défi à relever. Dans la plupart des cas, les différentes lettres apparaîtront dans un document continu, alors que vous souhaitez les envoyer à des destinataires individuels. Heureusement, il existe aussi un moyen de contourner ce problème !
Nous avons compilé un guide complet sur comment enregistrer des documents PDF de fusion de courrier individuellement.
Comment fusionner des courriers et les enregistrer en tant que fichiers PDF individuels ?
La fusion de courrier est très utile si vous devez envoyer des messages en masse dans un format de document tel qu'une lettre. Cette fonction de MS Word simplifie l'envoi de lettres ou de cartes à de nombreux destinataires. Au lieu de créer plusieurs messages individuels, il suffit de créer un message général et d'insérer des champs spécifiques à chaque destinataire.
Les champs dynamiques de votre courrier peuvent inclure l'adresse, le nom, le lieu, l'heure et d'autres informations similaires, en fonction de votre message.
À l'aide d'une liste structurée ou d'un ensemble de données, vous pouvez générer des lettres/messages spécifiques aux personnes que vous ciblez. La fusion de courrier dans la suite MS Office est en fait assez facile. La principale difficulté consiste à séparer le document fusionné en fichiers individuels une fois que vous avez terminé, afin de pouvoir le partager facilement ou de personnaliser un courrier individuel.
Nous allons maintenant vous expliquer, étape par étape, comment réaliser un publipostage et enregistrer des fichiers PDF individuels avec facilité et rapidité :
Étape 1 Ouvrez le document Word que vous souhaitez fusionner sur votre ordinateur. Cliquez sur l'onglet "Mailings" et cliquez sur l'icône déroulante " Sélectionner un destinataire ". Ici, vous pouvez saisir une nouvelle liste de destinataires ou utiliser une liste existante.
Il suffit de sélectionner l'option correspondante et de suivre les instructions à l'écran pour ajouter ou créer une nouvelle liste.
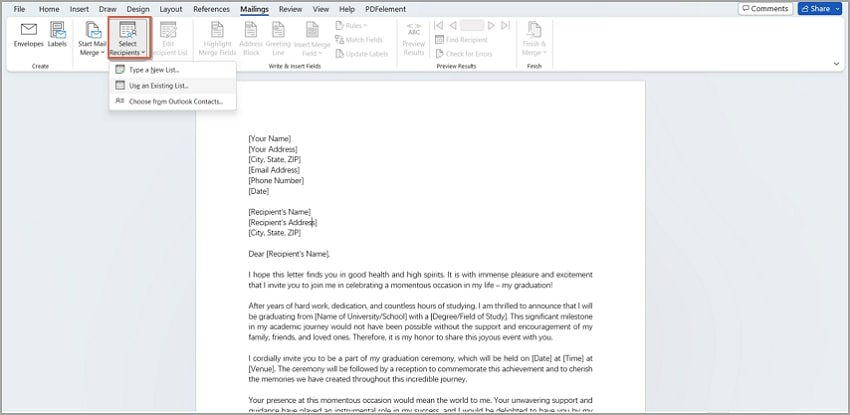
Étape 2Lorsque vous avez ajouté la liste des destinataires, placez le curseur sur le champ cible et cliquez sur "Insérer un champ de fusion". Sélectionnez le champ correspondant et il sera automatiquement ajouté au point du curseur. Faites de même pour le reste des champs.
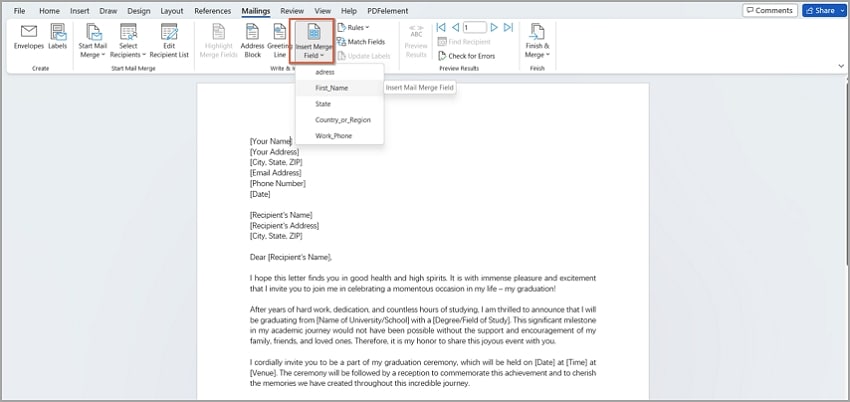
Étape 3 Une fois que vous avez ajouté tous les champs, cliquez sur l'onglet "Aperçu des résultats" pour prévisualiser votre fichier. Faites défiler vers le bas pour voir que tous les champs sélectionnés sont remplacés en conséquence.
Vous pouvez ajouter un titre en haut de la page. Faites en sorte qu'il soit le plus petit possible et essayez d'utiliser une couleur qui n'est pas visible.
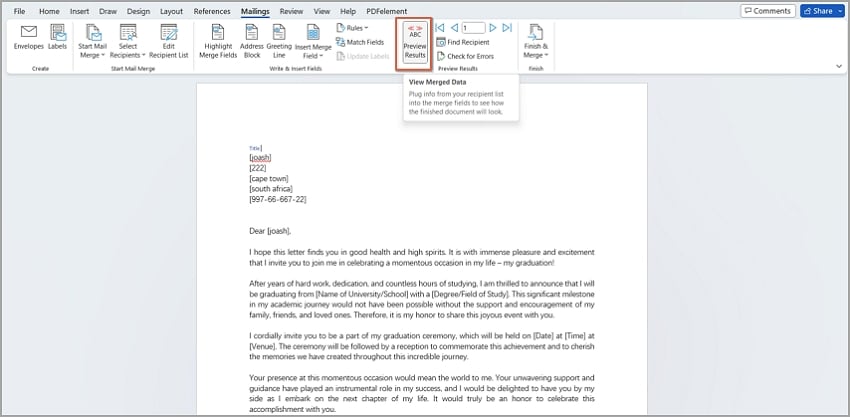
Étape 4 Vous pouvez ensuite cliquer sur le menu déroulant "Finir et fusionner" et sélectionner "Modifier le document individuel". L'ensemble du document fusionné sera généré.
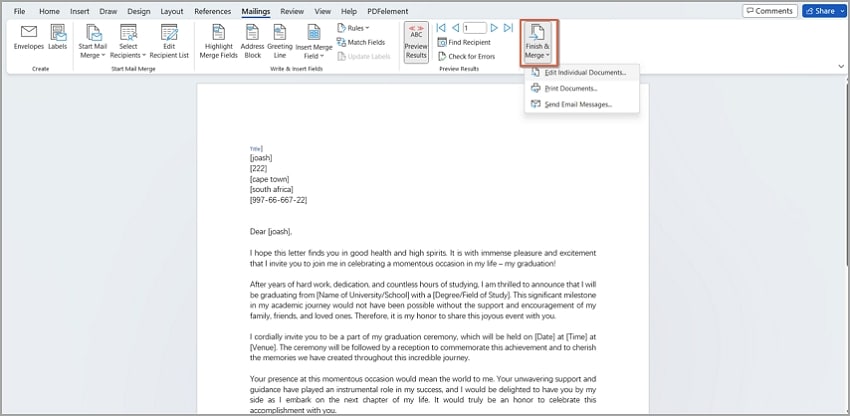
Étape 5 Allez maintenant dans l'onglet "Affichage" de la barre d'outils et sélectionnez "Mise en page d'impression". Sélectionnez " Contours " puis l'icône " Afficher le document ". Choisissez "Tous les niveaux" dans le menu déroulant "Afficher les niveaux".
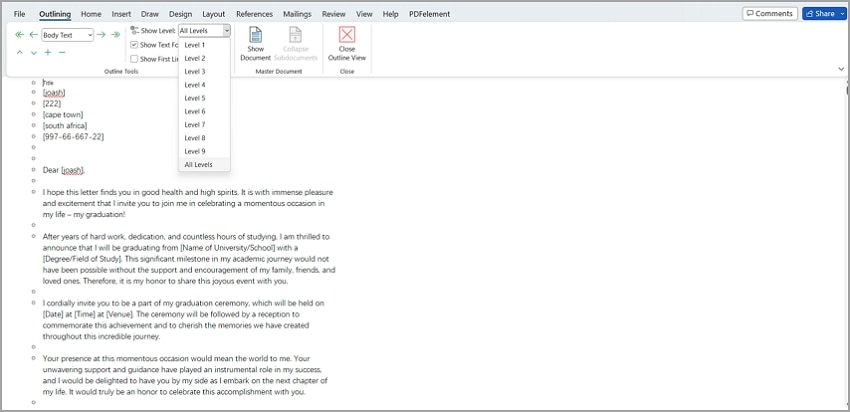
Étape 6 Cliquez sur l'icône "Créer" et choisissez l'option "Réduire le sous-document". Une fenêtre contextuelle s'affiche à l'écran, vous demandant de confirmer l'action. Cliquez simplement sur le bouton "OK" pour continuer.
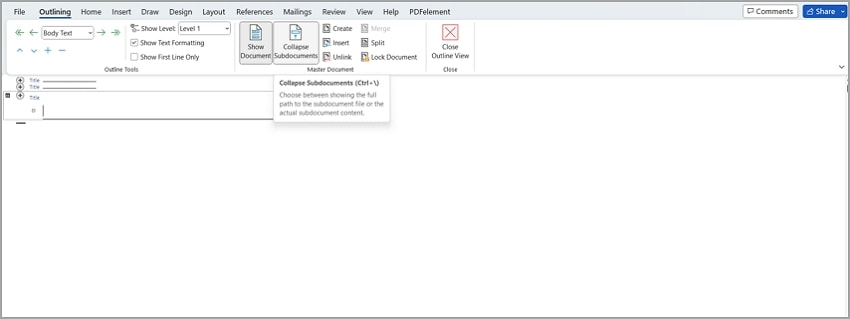
Étape 7 Dans la fenêtre suivante de l'explorateur de fichiers, choisissez un dossier d'enregistrement et modifiez le nom en fonction de vos besoins.
Ensuite, cliquez sur le bouton "Enregistrer" pour générer les liens pour les documents individuels respectifs. Cliquez sur "Fermer la vue d'ensemble" et procédez à la vérification de ces fichiers individuels dans le même chemin d'accès que celui que vous avez fourni.
Maintenant, tous les fichiers individuels ont été séparés du fichier fusionné par courrier. Lorsque vous placez le curseur sur un fichier individuel, vous devriez obtenir un aperçu vous permettant de le renommer facilement pour qu'il corresponde au destinataire. Vous pouvez désormais les modifier individuellement en fonction de vos besoins.
Étape 8 Après avoir extrait le document fusionné en fichiers Word séparés, vous pouvez maintenant les convertir au format PDF équivalent. Le processus est très simple avec Wondershare PDFelement.
Étape 8.1 Téléchargez, installez et lancez l'élément PDF sur votre appareil si vous ne l'avez pas encore installé. Une fois ouvert, accédez à l'interface principale et cliquez sur l'onglet " Traitement par lots ". Parmi les options affichées, sélectionnez l'option "Créer".
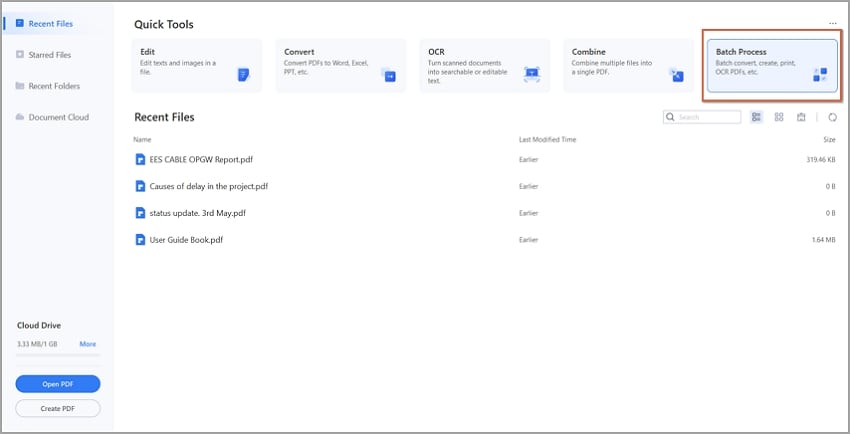
Étape 8.2 Cliquez sur le bouton "Ajouter des fichiers" et la fenêtre de l'explorateur de fichiers s'affiche. Ici, parcourez et sélectionnez les fichiers Word fusionnés et divisés que vous souhaitez convertir en PDF. Pour sélectionner plusieurs fichiers, maintenez la touche CTRL de votre clavier enfoncée tout en sélectionnant les fichiers Word cibles.
Une fois cela fait, cliquez sur le bouton "Ouvrir" pour télécharger les fichiers Word sélectionnés. Vous pouvez également faire glisser et déposer les fichiers d'entrée respectifs sur l'interface.
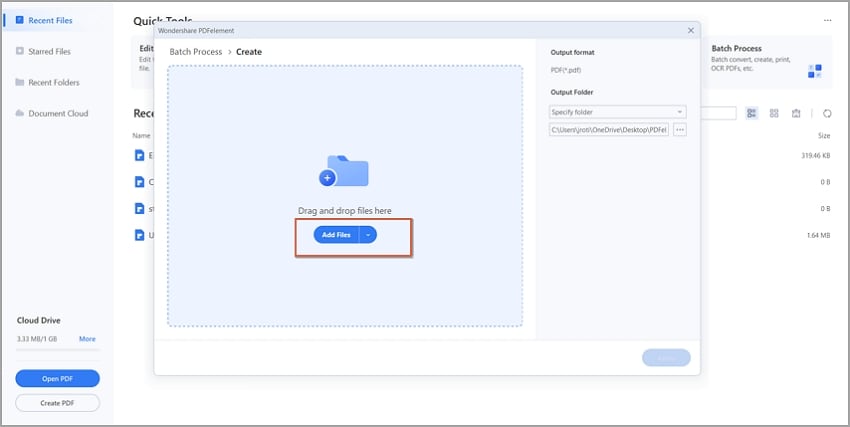
Étape 8.3 Une fois que vous avez téléchargé les fichiers d'entrée pour la conversion, vous devez définir les préréglages de sortie. Allez dans la section "Format de sortie" en haut et sélectionnez le dossier de sortie souhaité. Assurez-vous qu'il s'agit d'un endroit sûr et pratique.
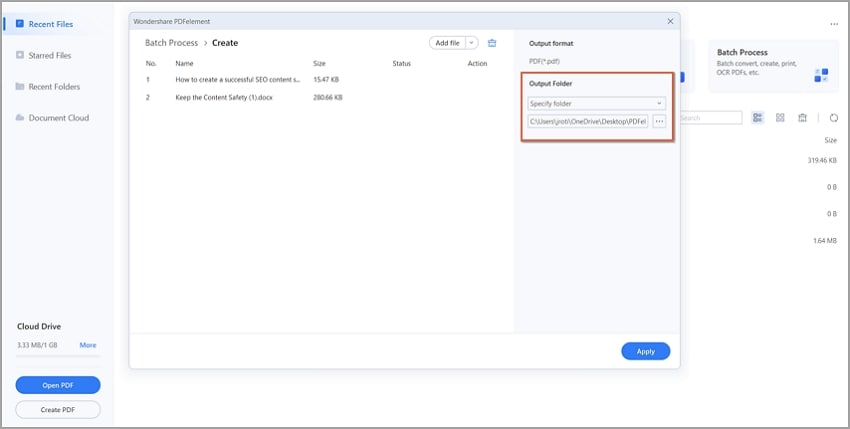
Étape 8.4 Cliquez sur le bouton "Appliquer" pour déclencher la conversion de vos fichiers Word de fusion de courrier en fichiers PDF. Vous pouvez vérifier l'état d'avancement en arrière-plan. Attendez que tous les fichiers soient convertis en PDF, puis allez dans le dossier d'enregistrement spécifié.
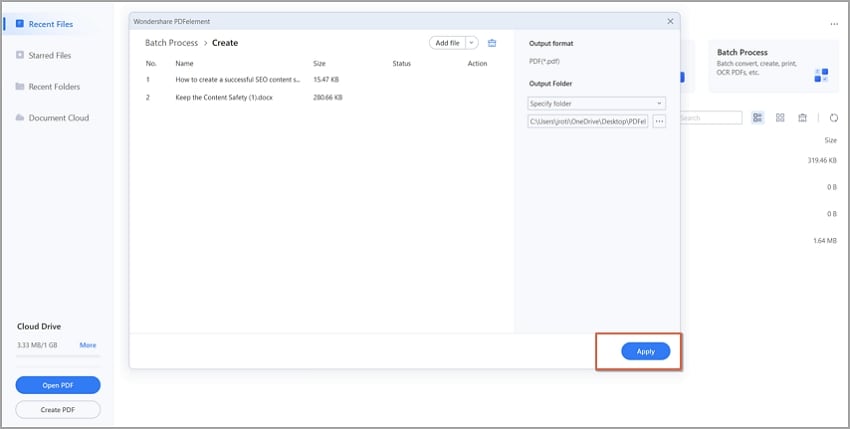
[Bonus] PDFelement - Un excellent éditeur et convertisseur de PDF
PDFelement est un outil puissant, fiable et pratique pour diviser les documents fusionnés et les convertir au format PDF. Cet outil d'édition PDF est utilisé par les particuliers et les professionnels pour traiter des tâches PDF de toutes tailles et de tous types. Avec cet outil, vous pouvez facilement et rapidement convertir plusieurs fichiers Word en documents PDF.

La bonne nouvelle, c'est que vous n'avez pas besoin de faire la queue. Avec PDFelement, vous pouvez convertir vos fichiers Word en fichiers PDF d'un simple clic. Vous n'avez pas besoin d'attendre un fichier après l'autre, car la fonction de traitement par lots les convertit simultanément. Vous gagnez ainsi du temps et de l'énergie en vous chargeant de la création et de l'envoi de documents électroniques à votre public cible.
L'avantage est que PDFelement prend en charge presque tous les formats d'entrée et de sortie, qu'il s'agisse de documents, d'images ou de formats d'archivage. Cet outil est également compatible avec de nombreux appareils et systèmes d'exploitation, y compris Windows et Mac. Vous pouvez télécharger la version d'essai gratuite et tester certaines de ses fonctionnalités avant de passer à la version payante illimitée.
La version payante est également très abordable et convient parfaitement aux tâches de manipulation de PDF de niveau professionnel et à toute taille d'équipe. L'outil est également facile à utiliser et il n'y a pratiquement pas de courbe d'apprentissage pour les débutants.
PDFelement offre également de nombreuses fonctionnalités qui vous permettent de personnaliser votre fichier PDF en fonction de vos besoins. Par exemple, après avoir converti vos documents fusionnés, vous pouvez les compresser, les éditer, les protéger, les annoter, les organiser et les partager en toute simplicité.
Conclusion
La création et la division de documents fusionnés en documents PDF individuels ne devraient pas être un problème si vous maîtrisez MS Office et la manipulation des documents PDF. Nous espérons que notre guide vous a permis de réaliser facilement un publipostage et de diviser les fichiers Word en pages individuelles. Une fois que vous avez terminé, vous pouvez même aller plus loin en convertissant les fichiers Word individuels en PDF pour faciliter l'édition et le partage.
Vous pouvez utiliser un convertisseur Word-PDF d'entreprise tel que PDFelement pour faciliter la conversion par lots de tous les documents de publipostage en une seule fois. Apprendre à fusionner des mails en les enregistrant comme des documents individuels et utiliser le bon convertisseur de fusion de mails en PDF vous permettra certainement de gagner beaucoup de temps et d'améliorer votre productivité !
 100% sûr | Sans publicité |
100% sûr | Sans publicité |