Que vous deviez convertir pdf en word ou en d'autres formats, avec PDFelement, il est maintenant très facile de le convertir, où que vous soyez
 100% sécurité garantie
100% sécurité garantie  100% sécurité garantie
100% sécurité garantie  100% sécurité garantie
100% sécurité garantie  100% sécurité garantie
100% sécurité garantie Dans cet article
Partie 1. PDFelement : un convertisseur PDF vers Word pour PC
PDFelement est un logiciel puissant et fiable de conversion de formats. Pour utiliser le logiciel, vous devez d'abord le télécharger sur votre ordinateur. Comme PDFelement prend en charge ou supporte les fichiers volumineux, il est extrêmement utile pour convertir des fichiers PDF comportant de nombreuses pages. Si vous recevez régulièrement des documents de ce type, cette solution sera un bon choix.
 100% sécurité garantie
100% sécurité garantie  100% sécurité garantie
100% sécurité garantie  100% sécurité garantie
100% sécurité garantie  100% sécurité garantie
100% sécurité garantie Pour convertir pdf en word, suivez les étapes simples :
1. Pour commencer, vous devez ouvrir l'application de bureau PDFelement et choisir le document PDF que vous souhaitez convertir en Word.
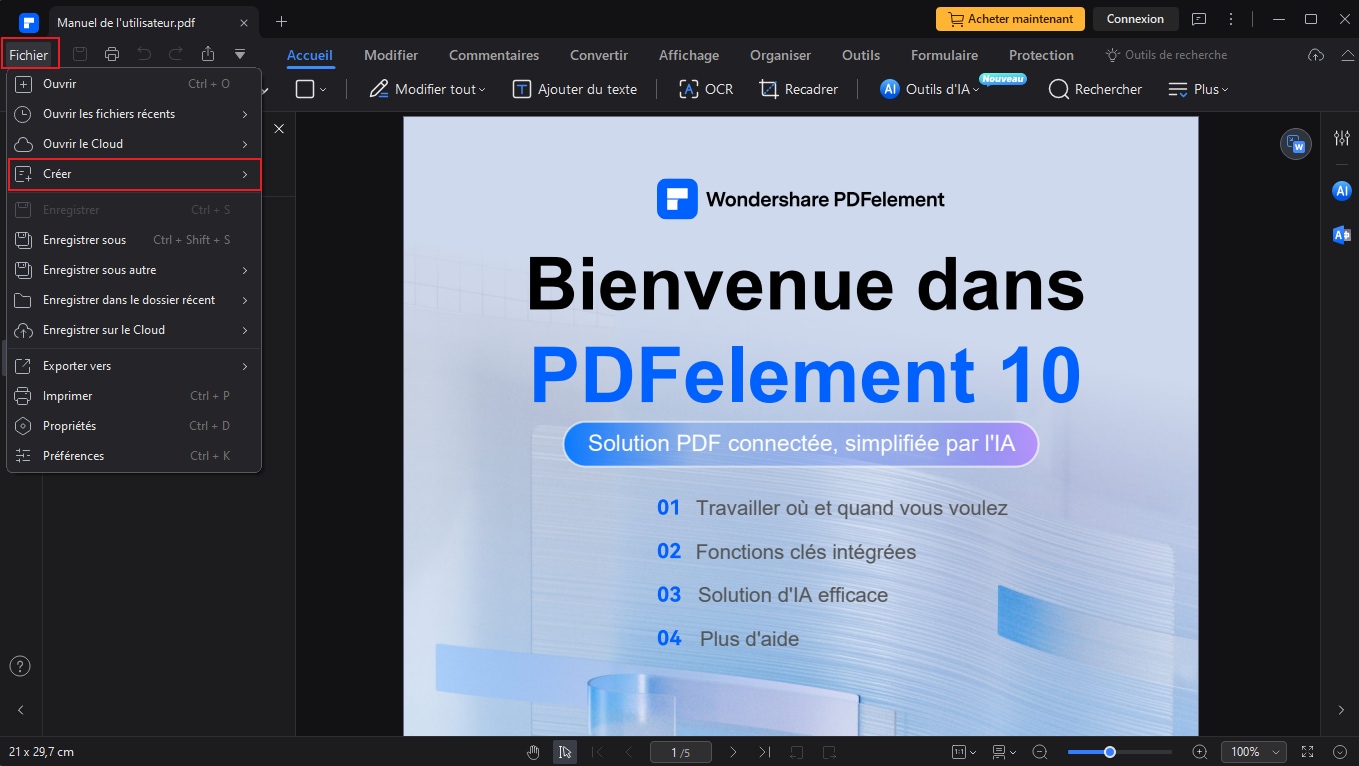
2. Ensuite, allez dans l'onglet " convertir " et choisissez l'option " vers Word " disponible.
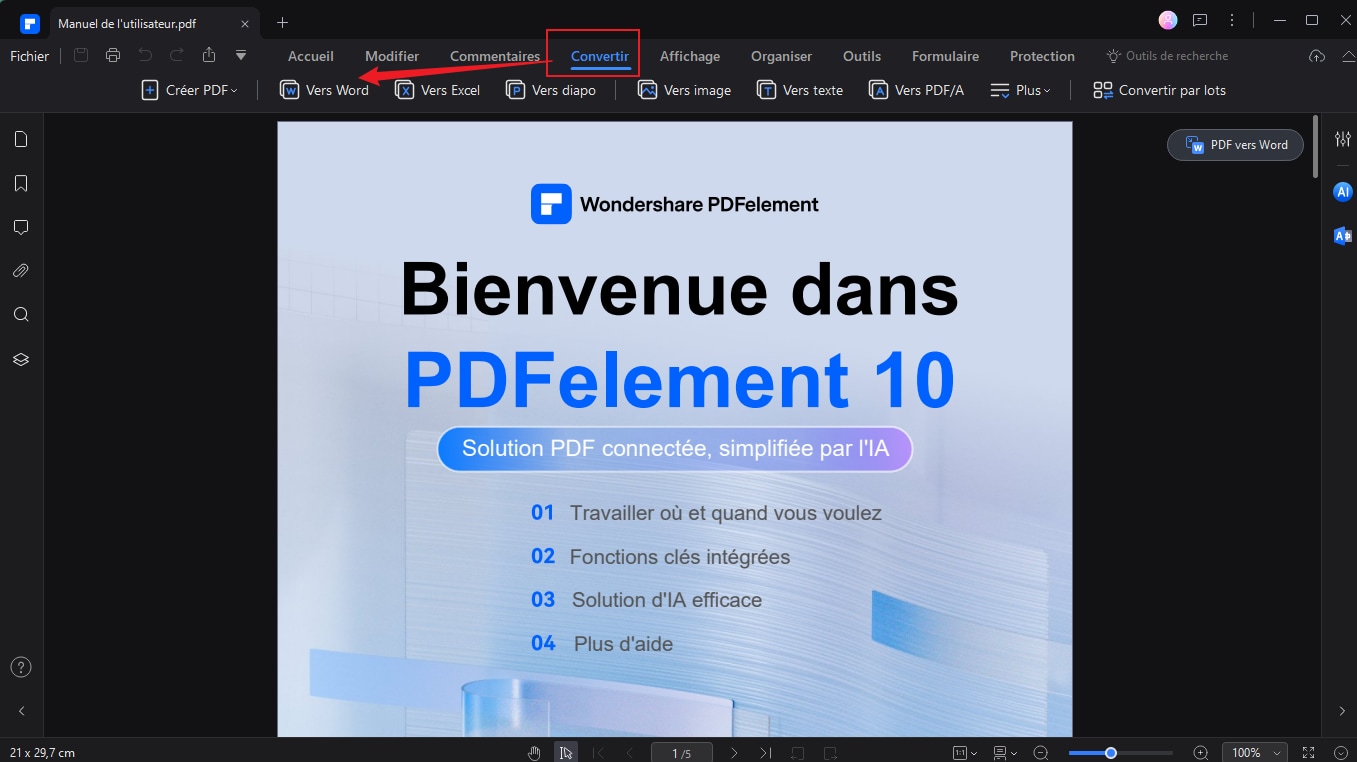
3. Une fois que vous avez décidé de la manière dont vous souhaitez convertir vos informations, une nouvelle fenêtre s'ouvre dans laquelle vous pouvez sélectionner et personnaliser les paramètres de conversion.
4. L'étape suivante consiste à décider à quel endroit vous souhaitez enregistrer votre nouveau fichier converti.
5. Une fois le processus de conversion terminé, allez dans votre dossier de sortie pour voir votre fichier Word converti et vérifier la qualité de celui-ci.
 100% sécurité garantie
100% sécurité garantie  100% sécurité garantie
100% sécurité garantie  100% sécurité garantie
100% sécurité garantie  100% sécurité garantie
100% sécurité garantie Partie 2. Convertir un PDF en Word sur un ordinateur portable avec Microsoft Word
L'un des formats de fichier les plus courants aujourd'hui est le PDF, développé par Adobe Acrobat. Les gens ont tendance à utiliser ce type de format pour lire, partager et présenter d'innombrables documents.
Sa popularité est due au fait qu'il s'agit d'une solution de visualisation compatible avec plusieurs plateformes différentes et qu'elle est également portable, ce qui la rend très pratique pour tout type d'utilisateur. Toutefois, cette méthode ne permet pas d'apporter des modifications importantes aux fichiers PDF. Dans ces cas, l'idée est de convertir votre PDF en un document Word modifiable.
De nombreuses personnes résolvent ce cas de conversion en utilisant le même programme, c'est-à-dire Microsoft Word. Cependant, pour ceux qui ne savent pas comment faire ou qui préfèrent un résultat plus simple, il existe plusieurs outils qui peuvent être utilisés pour convertir un fichier PDF en Word. Mieux encore, cela n'implique pas de dépenser de l'argent en plus.
Pour commencer, il est indispensable d'avoir au moins une version 2013 ou supérieure du logiciel Microsoft Office et de l'avoir installé sur votre ordinateur. Cette étape est cruciale pour assurer le succès de vos PDF. Il ne vous reste plus qu'à ouvrir le fichier PDF avec Microsoft Word.


Les utilisateurs de Word peuvent utiliser une fonction intégrée appelée " PDF Reflow ", un convertisseur MS Word PDF, pour convertir le fichier en un document Word modifiable. Il est également possible d'ajouter un convertisseur PDF aux fichiers PowerPoint et Excel. La seule exigence de Microsoft Office pour une conversion de haute qualité est que la mise en page de votre fichier PDF ne soit pas trop lourde ou compliquée. Après avoir vérifié cela, vous pouvez commencer à utiliser Microsoft Office comme plate-forme pour convertir votre fichier PDF en Word sans aucun tracas.
Partie 3. Convertir de PDF vers Word en ligne sur un ordinateur portable
Si vous souhaitez convertir votre PDF en Word en ligne à l'aide de votre ordinateur portable, vous devez suivre certaines étapes simples mais néanmoins spécifiques. Un excellent convertisseur en ligne que vous pouvez essayer pour y parvenir est HiPDF. Poursuivez votre lecture et apprenez à utiliser ce site Web pour convertir vos PDF en fichiers Word, étape par étape :
Etape 1Pour commencer, ouvrez votre navigateur sur votre ordinateur portable et accédez au site Web de HiPDF.
Etape 2Une fois sur le site, recherchez l'icône " PDF vers Word " sur la page d'accueil ou sous l'onglet " convertir " dans la barre de menu supérieure.
Etape 3Après avoir trouvé et choisi ladite option, appuyez sur " choisir le fichier " pour sélectionner le document que vous voulez convertir.
Etape 4Parcourez les dossiers de votre ordinateur et sélectionnez le fichier que vous souhaitez convertir. Une fois votre décision prise, appuyez sur le bouton " ouvrir ".
Etape 5Une fois que vous aurez cliqué sur le bouton " convertir ", une nouvelle page se chargera et le processus de conversion commencera.
Etape 6Une fois finalisé, cliquez sur " télécharger " pour exporter votre nouveau document Word et le sauvegarder sur votre ordinateur portable.
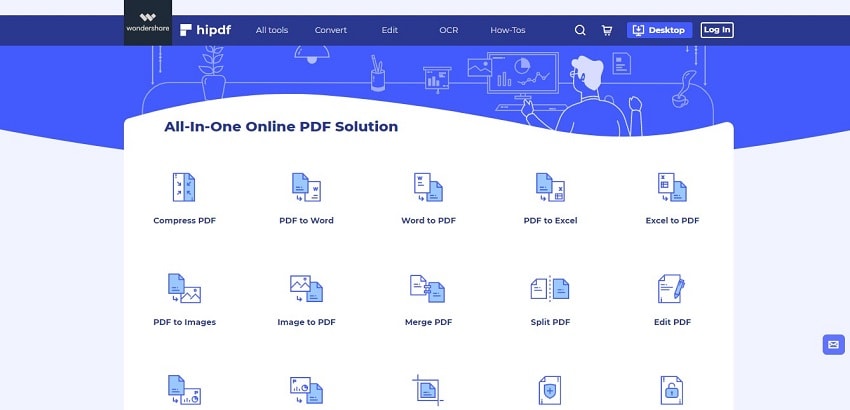
Partie 4. Convertir un PDF en Word avec Google Docs sur un ordinateur portable
Il existe un autre moyen fiable et sûr de convertir votre PDF en Word : c'est Google Docs. Son interface est très simple et intuitive et le processus de conversion ne nécessite pas beaucoup d'étapes.
La première étape consiste à convertir votre fichier en votre propre document Google Docs. Une fois que c'est fait, vous pourrez le convertir en document Word. L'un de ses inconvénients est qu'il existe une forte probabilité que, tout au long du processus, certains paramètres ou caractéristiques liés au format du document soient perdus.
Toutefois, pour les utilisateurs qui ne disposent pas du logiciel Microsoft Office Word, cette méthode reste utile. Voyons les étapes à suivre pour utiliser Google Docs sur votre ordinateur portable et convertir vos PDF en Word :
Etape 1Ouvrez votre compte Google Drive sur votre navigateur et sélectionnez l'icône " nouveau ".
Etape 2Il vous donnera plusieurs options sur ce que vous voulez faire avec le fichier ; vous devriez choisir de télécharger un seul fichier.
Etape 3Dans la fenêtre qui s'ouvre, recherchez le document PDF que vous voulez et cliquez sur l'icône " Ouvrir ". Une fois le téléchargement terminé, vous pourrez voir votre fichier PDF parmi vos documents Google Drive.
Etape 4Une fois que vous aurez cliqué sur le fichier, une liste des différents programmes qu'il peut ouvrir s'affichera. Choisissez l'option " Google Docs ".
Etape5Une fois que vous avez ouvert le fichier, vous pouvez accéder aux différentes options du fichier à partir du menu Fichier.
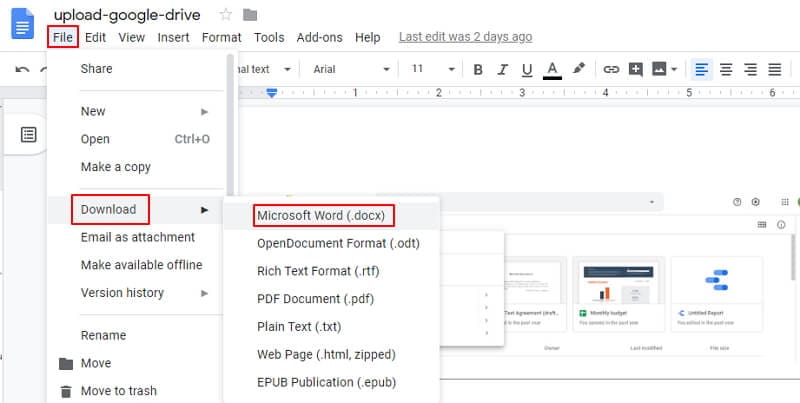
 100% sûr | Sans publicité |
100% sûr | Sans publicité |



