Le format PDF est un format de fichier portable qui est indépendant des logiciels d'application, des systèmes d'exploitation ainsi que du matériel que vous utilisez, voilà pourquoi les fichiers PDF sont si pratiques. Mais ce qui est encore plus intéressant, c’est que vous pouvez convertir vos documents PDF en n'importe quel autre type de fichier. Par exemple, il est possible de convertir vos documents PDF au format Word. Aperçu est l'application PDF par défaut sur macOS, cependant elle ne vous permet pas d’effectuer ce type de conversion. Par exemple, supposons que vous téléchargiez un article en ligne et qu'il s'ouvre dans Aperçu. Vous ne pourrez pas le convertir en Word, sauf si vous trouvez une application tierce qui pourra le faire pour vous. Pour ce faire, essayez PDFelement pour Mac .
Comment convertir un fichier Aperçu en Word
Voici un guide étape par étape qui vous expliquera comment faire pour convertir un fichier PDF en Word avec une alternative d’Aperçu. Comme mentionné précédemment, vous aurez besoin d'une application tierce pour effectuer la conversion car Aperçu ne dispose pas d’un outil de conversion.
Étape 1 : Ouvrir le PDF
Ouvrez le fichier PDF dans PDFelement 6 et cliquez sur « Convertir » afin qu’une nouvelle fenêtre s’ouvre.
Dans la fenêtre qui apparait, choisissez le type de fichier vers lequel vous voulez convertir votre fichier. Choisissez « Vers Word » si vous voulez convertir votre fichier au format Microsoft Word. D’autres formats sont également disponibles dont Excel, PowerPoint, ePub et bien d'autres.
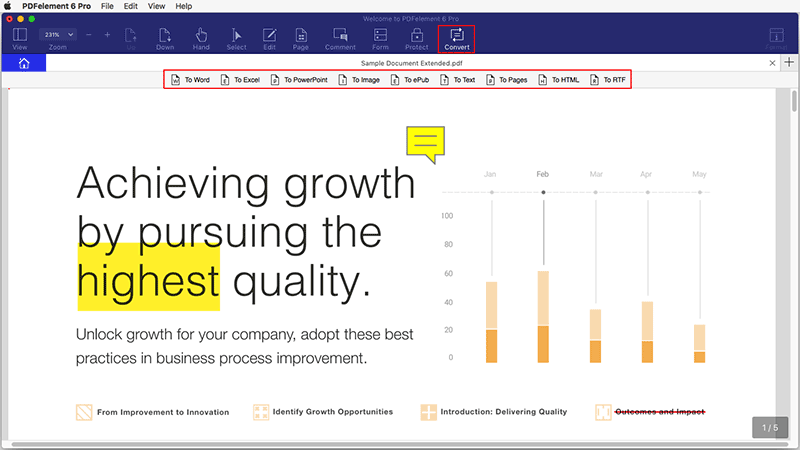
Étape 2 : Définir les options de conversion
Sur le côté droit du panneau, vous remarquerez un onglet « Options ». Cliquez sur cet onglet afin de spécifier les options de conversion. Par exemple, vous pouvez définir la plage de pages. Il existe d'autres paramètres que vous pouvez modifier, tout dépend du format de sortie de votre choix ainsi que de vos préférences de conversion.
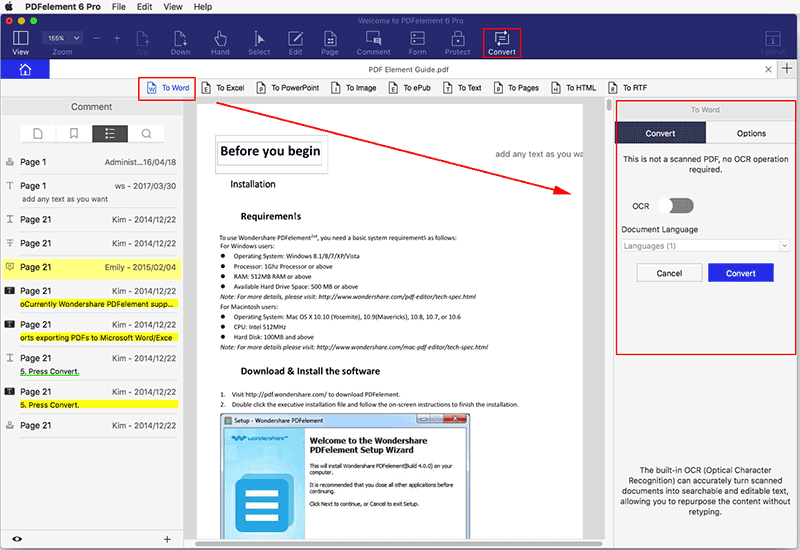
Étape 3 : Convertir le fichier en document Word
Maintenant que vous avez configuré toutes les options, cliquez simplement sur « Convertir ». Vous devrez ensuite sélectionner un dossier de sortie où votre nouveau fichier sera sauvegardé. Le processus commencera lorsque vous aurez choisi le dossier.
Si vous le souhaitez, vous pouvez convertir plus d'un document à la fois car PDFelement pour Mac prend en charge la conversion par lots. Cliquez sur « Traitement par lots » via l'interface principale et cliquez sur « Ajouter des fichiers » via la section « Convertir » afin de convertir plus d'un fichier.
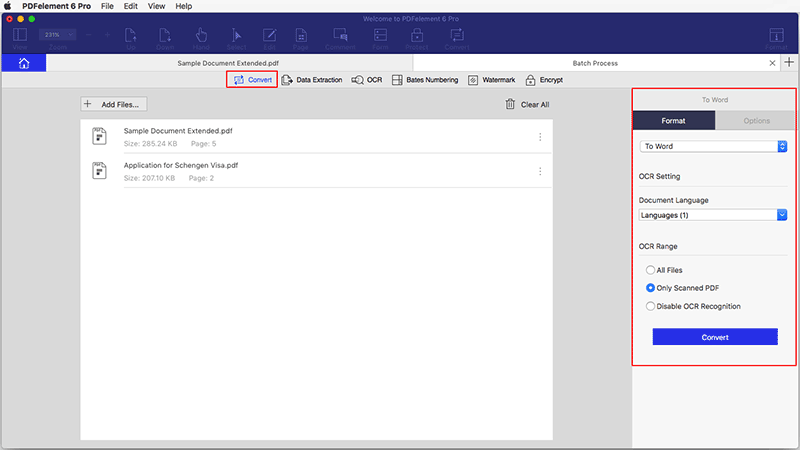
Le meilleur outil pour convertir Aperçu en Word
Contrairement à Aperçu, il existe d'autres outils PDF qui sont des solutions complètes. Cela signifie qu'en plus de pouvoir visualiser et modifier vos fichiers PDF, vous pourrez également les convertir en d'autres types de fichiers. PDFelement pour Mac dispose d’une fonction de conversion ainsi que de nombreuses autres fonctionnalités avancées qui pourront vous permettre d’effectuer de nombreuses tâches avec vos documents PDF. Voici quelques-unes de ses caractéristiques clés :
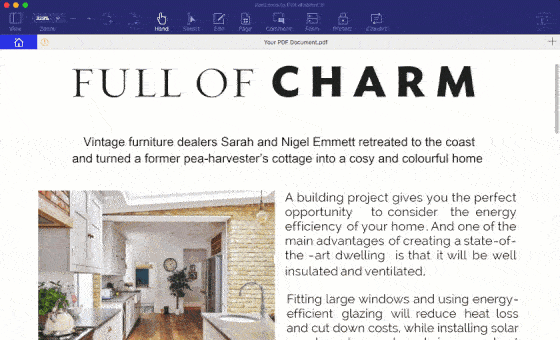
- Convertissez des fichiers PDF en documents Word ainsi que dans de nombreux autres formats de fichiers et vice versa. Utilisez l’outil de conversion par lots afin de convertir plusieurs documents à la fois
- Créez des formulaires remplissables avec de nombreux types de contrôles de formulaire interactifs
- Il dispose d’une palette complète d'outils d’annotations qui vous permettront de surligner, marquer, commenter, noter, remplir et dessiner sur vos PDF
- Extrayez facilement des données à partir de fichiers PDF
- Protégez vos PDF avec un cryptage par mot de passe. Ajoutez des restrictions spécifiques sur certaines parties de vos documents
- Modifiez le texte, les images, les objets et les liens de vos PDF.
Conseils pour convertir un PDF en Word
Voici quelques conseils qui faciliteront votre conversion.
- Vérifiez bien que le destinataire puisse ouvrir le fichier au format Word le plus récent. Le format Word standard est maintenant « *.docx », cependant, tous les utilisateurs n'ont pas Office 2007 ou une version plus récente. De plus, l'ancien format « *.doc » est plus facilement compatible avec d'autres applications.
- Si vous souhaitez conserver les éléments de formatage de base tels que les polices en gras, en italique ou soulignées, convertissez votre fichier au format RTF ou « *.RTF »
- Parfois, les utilisateurs souhaitent convertir leur PDF en Word afin de pouvoir les modifier, cependant, si vous avez un logiciel qui vous permet de les éditer directement sans avoir à la convertir, alors ne perdez pas votre temps et modifiez-le directement dans le programme. Heureusement pour vous, PDFelement 6 pour Mac présente cet avantage.
