 Accueil
>
Conseils et astuces sur PowerPoint
> Surligner du texte dans PowerPoint
Accueil
>
Conseils et astuces sur PowerPoint
> Surligner du texte dans PowerPoint
PowerPoint est un outil extraordinaire pour réaliser des présentations attrayantes et puissantes. Vous pouvez ajouter divers éléments graphiques et même des animations pour attirer encore plus l'attention. Mais savez-vous comment mettre du texte en surbrillance dans PowerPoint? Il s'agit d'une fonction peu connue et peu utilisée de MS PowerPoint, mais elle a un impact puissant sur les parties importantes du contenu de votre diapositive. Dans cet article, nous allons vous montrer comment il est facile d'ajouter l'élément de surbrillance à tout texte sélectionné sur une diapositive PowerPoint. Nous vous montrerons également comment faire la même chose en PDF à l'aide de l'un des éditeurs de PDF les plus polyvalents et les plus abordables du marché actuel. - PDFelement.
 100% sécurité garantie
100% sécurité garantie  100% sécurité garantie
100% sécurité garantie  100% sécurité garantie
100% sécurité garantie  100% sécurité garantie
100% sécurité garantie Comment mettre en évidence dans PowerPoint
Malheureusement, les versions de PowerPoint antérieures à 2019 et Office 365 ne disposent pas d'un outil spécifique de surlignage du texte. Toutefois, vous pouvez utiliser quelques méthodes de contournement dans PowerPoint 2010 à PowerPoint 2016 pour obtenir le même effet. Vous utiliserez une zone de texte et l'outil de remplissage de forme ; le premier se trouve dans le menu Insertion et le second dans l'onglet Format sous Outils de dessin. Voyons comment cela se passe lors de la création d'une présentation.
Méthode 1a: Surligner du texte dans PowerPoint 2016 et les versions antérieures
- Cliquez sur Insertion et sélectionnez Zone de texte.

- Sur la diapositive où vous souhaitez placer le texte en surbrillance, cliquez et faites glisser un rectangle pour couvrir la zone où le texte doit être placé.
- Tapez ce dont vous avez besoin dans la zone de texte.
- Ensuite, cliquez sur l'onglet Format et choisissez Remplissage de forme dans la section Outils de dessin de la barre d'outils du ruban. Choisissez la couleur de surbrillance et le tour est joué.

La méthode ci-dessus peut également être utilisée pour remplacer le texte existant par du texte en surbrillance. Il suffit de supprimer le texte actuel et d'ajouter la zone de texte à sa place, puis de suivre le reste des étapes ci-dessus.
Méthode 1b: surligner du texte dans PowerPoint 2019 et Office 365
- Avec votre souris, choisissez le texte à mettre en évidence ; vous pouvez également amener le curseur au point de départ du texte, puis faire Maj + → (flèche droite) pour sélectionner le texte.
- Sous la section Police de l'onglet "Accueil", vous verrez un outil de surlignage ; cliquez pour développer les options et choisir la couleur à utiliser.
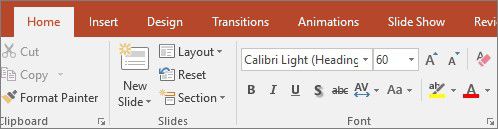
Sinon, pour mettre en évidence plusieurs morceaux de texte, cliquez directement sur l'outil de mise en évidence, puis choisissez tout le texte à mettre en évidence, soit avec la souris, soit en utilisant les touches "Maj" + → "option". Appuyez sur la touche "Esc" pour quitter le mode de mise en évidence du texte.
Méthode 2: Surligner le texte en utilisant la solution de contournement de MS Word
Une autre façon de mettre en évidence du texte dans PPT est d'ouvrir une instance de Word et d'utiliser son outil de mise en évidence pour pré-créer du contenu mis en évidence, comme indiqué ci-dessous:
- Tapez le texte dans Word et sélectionnez-le.
- Utilisez l'outil de surlignage pour choisir la couleur et surligner le texte dans cette couleur.
- Utilisez Ctrl + C pour copier le texte.
- Passez au fichier PowerPoint, allez à la diapositive concernée, puis faites Ctrl + V pour coller le texte mis en évidence (assurez-vous de sélectionner l'option Conserver le formatage de la source lors du collage).
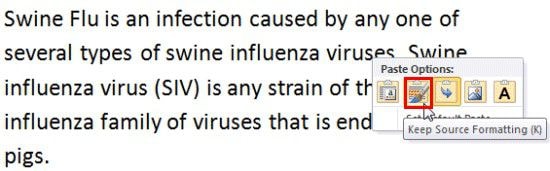
Grâce à ces méthodes, vous pouvez facilement attirer l'attention sur des morceaux de texte spécifiques dans votre présentation. Parfois, vous pouvez aussi le faire dans un document PDF. Pour cela, il existe un outil d'annotation dans PDFelement, l'un des principaux éditeurs de PDF disponibles aujourd'hui.
Comment mettre du texte en surbrillance dans PowerPoint
PDFelement est un utilitaire Windows, Mac, iOS et Android qui vous permet de mettre en évidence le texte existant dans un PDF dans le cadre de la fonction de révision et de commentaire. Ce n'est là qu'une des petites choses que vous pouvez faire avec ce logiciel, qui est en fait un éditeur PDF robuste et polyvalent doté de nombreuses autres fonctions de base et avancées. Voici quelques-unes de ses caractéristiques:
 100% sécurité garantie
100% sécurité garantie  100% sécurité garantie
100% sécurité garantie  100% sécurité garantie
100% sécurité garantie  100% sécurité garantie
100% sécurité garantie - Créer et modifier avec des annotations - Vous pouvez créer instantanément un PDF à partir d'un autre type de fichier, même PowerPoint. Si le contenu est déjà mis en évidence dans le PPT, cela sera reporté dans le fichier PDF de sortie. Vous pouvez également prendre un PDF préexistant et mettre en évidence le texte à l'aide des options d'annotations de la section Commentaire. Ce processus est décrit dans la dernière section de cet article.
- Conversion et ROC - Les fonctions avancées incluent la possibilité de convertir les PDF en un certain nombre d'autres formats de fichiers tels que Word, PPT, HTML, EPUB, etc. La fonction OCR permet de convertir un document PDF numérisé en un document entièrement éditable et indexable afin de faciliter la recherche dans vos archives.
- Créer, remplir et gérer des formulaires - Les formulaires numériques peuvent être créés à partir de fichiers de départ ou d'images. Il est également idéal pour remplir et signer électroniquement des formulaires, ainsi que pour extraire des données de formulaires dans le cadre d'un processus par lots.
- Fonctions de sécurité - Appliquez un cryptage par mot de passe, rédigez du contenu, appliquez des filigranes et bien plus encore avec PDFelement à votre disposition.
Les étapes pour surligner du texte dans les fichiers PDF sont extrêmement faciles avec cet outil flexible. Reproduisez simplement ces étapes:
Étape 1. Ouvrir un fichier PDF
Allez à "Fichier" → "Imprimer" pour revoir la fenêtre "Imprimer".

Étape 2. Surligner du texte dans un PDF
Cliquez sur la section "Commentaire" et vous y verrez de nombreuses options. Cliquez sur l'icône "Surligner" et sélectionnez le texte à mettre en évidence. L'attribut sera automatiquement ajouté au texte.

Étape 3. Supprimer le texte surligné
Si vous voulez supprimer les effets de surbrillance, vous pouvez faire un clic droit dessus et choisir "Supprimer".
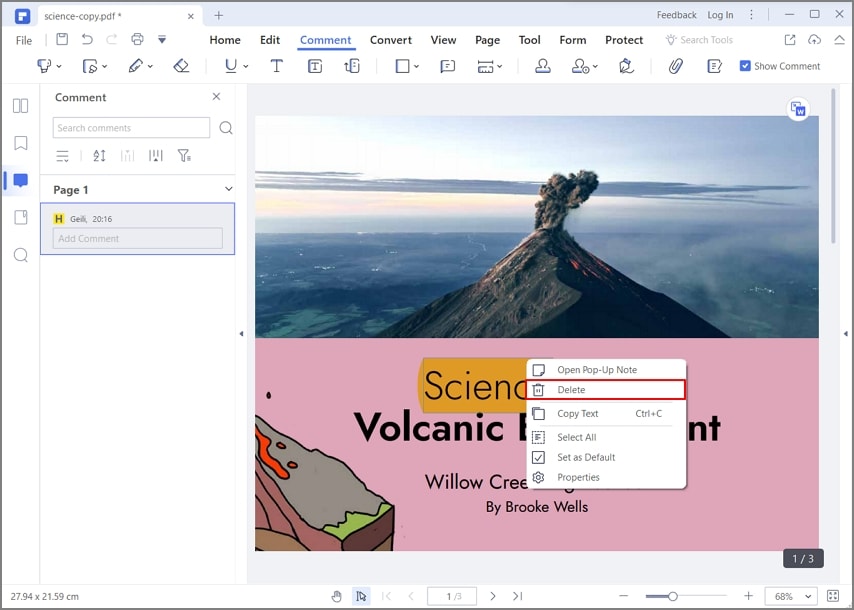
Et c'est tout! Vous verrez que la plupart des fonctions de PDFelement sont tout aussi simples et intuitives, de sorte que vous pouvez passer de débutant à expert en quelques séances seulement. Son principal avantage est qu'il est beaucoup moins cher que l'achat d'une licence ou la souscription d'un abonnement à Adobe Acrobat DC ou Pro DC, et qu'il est disponible en versions Standard et Professional pour les ordinateurs Windows et Mac.
Téléchargement gratuit or Acheter PDFelement right now!
Téléchargement gratuit or Acheter PDFelement right now!
Essai gratuit right now!
Essai gratuit right now!
Articles connexes
- Comment imprimer PowerPoint avec des notes et PDFelement sur Mac ?
- Comment insérer une vidéo YouTube dans PowerPoint sur Mac ?
- Insérer une vidéo YouTube dans PowerPoint
- Quicktime n'est pas disponible dans PowerPoint ? Résolvez ce problème.
- Comment réaliser un PowerPoint sur Mac OS 10.15 Catalina
 100% sécurisé |
100% sécurisé |




Clara Durand
chief Editor