 Accueil
>
Conseils et astuces sur PowerPoint
> Insérer une vidéo YouTube dans PowerPoint
Accueil
>
Conseils et astuces sur PowerPoint
> Insérer une vidéo YouTube dans PowerPoint
PowerPoint peut être un outil très convaincant, que vous commercialisiez un produit, que vous présentiez un plan d'affaires ou que vous organisiez une session de formation. Ce qui le rend encore plus puissant, c'est si vous ajoutez des éléments interactifs et multimédias. L'un de ces éléments est la vidéo. En intégrant une vidéo YouTube dans PowerPoint, vous pouvez engager le public de manière beaucoup plus efficace qu'avec un simple contenu textuel ou image, ou même des graphiques et des animations. Cet article vous montre comment intégrer une vidéo YouTube dans PowerPoint en utilisant des méthodes simples. Nous allons également révéler une application logicielle étonnante qui vous permet d'intégrer des vidéos dans des documents PDF. Fait intéressant, de nombreux utilisateurs de PDF ne savent même pas que c'est possible, mais avec cette application PDF unique, il est facile d'intégrer une vidéo dans un fichier PDF en quelques clics.
Comment intégrer une vidéo dans PowerPoint (Fonctionne dans MS PowerPoint 2010, 2013, 2016 et 2019)
À partir de PowerPoint 2010, Microsoft a inclus un outil pour insérer facilement un fichier vidéo dans un PPT, tout comme vous inséreriez n'importe quel autre graphique ou image. Le processus est très similaire sur toutes les versions de PowerPoint à partir de 2010, mais il existe quelques différences dans la façon dont vous pouvez personnaliser vos vidéos à partir de l'application PPT dans les versions ultérieures telles que 2016 et 2019.
Voici les étapes à suivre:
- 1. Ouvrez un onglet de navigateur et recherchez la vidéo YouTube que vous souhaitez intégrer dans le fichier PowerPoint. Copiez l'URL de la vidéo à partir de la barre d'adresse.
- 2. Ouvrez votre fichier PPT et accédez à la diapositive dans laquelle vous souhaitez insérer le lien vidéo. Vous pouvez le faire en sélectionnant la diapositive dans le volet des vignettes à gauche dans toutes les versions de PowerPoint.
- 3. Cliquez sur l'élément de menu" Insérer "et recherchez" Vidéo " dans la barre d'outils du ruban. Sous cela, sélectionnez la vidéo en ligne comme option.
- 4. Lorsque vous faites cela, vous verrez une fenêtre contextuelle dans laquelle vous pouvez coller l'URL. Si vous préférez utiliser le code d'intégration, copiez-le à partir de la page vidéo YouTube et collez-le dans la section appropriée.
- 5. Si la vidéo a été correctement importée, vous devriez maintenant pouvoir voir sa vignette sur le côté gauche. Cliquez pour le sélectionner et appuyez sur le bouton Insérer dans le coin inférieur droit de la fenêtre contextuelle.
- 6. Si vous souhaitez redimensionner la zone vidéo, faites simplement glisser les coins jusqu'à ce qu'ils soient à la taille idéale. Cliquez en dehors de la vidéo sur l'espace blanc, et le travail est terminé.
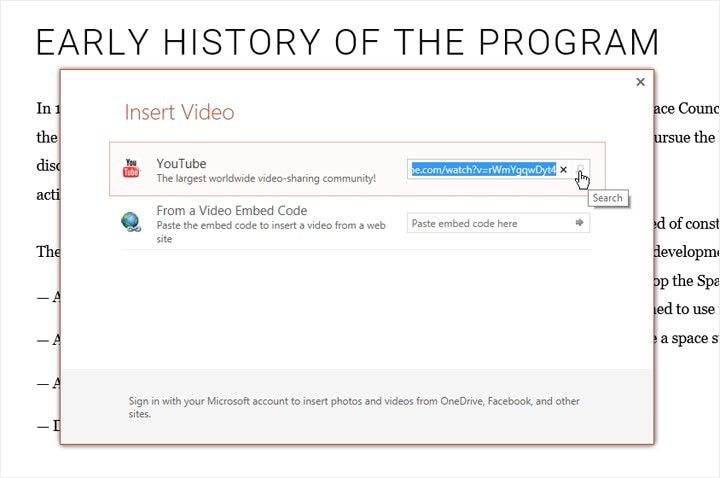
Note: La méthode de l'URL et la méthode du code d'intégration entraîneront l'intégration de la vidéo en tant qu'élément de contenu en ligne. Cela signifie que vous avez besoin d'une connexion Internet pour le visualiser lors de la présentation. Si vous souhaitez l'avoir là-bas en tant que vidéo hors ligne, vous pouvez utiliser un téléchargeur YouTube ou même utiliser SnagIt pour faire une capture vidéo de la vidéo YouTube. Cela peut ensuite être intégré dans le PPT et visualisé sans connexion Internet.
Dans certains cas, vous souhaiterez peut-être intégrer une vidéo dans un fichier PDF afin de pouvoir la distribuer en ligne. La méthode pour cela est évidemment différente, et vous avez besoin d'un éditeur PDF comme PDFelement à cette fin.
Comment intégrer une vidéo YouTube dans un document PDF
PDFelement est un éditeur PDF riche en fonctionnalités pour Windows et Mac qui peut facilement intégrer une vidéo dans un document PDF. De plus, vous pouvez créer des fichiers PDF, les éditer, les annoter, les convertir en plusieurs formats de fichiers, gérer les formulaires et l'OCR, protéger les documents, ajouter des signatures numériques et bien plus encore. C'est l'un des outils les plus complets disponibles pour la gestion de documents, car il gère de nombreux formats et offre de nombreuses fonctionnalités. La meilleure partie est que cela coûte beaucoup moins cher que d'obtenir un abonnement pour Adobe Acrobat, qui est l'éditeur PDF d'Adobe et assez cher pour les petites entreprises et les utilisateurs individuels. Voici un aperçu rapide des choses que vous pouvez faire en utilisant cet outil:
 100% sécurité garantie
100% sécurité garantie  100% sécurité garantie
100% sécurité garantie  100% sécurité garantie
100% sécurité garantie  100% sécurité garantie
100% sécurité garantie 
- Modifier le PDF: La gamme d'outils d'édition PDF est inégalée. Vous pouvez modifier non seulement des images et du texte, mais tout un tas d'autres éléments tels que des liens, des arrière-plans, des en-têtes et des pieds de page, des filigranes et tout ce qui se trouve dans un document PDF.
- Convertir: Vous pouvez créer des PDF en convertissant d'autres fichiers ou convertir des PDF en plusieurs formats de fichiers. La conversion est très précise, ce qui signifie que les mises en page et les alignements sont parfaitement préservés après la conversion vers ou depuis PDF.
- Commentez, révisez et signez: Les outils d'annotation sont exhaustifs et faciles à utiliser, et en quelques minutes, vous pouvez réviser un document, prendre des notes et ajouter des instructions, apposer des tampons et des autocollants, et enfin signer le document par e-mail et l'avoir prêt à partager.
- Formulaires et OCR: Les formulaires sont difficiles à gérer, mais avec PDFelement, vous pouvez facilement créer ou convertir des formulaires, les remplir, extraire des données et bien plus encore. La fonction OCR vous aide à convertir des PDF numérisés basés sur du texte en documents entièrement modifiables.
- Protéger et partager: Ajoutez une protection par mot de passe pour la visualisation ou la modification de documents et partagez-les en toute sécurité avec vos collègues en quelques secondes. Le cryptage fort protège la confidentialité des informations à l'intérieur.
Le processus d'intégration d'une vidéo YouTube au format PDF est simple. Techniquement, vous l'ajouterez en pièce jointe à l'aide de l'outil" Commentaire". Avant de commencer, téléchargez la vidéo et enregistrez-la sur votre bureau ou dans un emplacement dont vous vous souviendrez. Les étapes suivantes sont indiquées ci-dessous:
 100% sécurité garantie
100% sécurité garantie  100% sécurité garantie
100% sécurité garantie  100% sécurité garantie
100% sécurité garantie  100% sécurité garantie
100% sécurité garantie Étape 1. Allez dans l'onglet "Commentaire"
Ouvrez le PDF. Faites simplement glisser et déposez le fichier dans l'interface du logiciel ou utilisez l'option "Fichier" → "Ouvrir" pour l'importer. Cliquez sur l'onglet" Commentaire " en haut, puis sur l'icône du trombone pour ajouter une pièce jointe.

Étape 2. Intégrer une vidéo YouTube au format PDF
Vous pouvez maintenant trouver la vidéo à intégrer à partir de votre lecteur local et appuyer sur le bouton "OK" pour l'intégrer au document.
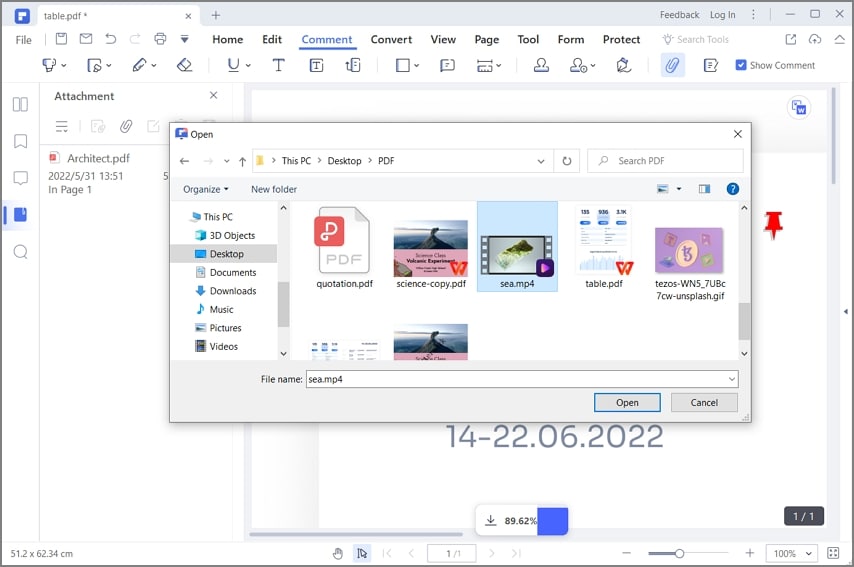
Étape 3. Définir les propriétés de la pièce jointe
Lorsque vous voyez l'icône de pièce jointe, qui aura la forme d'une épingle de tableau, cela signifie que la pièce jointe a réussi. Si vous en avez besoin, vous pouvez cliquer dessus avec le bouton droit de la souris et sélectionner "Propriétés" pour modifier l'apparence et les autres attributs de la pièce jointe vidéo.

Étant donné que le PDF est un format statique, vous ne pouvez pas y intégrer directement des éléments multimédias. Cependant, cette méthode particulière donnera aux utilisateurs la possibilité de cliquer et de regarder la vidéo dans leur lecteur multimédia natif en mode hors connexion, car elle est essentiellement liée au fichier avec les métadonnées.
Téléchargement gratuit or Acheter PDFelement right now!
Téléchargement gratuit or Acheter PDFelement right now!
Essai gratuit right now!
Essai gratuit right now!
Articles connexes
- Comment réaliser un PowerPoint sur Mac OS 10.15 Catalina
- Quicktime n'est pas disponible dans PowerPoint ? Résolvez ce problème.
- La solution la plus simple pour insérer un document Word dans un PowerPoint
- Copier du texte, des images et des pages PDF vers un PowerPoint
- Comment faire d'une image un arrière-plan dans PowerPoint
 100% sécurisé |
100% sécurisé |




Clara Durand
chief Editor