 Accueil
>
Conseils et astuces sur PowerPoint
> Comment imprimer PowerPoint avec des notes et PDFelement sur Mac ?
Accueil
>
Conseils et astuces sur PowerPoint
> Comment imprimer PowerPoint avec des notes et PDFelement sur Mac ?
Comment imprimer PowerPoint avec des notes sur Mac? Avez-vous déjà eu besoin d'inclure vos notes dans vos documents lors d'une présentation? Si c'est le cas, vous êtes au bon endroit pour savoir exactement comment faire. Ces mots de processus pour PowerPoint pour Mac 2016 et les versions qui l'ont suivi. Il fonctionne également dans l'édition Office 365 de PowerPoint, qui est essentiellement un outil de productivité basé sur le cloud pour les entreprises de toutes tailles. En outre, vous cherchez peut-être à savoir comment imprimer des PDF avec des notes sur Mac. Cela nécessite un éditeur PDF polyvalent comme PDFelement, qui dispose de tout ce dont vous avez besoin pour non seulement imprimer des documents et des notes, mais aussi éditer, convertir, protéger, signer et faire beaucoup plus avec vos flux de travail PDF.
Comment imprimer des diapositives PowerPoint avec des notes sur Mac
Normalement, lorsque vous imprimez une présentation sur Mac ou même Windows, PowerPoint n'imprime que les diapositives telles qu'elles apparaissent dans une présentation réelle. Mais d'autres éléments et mises en page sont possibles, comme les notes de l'orateur et les grandes lignes. Les contours, par exemple, excluent toutes les images du PPT et n'impriment que le contenu textuel. De même, le fichier peut être imprimé en tant que document à distribuer à l'auditoire, ce qui permet d'imprimer plusieurs diapositives sur chaque page, et ceci est personnalisable en fonction de ce dont vous avez besoin pour les membres de votre auditoire. En outre, vous avez la possibilité d'imprimer les diapositives avec et sans les numéros de diapositives. Avec toutes ces options disponibles, pourquoi se contenter des valeurs par défaut alors que vous pouvez créer vos impressions et vos documents sur mesure?
Nous vous présentons ci-dessous plusieurs options, notamment comment imprimer des diapositives PowerPoint avec des notes de conférencier sur Mac.
Option 1: Imprimer PowerPoint avec des notes
- Lorsque votre présentation est ouverte dans PowerPoint, allez dans "Fichier" → "Imprimer".
- Lorsque vous voyez la boîte de dialogue "Imprimer", regardez en bas et cliquez sur l'endroit où il est indiqué "Afficher les détails".
- Dans la liste déroulante "Layout", cliquez et descendez jusqu'à "Notes" et cochez cette option en cliquant dessus.
- Si nécessaire, vous pouvez modifier d'autres paramètres pour les impressions, puis appuyer sur le bouton "Imprimer".
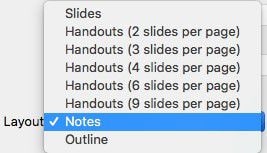
Option 2: Imprimer PowerPoint comme document à distribuer
Il existe plusieurs options pour imprimer votre présentation de diapositives sous forme de document à distribuer à l'auditoire ou pour votre propre référence. Voici l'un d'entre eux:
- Ouvrez le PPT et cliquez sur "Fichier" → "Imprimer".
- Dans la section "Afficher les détails" sous Mise en page, sélectionnez l'option de polycopiés appropriée pour l'impression.
- Vous pouvez maintenant modifier tous les paramètres, comme le nombre de copies, et cliquer sur "Imprimer" pour obtenir les pages imprimées de votre fichier PPT.
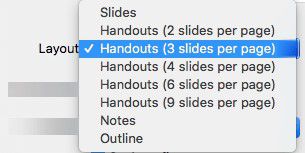
Option 3 : Imprimer le plan de PowerPoint
Une impression des grandes lignes est idéale pour revoir les parties textuelles de la présentation sans gaspiller de l'encre et du papier précieux en incluant des images. Pour cela, suivez les étapes indiquées ici:
- Comme dans les méthodes précédentes, allez dans "Fichier" → "Imprimer" et "Afficher les détails", puis allez dans Mise en page, où vous verrez une option appelée "Contour".
- Cliquez sur l'option "Outline", modifiez les paramètres de votre choix et cliquez sur "Imprimer".
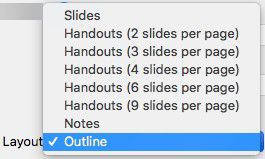
Comment imprimer un PDF avec des notes sur Mac
Dans certains cas, vous pouvez également souhaiter imprimer des PDF contenant des notes ou des commentaires. Pour cela, vous aurez besoin d'un éditeur PDF standard capable d'assurer cette fonction. Envisagez d'utiliser PDFelement 6, qui dispose de toutes les fonctionnalités dont vous avez besoin pour ce faire. Il offre également un grand nombre d'autres fonctionnalités qui vous aideront à rationaliser vos flux de documents.
L'impression de PDF avec commentaires sur Mac est facile car vous pouvez d'abord ajouter le texte d'appel, les zones de texte, les notes autocollantes, etc. dont vous avez besoin dans le document. Pour ce faire, il suffit de cliquer sur l'onglet Commentaire en haut de la page, de choisir l'élément de balisage à ajouter et de cliquer sur le document dans lequel vous souhaitez que cet élément apparaisse. Une fois que vous avez tapé vos commentaires, faites ce qui suit :
Étape 1. Allez à l'option "Imprimer".:
Allez à "Fichier" → "Imprimer" pour revoir la fenêtre "Imprimer".

Étape 2. Cliquez sur "Afficher les détails":
Sur la page "Imprimer", vous verrez les options "Afficher les détails". Cliquez dessus.
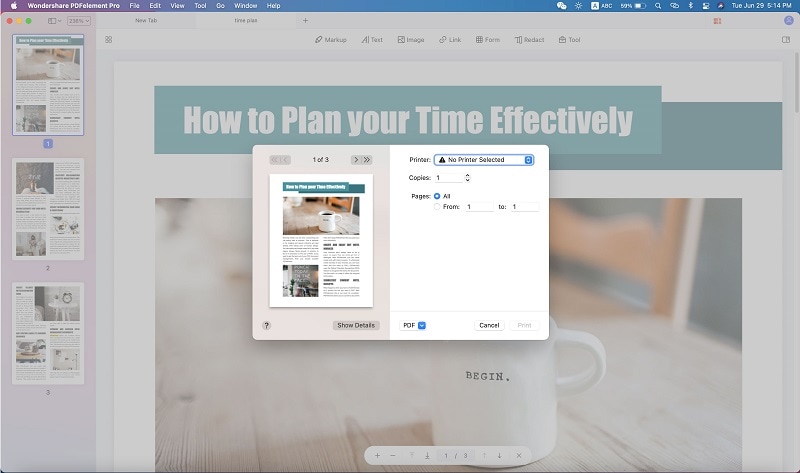
Étape 3. Imprimer des PDF avec des notes sur Mac:
Vous pouvez maintenant voir l'option "Commentaires et formulaires". Choisissez l'option dont vous avez besoin. Lorsque vous avez terminé vos options de réglage, vous pouvez cliquer sur "Imprimer".

L'avantage de pouvoir imprimer les éléments de commentaire et d'annotation est que vos notes sont clairement visibles sur la copie papier. Il peut arriver que vous souhaitiez marquer un document comme approuvé ou confidentiel, ce qui nécessite cette fonction. Dans d'autres cas, vous voudrez peut-être imprimer les commentaires pour que vos collègues ou votre patron les examinent, ou simplement pour les classer physiquement. En outre, PDFelement 6 pour Mac contient tout ce dont vous avez besoin pour rationaliser vos documents PDF et vos flux de travail, comme faire signer des documents ou les protéger avec un cryptage fort basé sur un mot de passe. Cet outil polyvalent est votre logiciel de prédilection pour tout ce qui concerne les PDF sur macOS, et il est également disponible pour Windows, iOS et Android afin de vous offrir une expérience inter-appareils et multiplateforme transparente.
Téléchargement gratuit or Acheter PDFelement right now!
Téléchargement gratuit or Acheter PDFelement right now!
Essai gratuit right now!
Essai gratuit right now!
Articles connexes
- Comment insérer une vidéo YouTube dans PowerPoint sur Mac ?
- Insérer une vidéo YouTube dans PowerPoint
- Comment réaliser un PowerPoint sur Mac OS 10.15 Catalina
- Quicktime n'est pas disponible dans PowerPoint ? Résolvez ce problème.
- La solution la plus simple pour insérer un document Word dans un PowerPoint
 100% sécurisé |
100% sécurisé |




Clara Durand
chief Editor