 Accueil
>
Conseils et astuces sur PowerPoint
> Guide : Comment modifier les graphiques d'arrière-plan dans PPT
Accueil
>
Conseils et astuces sur PowerPoint
> Guide : Comment modifier les graphiques d'arrière-plan dans PPT
Résumé :
PowerPoint est l'une des applications les plus utilisées pour les présentations. L'application dispose de nombreux outils et options pour vous aider à créer des diapositives remarquables. L'une de ces options consiste à utiliser des images et des graphiques en arrière-plan. Pourquoi se contenter d'une conception de diapositives normale et simple, alors que vous pouvez la rendre unique ? Nous allons voir comment modifier les graphiques d'arrière-plan dans PowerPoint.
 100% sécurité garantie
100% sécurité garantie  100% sécurité garantie
100% sécurité garantie  100% sécurité garantie
100% sécurité garantie  100% sécurité garantie
100% sécurité garantie Dans cet article :
Partie 1. Comment modifier les graphiques d'arrière-plan dans PowerPoint
Partie 2. PDFelement - un des meilleurs éditeurs de PDF
Partie 1. Comment modifier les graphiques d'arrière-plan dans PowerPoint
Ce guide vous permet d'ajouter facilement une image en arrière-plan des diapositives. Elle peut apparaître sur chaque diapositive de la présentation, ou sur certaines diapositives. Vous pouvez également ajouter un filigrane, qui peut être le logo d'une entreprise que vous souhaitez inclure sur chaque diapositive. Pour appliquer une image à toutes les diapositives, suivez les instructions suivantes :
• Appliquer une image sur toutes les diapositives
Étape 1. Sélectionner le masque des diapositives
Ouvrez la présentation PowerPoint, et cliquez sur "Affichage > Masque des diapositives". Ensuite, vous pouvez sélectionner le masque des diapositives en haut du panneau de vignettes sur la gauche.
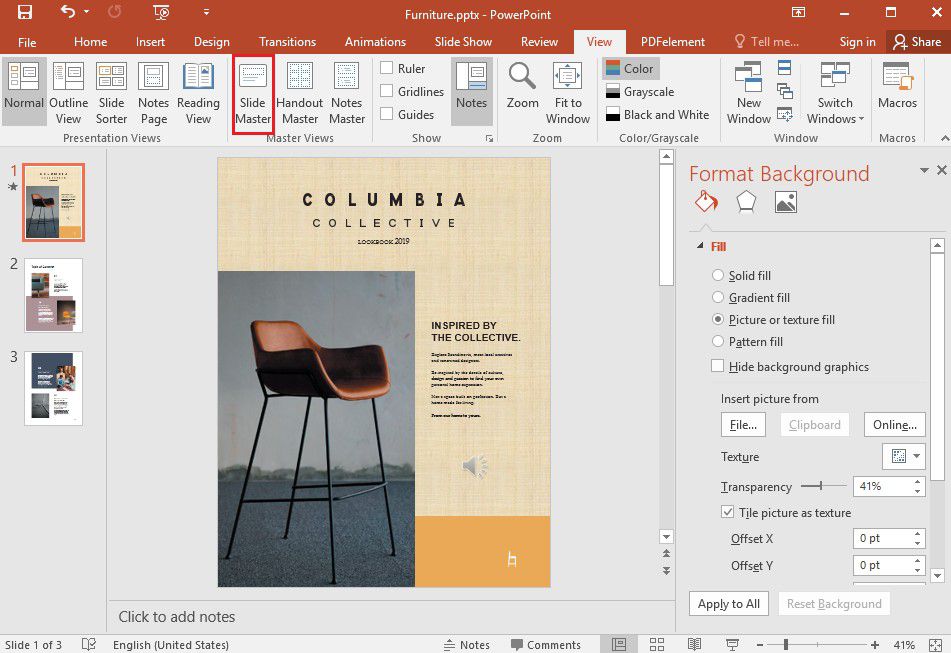
Étape 2. Choisir le format de l'arrière-plan
Un ruban apparaîtra et il faudra cliquer sur "Styles d'arrière-plan", puis sélectionner l'option "Mise en forme de l'arrière-plan".
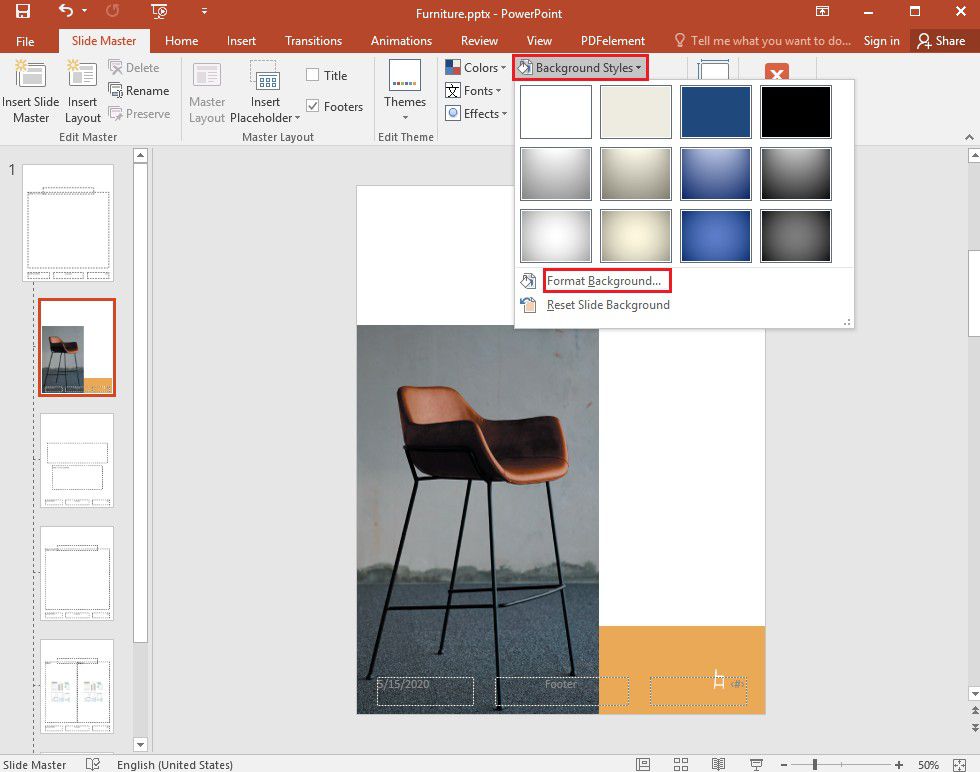
Étape 3. Insérer l'image d'arrière-plan
Sous le panneau "Mise en forme de l'arrière-plan", cliquez sur "Remplissage avec image ou texture" si vous voulez insérer des images ou des graphiques de votre ordinateur. Localisez ensuite l'image, puis cliquez sur "Insérer". L'image remplira l'arrière-plan du masque des diapositives et de tous les masques de mise en page situées en dessous.
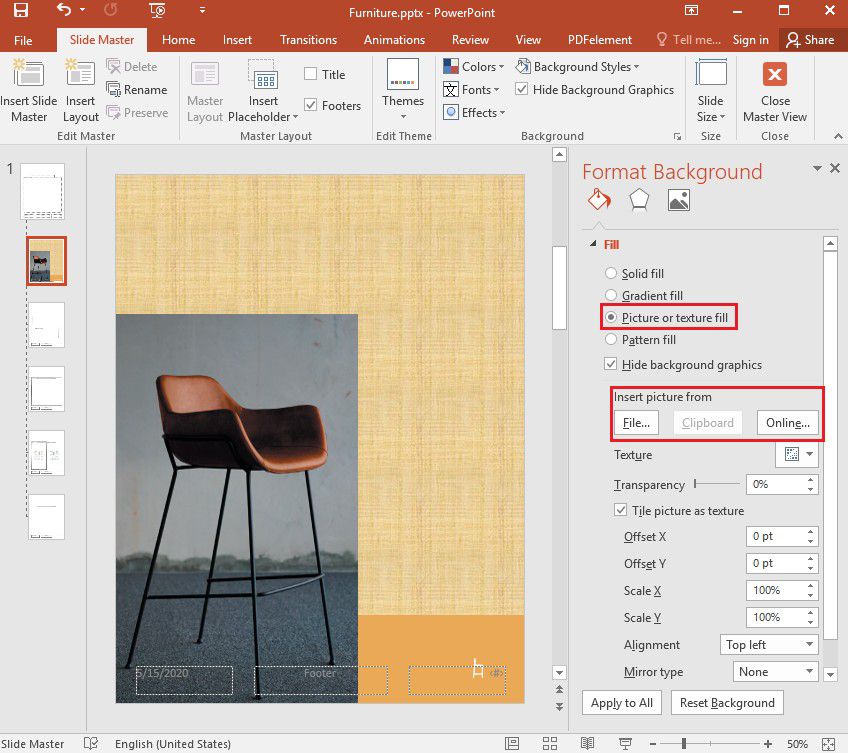
Étape 4. Modifier les graphiques d'arrière-plan
Pour créer un effet de filigrane, allez dans le panneau "Mise en forme de l'arrière-plan" et faites glisser la barre "Transparence" vers la droite pour modifier le pourcentage d'opacité.

• Appliquer une image sur certaines diapositives
La procédure à suivre pour ajouter des images à certaines diapositives est un peu différent. Dans cette optique, voici comment appliquer une image et modifier les graphiques d'arrière-plan des modèles PowerPoint.
- Étape 1. Cliquez sur "Masque des diapositives Master" dans l'onglet "Affichage".
- Étape 2. Dans la vue "Masque des diapositives", cliquez sur la ou les mises en page des diapositives où vous souhaitez ajouter des images. Maintenez la touche "Shift" enfoncée tout en effectuant des sélections si vous souhaitez sélectionner plusieurs mises en page.
- Étape 3. Allez dans "Styles d'arrière-plan" dans l'onglet "Masque des diapositives" et cliquez sur "Mise en forme de l'arrière-plan". Vous pouvez ensuite cliquer sur "Remplissage avec image ou texture" pour insérer une image à partir de votre ordinateur.
- Étape 4. Cliquez sur "Fichier" sous "Insérer une image à partir de". Si vous avez l'image dans le presse-papiers, cliquez sur "Presse-papiers". Localisez ensuite l'image que vous voulez ajouter, puis cliquez sur "Insérer". L'image remplira l'arrière-plan de toutes les diapositives et mises en page que vous avez sélectionnées à l'étape 2.
- Étape 5. Pour créer un effet de filigrane, vous pouvez aller dans le panneau "Mise en forme de l'arrière-plan" et faire glisser la barre de transparence vers la droite et modifier le pourcentage d'opacité.
Partie 2. PDFelement - un des meilleurs éditeurs de PDF
Bien que PowerPoint vous offre une variété d'options pour vos présentations, ce logiciel peut être limité. Par exemple, il est délicat de partager une présentation PowerPoint avec des personnes qui ne disposent pas de Microsoft Office. C'est pourquoi, de nos jours, la plupart des présentations sont au format PDF. Vous pouvez créer la présentation dans PowerPoint, puis l'exporter au format PDF. Et pour gérer les fichiers PDF, vous avez besoin d'un outil PDF puissant.
Nous vous recommandons d'utiliser PDFelement, une solution PDF unique, qui rend l'expérience PDF simple et sans accroc. il vous permet de créer, modifier, convertir et gérer des documents PDF en quelques secondes. Voici quelques-unes des principales caractéristiques de PDFelement.
- Révisez et annotez des fichiers PDF à l'aide de divers outils de commentaire.
- Créez des PDF à partir d'images, de documents numérisés, de HTML, de formats de fichiers texte ou directement à partir d'un scanner.
- Affichez les commentaires ou accédez au balisage pour révision dans un seul volet.
- Transformez un formulaire plat ou non remplissable en un formulaire PDF remplissable et modifiable en un seul clic.
- Utilisez la fonction "glisser-déposer" pour créer des formulaires Web.
- Extrayez des données de champs de formulaire.
- Modifiez le texte, l'arrière-plan et les images de vos fichiers.
- Optimisez vos PDF pour en réduire la taille.
- Convertissez des fichiers PDF en une variété d'autres formats.
- Ajoutez un arrière-plan et des filigranes sur vos PDF.
 100% sécurité garantie
100% sécurité garantie  100% sécurité garantie
100% sécurité garantie  100% sécurité garantie
100% sécurité garantie  100% sécurité garantie
100% sécurité garantie Partie 3. Guide pratique : Comment modifier l'arrière-plan d'un PDF avec PDFelement en quelques étapes
Comme nous l'avons dit précédemment, PDFelement peut être utilisé pour modifier l'arrière-plan de votre fichier PDF. Cette fonction fonctionne pour les fichiers PDF ou d'autres formats de fichiers qui sont convertis en fichiers PDF. Voici comment vous pouvez ajouter un nouvel arrière-plan.
Étape 1. Ouvrir le fichier PDF
Lancez PDFelement et ouvrez le fichier PDF, puis allez dans "Modifier > Arrière-plan > Nouvel arrière-plan".
 100% sécurité garantie
100% sécurité garantie  100% sécurité garantie
100% sécurité garantie  100% sécurité garantie
100% sécurité garantie  100% sécurité garantie
100% sécurité garantie 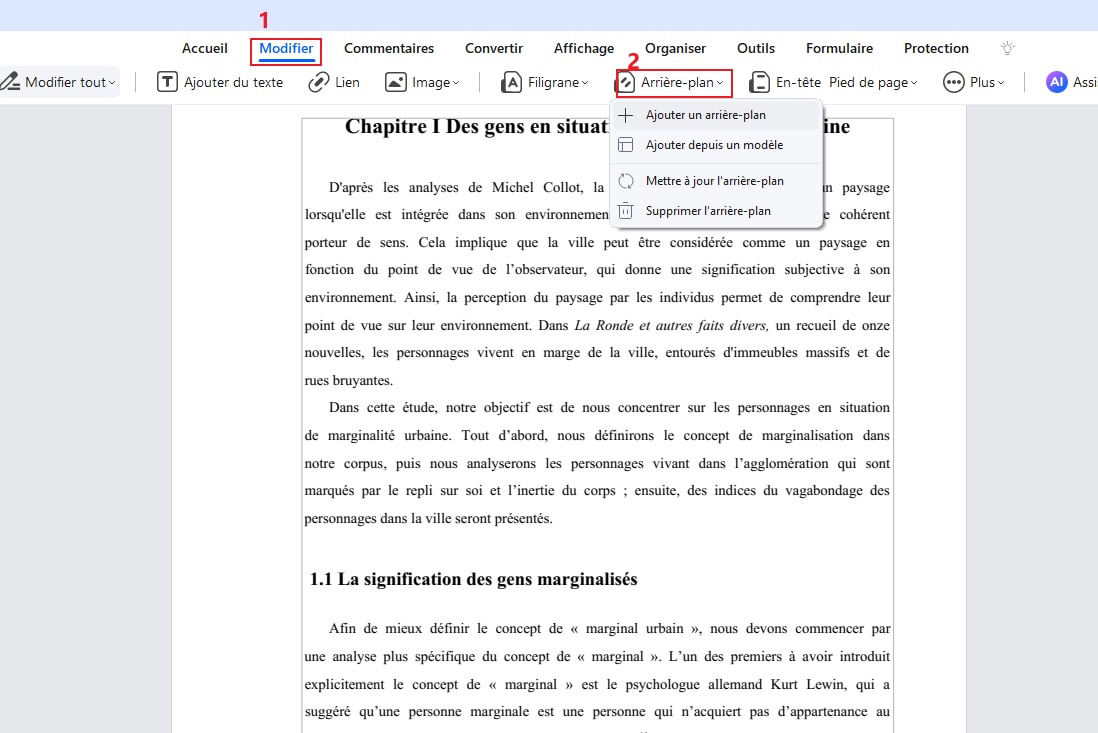
Étape 2. Sélectionner l'arrière-plan
Vous pouvez modifier l'arrière-plan de plusieurs façons. Pour commencer, vous pouvez choisir une seule couleur pour l'arrière-plan. Vous pouvez également ajouter une image ou un fichier PDF à partir de votre ordinateur.
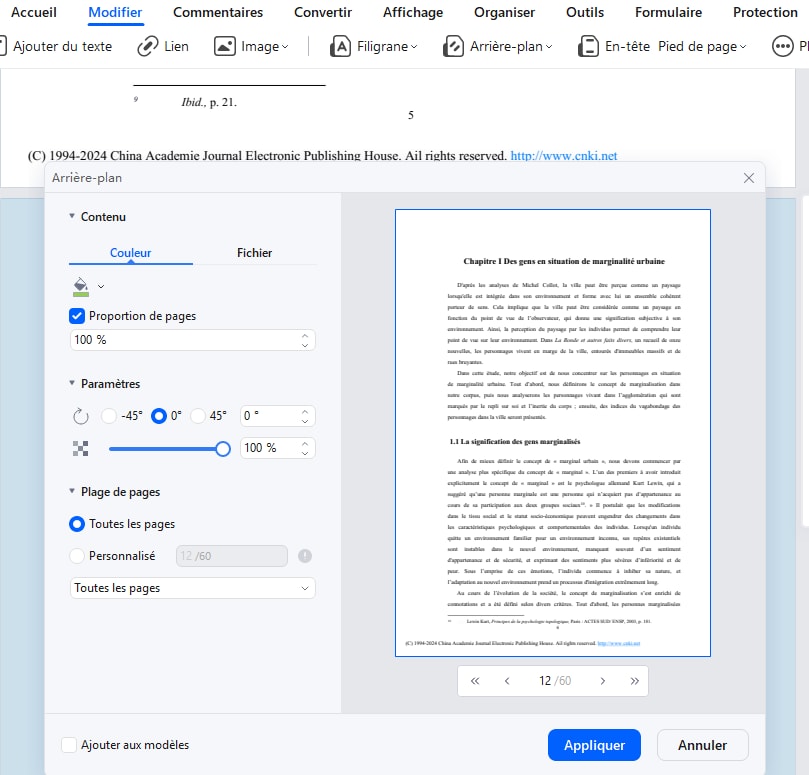
 100% sécurité garantie
100% sécurité garantie  100% sécurité garantie
100% sécurité garantie  100% sécurité garantie
100% sécurité garantie  100% sécurité garantie
100% sécurité garantie Étape 3. Modifier l'arrière-plan
Modifiez l'apparence de l'arrière-plan en modifiant le degré de rotation et l'opacité. Vous pouvez également modifier l'option "Mise à l'échelle de la page cible" de 100 % à 0 %. De plus, vous pouvez sélectionner la "Plage de pages" sur laquelle vous souhaitez que l'arrière-plan apparaisse. Vous pouvez sélectionner toutes les pages du PDF ou une seule page. Vous pouvez aussi spécifier exactement les pages sur lesquelles vous voulez que l'arrière-plan apparaisse. Une fois que vous avez terminé les modifications, cliquez sur "OK".
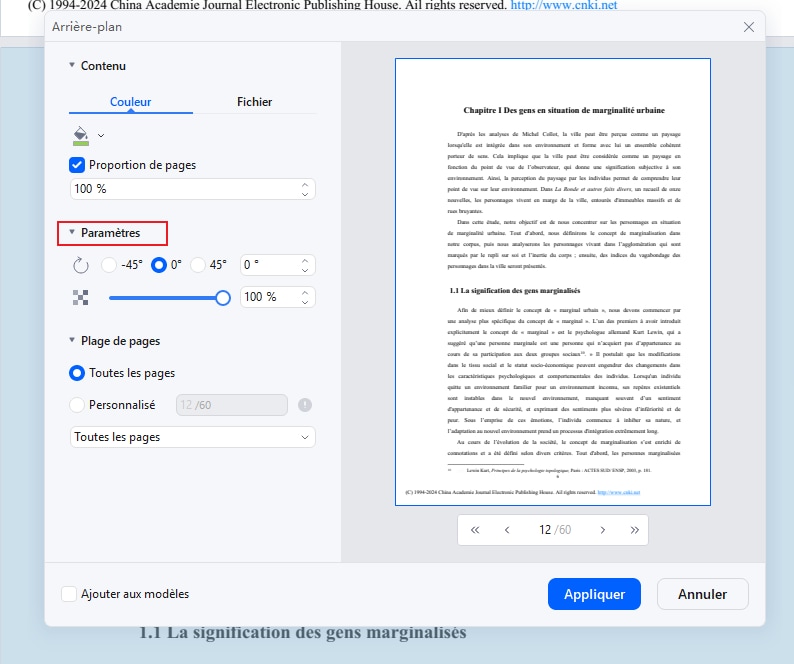
Note : Si, à un moment donné, vous souhaitez modifier quelque chose ou supprimer l'arrière-plan, allez dans "Modifier > Arrière-plan > Modifier l'arrière-plan" pour le modifier.
Conclusion
Dans ce guide, nous avons exploré les étapes clés pour modifier les graphiques d'arrière-plan dans PowerPoint, vous permettant de personnaliser vos présentations de manière professionnelle. Que ce soit pour ajuster les couleurs, les formes ou les effets, ces techniques vous aideront à créer des diapositives percutantes.
Si vous travaillez également avec des fichiers PDF et recherchez un outil polyvalent pour les modifier, PDFelement est une excellente solution. Avec ses fonctionnalités avancées comme la modification de texte, l'ajout d'images et la conversion de formats, PDFelement vous permet de gérer vos documents PDF de manière simple et efficace. Essayez-le dès aujourd'hui pour optimiser votre flux de travail !
 100% sécurité garantie
100% sécurité garantie  100% sécurité garantie
100% sécurité garantie  100% sécurité garantie
100% sécurité garantie  100% sécurité garantie
100% sécurité garantie Téléchargement gratuit or Acheter PDFelement right now!
Téléchargement gratuit or Acheter PDFelement right now!
Essai gratuit right now!
Essai gratuit right now!
 100% sécurisé |
100% sécurisé |




Clara Durand
chief Editor