 Accueil
>
Conseils et astuces sur PowerPoint
> Guide: Comment réaliser une table des matières dans PPt
Accueil
>
Conseils et astuces sur PowerPoint
> Guide: Comment réaliser une table des matières dans PPt
Il est connu que l'utilisation de Microsoft Word permet de créer automatiquement une table des matières. Il suffit de se rendre dans l'onglet "Références" et de cliquer sur le bouton "Table des matières" et le tour est joué. C'est l'une des choses les plus triviales dans Microsoft Word. En revanche, PowerPoint ne vous donne pas la possibilité de créer automatiquement une table des matières. Il existe toutefois une solution de contournement pour ajouter une table des matières dans PowerPoint. Il existe plusieurs méthodes pour insérer une table des matières dans PowerPoint.. Découvrons-lez.
Comment créer une table des matières dans PowerPoint
Il existe quatre méthodes pour créer une table des matières et chacune d'entre elles présente des avantages. Certaines sont plus faciles à réaliser, tandis que d'autres semblent plus élaborées. Voici un guide pour chacune d'entre elles.
• Méthode 1. Faire glisser les diapositives pour créer une table des matières
Faire glisser des diapositives est le moyen le plus simple de créer une table des matières. Il vous suffit de les faire glisser et de les déposer. Les liens et les images sont ensuite réalisés pour vous.
- Étape 1. Créez une nouvelle diapositive qui sera votre "Table des matières".
- Étape 2. Faites défiler le "volet des vignettes" sur la gauche et trouvez la diapositive que vous voulez ajouter.
- Étape 3. Faites glisser et déposez la diapositive sur la page originale de la table des matières.
• Méthode 2. Ajouter une table des matières
La deuxième méthode est un peu plus compliquée, mais elle vous permet de modifier le titre.
- Étape 1. Ajoutez une table des matières au début de la présentation.
- Étape 2. Tapez le titre de chaque diapositive de la présentation.
- Étape 3. Vous pouvez également aller sur chaque diapositive pour copier le titre et le coller sur la diapositive de synthèse de la table des matières.
• Méthode 3. Utilisation du "Mode Plan" pour créer une table des matières
Vous pouvez également essayer d'utiliser l'affichage en Mode Plan. C'est l'une des façons les plus rapides d'insérer une table des matières dans PowerPoint.
- Étape 1. Allez dans l'onglet "Affichage" et activez le "Mode Plan".
- Étape 2. Vous verrez une liste de titres de diapositives dans le volet des vignettes à gauche.
- Étape 3. Copiez et collez pour ajouter des titres à la diapositive originale de la table des matières.
• Méthode 4. Créer une table des matières par Zoom de diapositive
Enfin, la nouvelle fonctionnalité Zoom de diapositive, la dernière en date de PowerPoint 2019 et PowerPoint pour Office 365, peut être utilisée pour créer votre table des matières.
- Étape 1. Cliquez sur "Zoom" dans l'onglet "Insertion" et sélectionnez "Zoom de diapositive".
- Étape 2. PowerPoint affichera la boîte de dialogue "Zoom de diapositive".
- Étape 3. Sélectionnez les diapositives que vous voulez utiliser et cliquez sur "Insérer".
PowerPoint utilise des vignettes pour représenter les diapositives. Vous pouvez remplacer n'importe quelle vignette par une autre image. Sélectionnez l'ensemble de votre "Zoom". Cela activera l'onglet "Outils de zoom - Format". Cliquez sur "Modifier l'image" et changez l'image que vous voulez.
Le meilleur logiciel PDF
PowerPoint est un logiciel polyvalent pour les présentations, mais il a aussi ses limites. Comme vous pouvez le constater, la création d'une table des matières PowerPoint est une tâche complexe. La bonne nouvelle, c'est que vous pouvez convertir des présentations PowerPoint en fichiers PDF, et en augmenter la polyvalence. Pour réaliser ce processus, vous avez donc besoin d'un excellent éditeur de PDF, à savoir PDFelement. Il est très populaire grâce à sa palette de fonctionnalités. Voici ses fonctionnalités les plus remarquables :
 100% sécurité garantie
100% sécurité garantie  100% sécurité garantie
100% sécurité garantie  100% sécurité garantie
100% sécurité garantie  100% sécurité garantie
100% sécurité garantie - Créez des documents PDF à partir d'images numérisées ou d'autres fichiers.
- Convertissez des fichiers en PDF, ou convertissez des PDF vers d'autres formats de fichiers, notamment Microsoft Office, HTML, ePub, RTF, etc.
- Créez des champs de formulaire interactifs en un seul clic.
- Extrayez les données des champs de formulaire de vos documents.
- Annotez des documents en y ajoutant des commentaires, des annotations de texte, des dessins, des tampons et même des pièces jointes en guise de commentaires.
- Effectuez une vérification orthographique pour voir s'il y a des erreurs dans votre document.
- Protégez vos documents PDF avec un cryptage par mot de passe.
- Ajoutez une signature numérique qui servira de signature manuscrite traditionnelle.
Comment ajouter et modifier les champs d'un formulaire ou extraire des données dans un PDF ?
Étape 1. Ouvrir le fichier PDF
Lancez PDFelement et ouvrez le fichier sur lequel vous souhaitez ajouter des champs de formulaire.
 100% sécurité garantie
100% sécurité garantie  100% sécurité garantie
100% sécurité garantie  100% sécurité garantie
100% sécurité garantie  100% sécurité garantie
100% sécurité garantie 
Étape 2. Ajouter des champs de formulaires dans le PDF
Allez dans "Formulaires" et cliquez sur "Reconnaissance de formulaires". PDFelement reconnaîtra automatiquement les espaces vides et les tableaux et créera des champs remplissables. Le type de champs de formulaire sera automatiquement nommé en fonction du texte situé à proximité des champs de formulaire.

Étape 3. Modifier les champs de formulaires
À ce stade, PDFelement active automatiquement la fonction "Édition de formulaires". Vous pouvez déplacer les champs d'un point à un autre du document. Lorsque vous souhaitez les remplir, cliquez sur "Fermer l'édition de formulaire".
 100% sécurité garantie
100% sécurité garantie  100% sécurité garantie
100% sécurité garantie  100% sécurité garantie
100% sécurité garantie  100% sécurité garantie
100% sécurité garantie 
Étape 4. Ajouter et modifier des formulaires (facultatif)
Vous pouvez également créer manuellement des champs de formulaire. Allez dans Formulaire, et cliquez sur "Ajouter un champ de texte". Sélectionnez l'emplacement où vous souhaitez ajouter le champ de formulaire à remplir. Vous pouvez également sélectionner l'option "Ajouter une case à cocher" ou "Ajouter un bouton radio". Enfin, vous pouvez cliquer sur "Fermer l'édition du formulaire" et taper directement du texte dans le champ du formulaire.

Étape 5. Extraction des données
Pour extraire des données, allez dans "Formulaire" et cliquez sur le bouton "Extraction de données". Si l'OCR n'est pas installé sur votre ordinateur, le logiciel vous demandera d'abord de le télécharger et de l'installer. Si vous avez déjà installé l'OCR, cliquez sur "Suivant", afin que le logiciel puisse extraire les données.
 100% sécurité garantie
100% sécurité garantie  100% sécurité garantie
100% sécurité garantie  100% sécurité garantie
100% sécurité garantie  100% sécurité garantie
100% sécurité garantie 
Vous pouvez également aller dans la fenêtre "Traitement par lots" et charger d'autres formulaires PDF. Cliquez sur "Démarrer" et PDFelement extraira tous les champs, y compris les données qu'ils contiennent, dans un fichier *.csv.
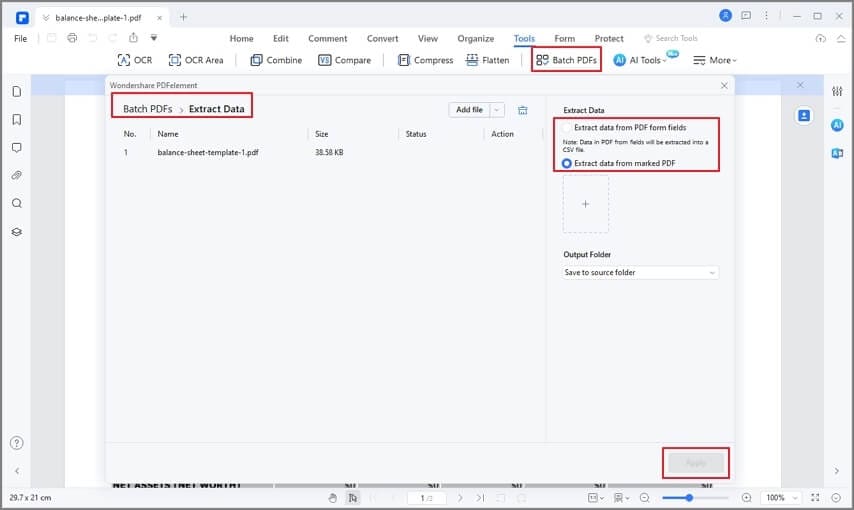
Téléchargement gratuit or Acheter PDFelement right now!
Téléchargement gratuit or Acheter PDFelement right now!
Essai gratuit right now!
Essai gratuit right now!
 100% sécurisé |
100% sécurisé |




Clara Durand
chief Editor