Le format PDF est de plus en plus utilisé pour partager des documents. Ce format peut être partagé entre différents appareils et ouvert via des programmes différents tout en conservant la mise en page originale de vos documents. Avec ce format vous pouvez facilement protéger et ajouter des signatures personnalisées sur vos documents. Vous avez besoin d'un logiciel PDF pour visualiser et éditer vos fichiers PDF. Dans ce guide nous allons comparer deux logiciels : Foxit Phantom PDF et Adobe® Acrobat®. Après cela nous vous présenterons une meilleure option.
Option moins chère que Foxit PhantomPDF et Acrobat
En plus d'Adobe® Acrobat® et de Foxit PhantomPDF, il existe un autre logiciel très compétitif appelé PDFelement pour Mac (disponible sur Windows, Mac et iOS). Adobe® Acrobat® DC coûte jusqu'à 449 $ tandis que Foxit PhantomPDF 7 coûte 129 $. Alors pourquoi dépenser plus alors que vous pouvez obtenir un logiciel super performant pour seulement 99.95 $ ?
 100% sécurité garantie
100% sécurité garantie  100% sécurité garantie
100% sécurité garantie  100% sécurité garantie
100% sécurité garantie De plus, c'est un logiciel puissant qui vous permet de visualiser, éditer, annoter, signer, protéger, créer, convertir et fusionner des fichiers PDF. Il présente une interface utilisateur très simple à prendre en main et vous permet d'éditer très facilement vos fichiers PDF. Il dispose d'une fonctionnalité OCR haut de gamme vous permettant de rendre des fichiers PDF scannés ou à base d'image complètement lisibles, éditables et consultables.

Venez et consultez notre comparaison détaillée entre PDFelement et Foxit PhantomPDF.
Vous pouvez être sûrs que ce logiciel vaut le détour grâce à toutes ses caractéristiques et à son prix défiant toute concurrence. Nous allons maintenant vous expliquer comment visualiser et éditer vos PDF avec PDFelement pour Mac.
Étape 1. Importer un PDF
Ouvrez PDFelement pour Mac sur votre ordinateur. Pour importer un fichier PDF, cliquez sur le bouton « Ouvrir Fichier » situé en bas à droite. Sélectionnez le fichier PDF que vous voulez éditer et cliquer sur le bouton « Ouvrir ».
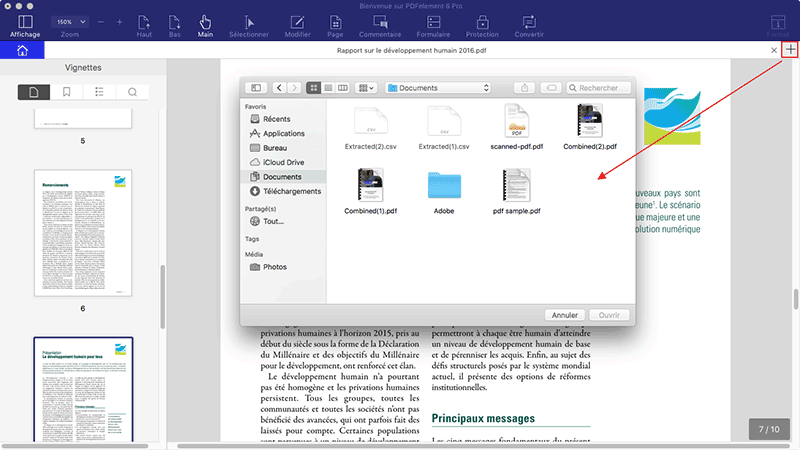
Étape 2. Visualiser des fichiers PDF
Le PDF sera alors affiché dans le programme. Du côté gauche vous pourrez voir les vignettes de pages. Parcourez chacune d'entre elles afin de visualiser le contenu de chaque page. Pour obtenir d'autres options de visionnage, allez sur la barre du menu principal et cliquez sur « Afficher ». Vous verrez les options « Navigation de Page » et « Mise en page ». Vous pouvez aussi choisir un pourcentage pour faire un « Zoom » sur votre PDF. Sélectionnez les options désirées et visualisez votre PDF.
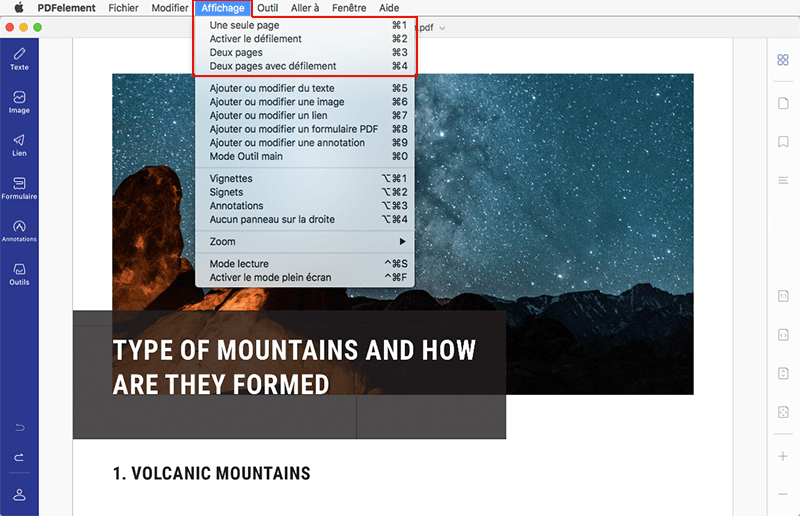
Étape 3. Éditer un PDF
Une fois votre fichier PDF ouvert, il est possible d'y ajouter ou supprimer du texte. Cliquez sur le bouton « Éditer » situé sur la barre d'outils. Une barre d'outils de formatage apparaîtra avec un bouton « Texte », « Image » et vous permettra de modifier le style, la taille et la couleur de la police de caractères. Déplacez le curseur vers le champ de texte que vous voulez éditer, double-cliquez sur celui-ci et vous pourrez supprimer, modifier ou insérer du texte. N'oubliez pas de sauvegarder votre travail une fois que vous avez effectué vos modifications.
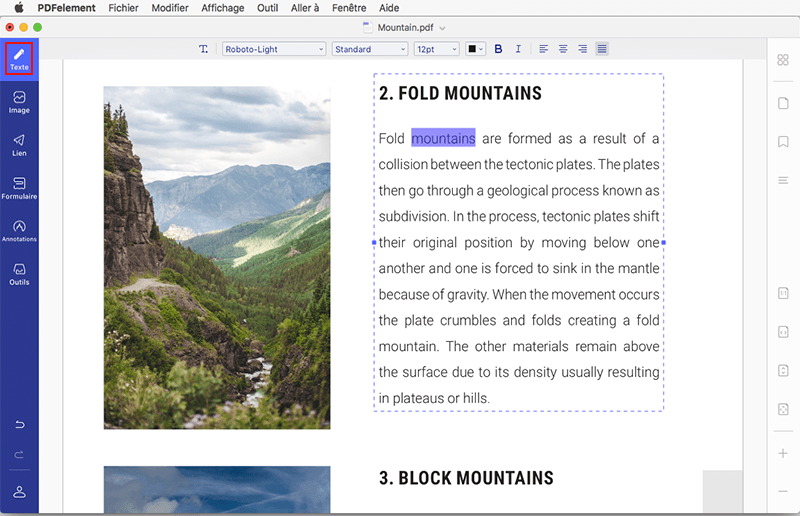
Comparaison entre Adobe® Acrobat® et Foxit PhantomPDF
Foxit PhantomPDF est un logiciel PDF qui dispose quasiment des mêmes caractéristiques qu'Adobe® Acrobat®. Ces deux logiciels vous permettent de visualiser, éditer et créer facilement des fichiers PDF. Cependant, leur performance diffère. Afin d'en savoir plus, nous allons comparer ces deux logiciels.

1. Création PDF
Foxit PhantomPDF et Adobe® Acrobat® permettent de créer des fichiers PDF à partir de fichiers de format Word, Excel, PPT et de pages blanches. Lorsqu'il s'agit de la créer des PDF à partir de documents numérisés Foxit PhantomPDF est bien plus performant car il effectue une très haute compression par rapport à Adobe® Acrobat®.
2. Édition PDF
Pour ce qui est de l'édition, Foxit PhantomPDF dispose d'outils d'édition supérieurs, qui permettent de manipuler des textes, modifier des images, éditer des objets et d'ajouter des ombres aux objets. De son côté, Adobe® Acrobat® offre seulement des outils d'édition de base comme l'édition de textes, de paragraphes, d'images, etc.
3. Partage PDF
Foxit PhantomPDF vous permet d'organiser vos fichiers et de les synchroniser avec l'application Evernote. Au contraire Adobe® Acrobat® vous permet uniquement de gérer vos fichiers et ne permet pas de synchroniser vos PDF avec Evernote.
4. Cryptage PDF
Bien que vous puissiez signer et protéger vos fichiers PDF avec Adobe® Acrobat®, vous ne pouvez pas ajouter simultanément des signatures sur plusieurs fichiers PDF. Il ne supporte pas non plus l'insertion de signatures électroniques, alors que Foxit PhantomPDF vous permet de le faire.
5. Coût du logiciel
Foxit PhantomPDF offre plusieurs caractéristiques puissantes à un prix bien plus bas qu'Adobe® Acrobat®.
6. Support logiciel
Foxit fournit à la fois un manuel d'utilisateur et un formulaire qui vous permet de signaler les problèmes que vous rencontrez avec le programme. En ce qui concerne ses mises à jour logicielles, aucun fichier ou information n'est disponible. Adobe tient une liste complète des produits et des périodes de support technique qui couvrent tous ses programmes, et, il s'avère que le support produit d'Acrobat XI prendra fin en octobre. Par conséquent, les utilisateurs qui continueront à utiliser ce programme pourront faire face à certains problèmes à cause des failles de sécurité ainsi que des bugs qui surviendront.
 100% sécurité garantie
100% sécurité garantie



