Si vous trouvez que les vérificateurs orthographiques de Microsoft Office interfèrent avec votre travail ou que vous n'en avez pas besoin pour une raison quelconque, vous pouvez les désactiver. Vous vous êtes rendu compte que le correcteur orthographique de PowerPoint ne fonctionnait pas, et vous aimeriez l'activer ou le désactiver ? Bien sûr, vous pouvez le faire. Voici comment activer et désactiver le correcteur orthographique dans PowerPoint et notamment comment utiliser un éditeur de PDF et un outil de gestion de PDF de qualité supérieure, faciles à utiliser, riches en fonctionnalités et intuitifs, pour vérifier l'orthographe de vos documents PDF facilement et rapidement.
Comment activer et désactiver la vérification orthographique dans PowerPoint
Pour activer ou désactiver le correcteur orthographique du PPT, qu'il s'agisse d'un correcteur orthographique dans PowerPoint 2007 ou autre, ce n'est pas très différent d'un programme à l'autre. Dans PowerPoint, allez dans l'onglet "Révision" et cliquez à droite sur "Orthographe > Grammaire" ou "Orthographe". Une boîte de dialogue met alors en évidence tous les mots mal orthographiés et vous pouvez rectifier un mot, l'ignorer ou le remplacer comme vous le souhaitez avant que le programme ne passe à un autre terme mal orthographié. Cependant, vous pouvez choisir de ne pas laisser le programme vérifier la grammaire et l'orthographe et le désactiver.
Étape 1. Ouvrir PowerPoint
Accédez à l’option vérification orthographique dans PowerPoint en cliquant sur "Fichier > Options".
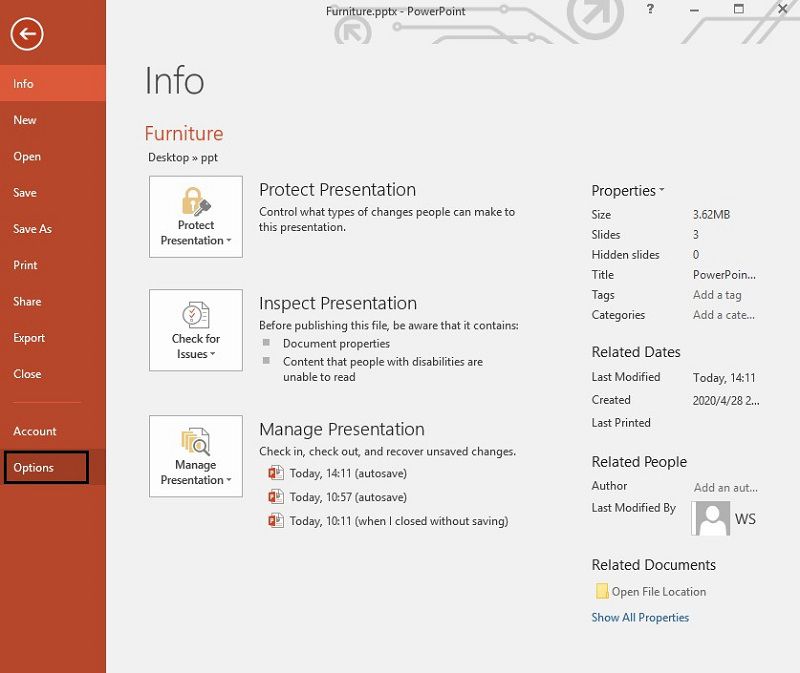
Étape 2. Activer ou désactiver la vérification orthographique
Allez dans l'option "Vérification" et cherchez la catégorie "Lors de la correction de l'orthographe dans PowerPoint" et décochez ou sélectionnez "Vérifier l'orthographe lors de la saisie". Faites de même pour la grammaire en décochant ou en sélectionnant la case "Vérifier la grammaire avec l'orthographe".
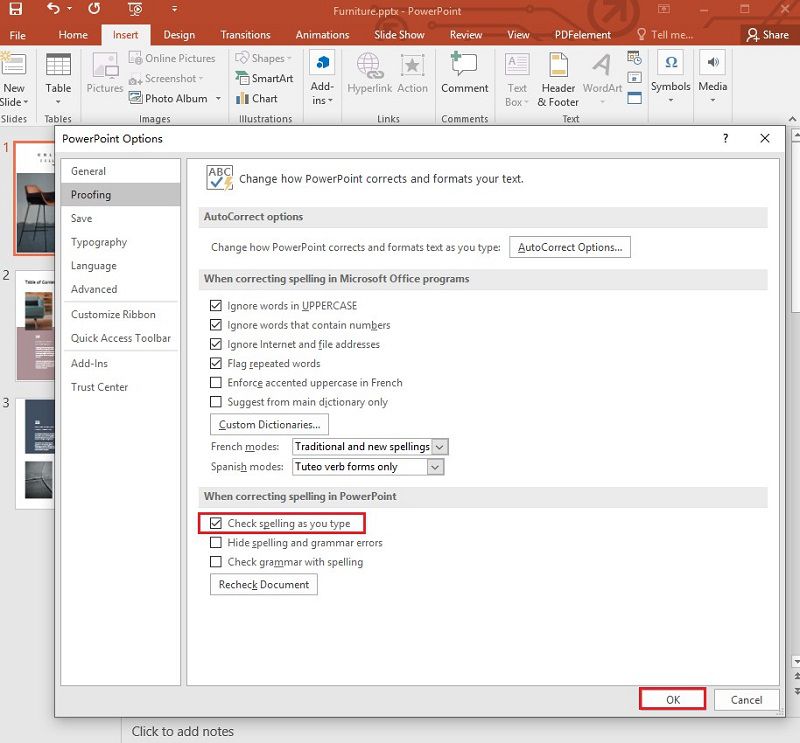
Le meilleur logiciel PDF
Il n'est jamais facile de transformer votre PDF en ce que vous voulez qu'il soit, et de nombreuses personnes, professionnels, cadres, petites entreprises, particuliers, les laissent tout simplement tels quels. Cependant, il existe une solution avec PDFelement, le meilleur éditeur de PDF et un outil de gestion de PDF hautement recommandé, doté d'un grand nombre de fonctionnalités et d'outils qui vous aideront à faire beaucoup de choses avec vos PDF et vos documents dans d'autres formats tels que Excel, PPT, EPUB, HTML, entre autres.
 100% sécurité garantie
100% sécurité garantie  100% sécurité garantie
100% sécurité garantie  100% sécurité garantie
100% sécurité garantie  100% sécurité garantie
100% sécurité garantie Il est très performant, simple à utiliser et doté d'une interface utilisateur facile à comprendre, tout en étant très intuitif. PDFelement est réputé pour l'efficacité avec laquelle il produit des documents qui sont non seulement de qualité supérieure, mais qui ne perdent pas leur formatage d'origine, leur mise en page et bien d'autres choses encore, surtout lorsque vous les convertissez en PDF ou à partir de PDF.
PDFelement vous permet d'utiliser de nombreux outils indisponibles ou coûteux avec d'autres éditeurs de PDF. Il vous permet d'effectuer certaines tâches, comme la conversion de et vers le format PDF, par lots lorsque vous avez plusieurs documents à traiter. Il vous permet également d'utiliser son outil OCR (reconnaissance optique de caractères) de premier ordre pour transformer vos documents PDF et papier numérisés en documents PDF que vous pouvez modifier et parcourir comme vous le souhaitez.
Mieux encore, PDFelement est disponible pour Mac et Windows, où vous pouvez l'utiliser pour sécuriser vos fichiers PDF avec des autorisations et des mots de passe, ajouter des signatures numériques, créer des formulaires PDF à remplir, réviser des PDF avec des annotations et des commentaires, convertir dans des dizaines de formats, modifier du texte et des images et créer des documents PDF à partir de zéro. PDFelement reste la meilleure alternative à Adobe Acrobat en raison de la richesse de ses fonctionnalités et de sa facilité d'utilisation. PDFelement est également disponible en ligne et hors ligne pour vous aider à accomplir toutes vos tâches d'édition de PDF de manière rapide, pratique et simple. Mieux encore, vous pouvez y accéder sur Mac (il prend en charge la nouvelle version macOS 10.15 Catalina), Windows, iOS et Android.
 100% sécurité garantie
100% sécurité garantie  100% sécurité garantie
100% sécurité garantie  100% sécurité garantie
100% sécurité garantie  100% sécurité garantie
100% sécurité garantie Comment vérifier l'orthographe de documents PDF
Étape 1. Importer un document PDF dans PDFelement
Lancez PDFelement et importez le fichier PDF que vous avez l'intention de vérifier en cliquant sur "Ouvrir un fichier".

Étape 2. Sélectionner Vérification orthographique
Après avoir téléchargé le fichier dans PDFelement, vous pouvez cliquer sur "Fichier" et aller dans "Préférences" d'où vous devez sélectionner "Général" pour choisir "Activer la vérification orthographique des mots". Cela permet de s'assurer que PDFelement est activé pour effectuer des vérifications orthographiques.
 100% sécurité garantie
100% sécurité garantie  100% sécurité garantie
100% sécurité garantie  100% sécurité garantie
100% sécurité garantie  100% sécurité garantie
100% sécurité garantie 
Étape 3. Lancer la vérification orthographique
Puisque la vérification orthographique est maintenant activée, allez dans le document PDF que vous avez importé et commencez à vérifier l'orthographe et à améliorer la grammaire autant que vous le souhaitez. Cliquez sur l'onglet "Modifier" pour passer en mode édition. Une fois l'option activée, il suffit d'aller sur un texte du document PDF, de cliquer dessus, et toutes les fautes de grammaire et d'orthographe s'afficheront. Un clic droit sur les fautes d'orthographe vous permet de rectifier le problème, soit en ignorant les corrections, soit en ajoutant des termes spéciaux couramment utilisés, soit en remplaçant les mots.
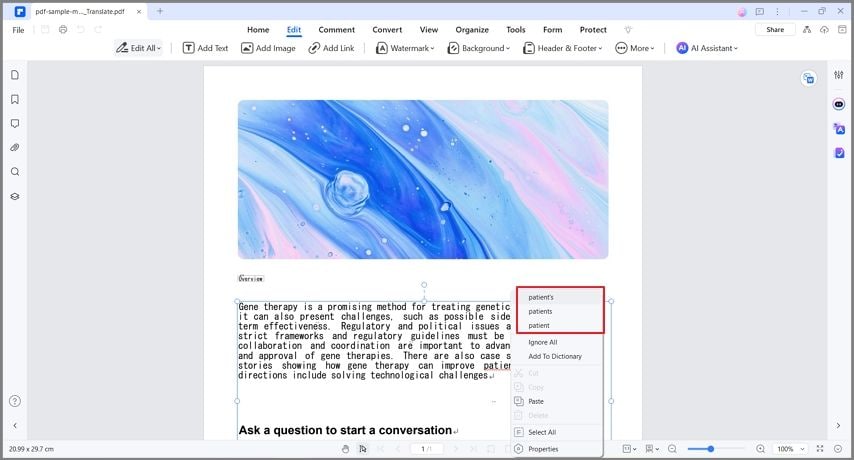
 100% sûr | Sans publicité |
100% sûr | Sans publicité |



