 Accueil
>
Conseils et astuces sur PowerPoint
> Comment réaliser un PowerPoint sur Mac OS 10.15 Catalina
Accueil
>
Conseils et astuces sur PowerPoint
> Comment réaliser un PowerPoint sur Mac OS 10.15 Catalina
Résumé :
Les logiciels qui peuvent être utilisés pour créer une présentation sur Mac comprennent, entre autres, PowerPoint et Keynote. Dans le cas présent, nous allons apprendre à créer un PowerPoint sur mac. Il existe plusieurs méthodes pour réaliser une présentation sur Mac, notamment en utilisant Microsoft PowerPoint pour Mac, en créant une présentation à l'aide de Keynote ou de Google Docs et en l'exportant sous forme de fichier PowerPoint (ppt ou .pptx).

![]() Propulsé par l'IA
Propulsé par l'IA
![]() Propulsé par l'IA
Propulsé par l'IA
![]() Propulsé par l'IA
Propulsé par l'IA
![]() Propulsé par l'IA
Propulsé par l'IA
Dans cet article :
Partie 1. Comment créer un PowerPoint sur Mac
Partie 2. PDFelement - le meilleur logiciel PDF pour Mac (facile et polyvalent)
Partie 1. Comment créer un PowerPoint sur Mac
Dans cet article, nous allons utiliser Keynote sur Mac pour réaliser une présentation, puis l'exporter vers PowerPoint.
Étape 1. Lancer Keynote
Cliquez sur l'icône "Keynote" dans la barre de lancement pour l'ouvrir. Une fenêtre affichant divers modèles de thèmes apparaîtra. Dans le cas où elle n'apparaîtrait pas, cliquez sur la touche d'option et dans le menu "Fichier" sélectionnez "nouveau" pour ouvrir un nouveau modèle de présentation.
Étape 2. Choisir le thème de la présentation
Faites défiler pour naviguer dans le sélecteur de thèmes et choisissez le type de présentation que vous voulez faire puis double-cliquez dessus pour l'ouvrir.

Étape 3. Modifier la mise en page
Pour passer à une autre mise en page, vous pouvez cliquer sur le bouton "Mise en page", puis sélectionner la mise en page de votre choix.

Étape 4. Ajouter du contenu
Il y a un certaines choses que vous pourriez avoir besoin de parfaire sur la présentation ce qui implique d'y ajouter du contenu.
- Pour ajouter une diapositive, cliquez sur "Ajouter une diapositive" dans la barre d'outils, puis sélectionnez une mise en page.
- Pour ajouter du texte, la diapositive présente un espace réservé sur lequel vous devez double-cliquer et saisir du texte.
- Pour ajouter une image, faites-la glisser et déposez-la ou copiez-la et collez-la sur la diapositive depuis votre ordinateur ou votre page Web.
Étape 5. Enregistrer le fichier
Une fois que vous avez terminé d'ajouter votre contenu à la diapositive et que votre présentation est prête, vous pouvez cliquer sur "Enregistrer" et saisir le nom du fichier. Pendant ce temps, vous devez définir l'emplacement où enregistrer votre fichier et cliquer sur "Enregistrer".
Étape 6. Exportation vers PowerPoint
Il est toujours important d'essayer de lire votre présentation par vous-même avant de la présenter à d'autres personnes afin de vous familiariser avec elle et d'apporter les modifications nécessaires.
- Étape 1. Pour exporter le fichier, vous pouvez cliquer sur "Partager" dans le menu, puis sélectionner "Exporter".
- Étape 2. Cliquez sur "PPT" dans le menu, puis cliquez sur "Suivant".
- Étape 3. Naviguez jusqu'à l'emplacement où vous voulez enregistrer votre fichier et changez le nom si nécessaire.
- Étape 4. Cliquez sur "Exporter". Pour finir, vous pouvez ouvrir le fichier PowerPoint exporté pour en vérifier le contenu.

Partie 2. PDFelement - le meilleur logiciel PDF pour Mac
PDFelement est un éditeur PDF tout-en-un doté de fonctionnalités puissantes qui permettent de modifier le texte et les images de vos fichiers PDF, de convertir des documents dans divers formats, et aussi de créer des formulaires à remplir, protéger et partager des documents. Ce logiciel est devenu l'un des logiciels de gestion de documents les plus utilisés et les plus appréciés en raison de ses fonctionnalités avancées, de ses tarifs flexibles et de ses performances exceptionnelles. PDFelement vous permet de contrôler entièrement votre travail d'édition et de modification grâce à ses outils personnalisés, sans oublier la simplicité de son interface. Voici quelques-unes des fonctionnalités les plus populaires de PDFelement.
 100% sécurité garantie
100% sécurité garantie  100% sécurité garantie
100% sécurité garantie  100% sécurité garantie
100% sécurité garantie  100% sécurité garantie
100% sécurité garantie • Modifier des PDF
Lancez PDFelement sur votre ordinateur Mac, puis cliquez sur "Ouvrir un fichier" et recherchez le fichier que vous souhaitez ouvrir. Ensuite, vous pouvez choisir l'option "Modifier" pour ajouter du texte, recadrer, ajouter des filigrane, changer la police ou l'arrière-plan, ajouter des numéros de page, etc.

• Convertir des PDF
Lancez PDFelement sur votre ordinateur Mac et importez le document PDF dans le programme. Vous pouvez cliquer sur "Fichier > Exporter vers", puis sélectionner le format vers lequel vous voulez convertir le fichier, par exemple, Excel, Word et images, et enfin cliquer sur "Enregistrer".
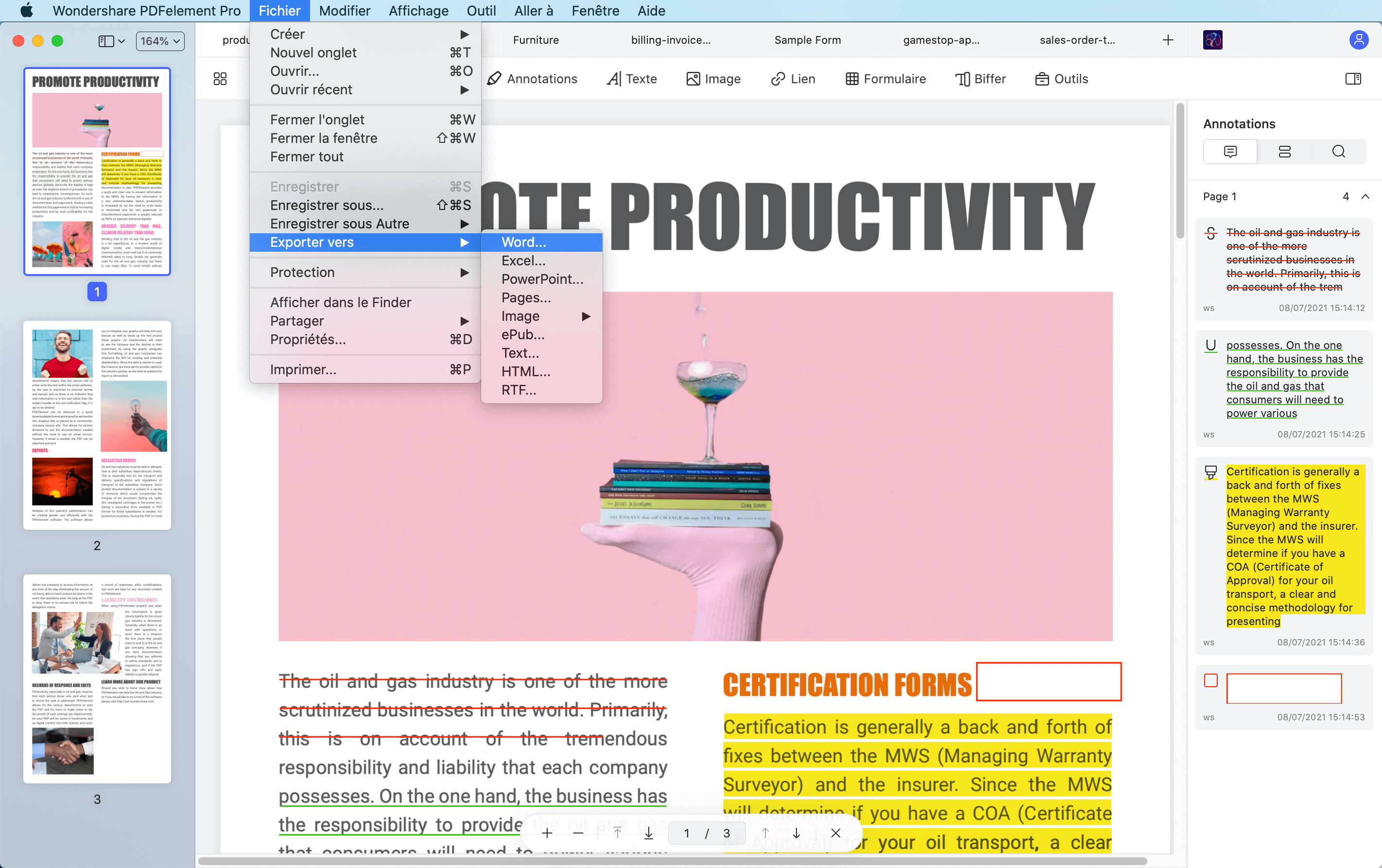
• Créer des formulaires PDF
Ouvrez PDFlelement et cliquez sur "Fichier > Créer", puis choisissez l'option "Document vierge".

![]() Propulsé par l'IA
Propulsé par l'IA
![]() Propulsé par l'IA
Propulsé par l'IA
![]() Propulsé par l'IA
Propulsé par l'IA
![]() Propulsé par l'IA
Propulsé par l'IA
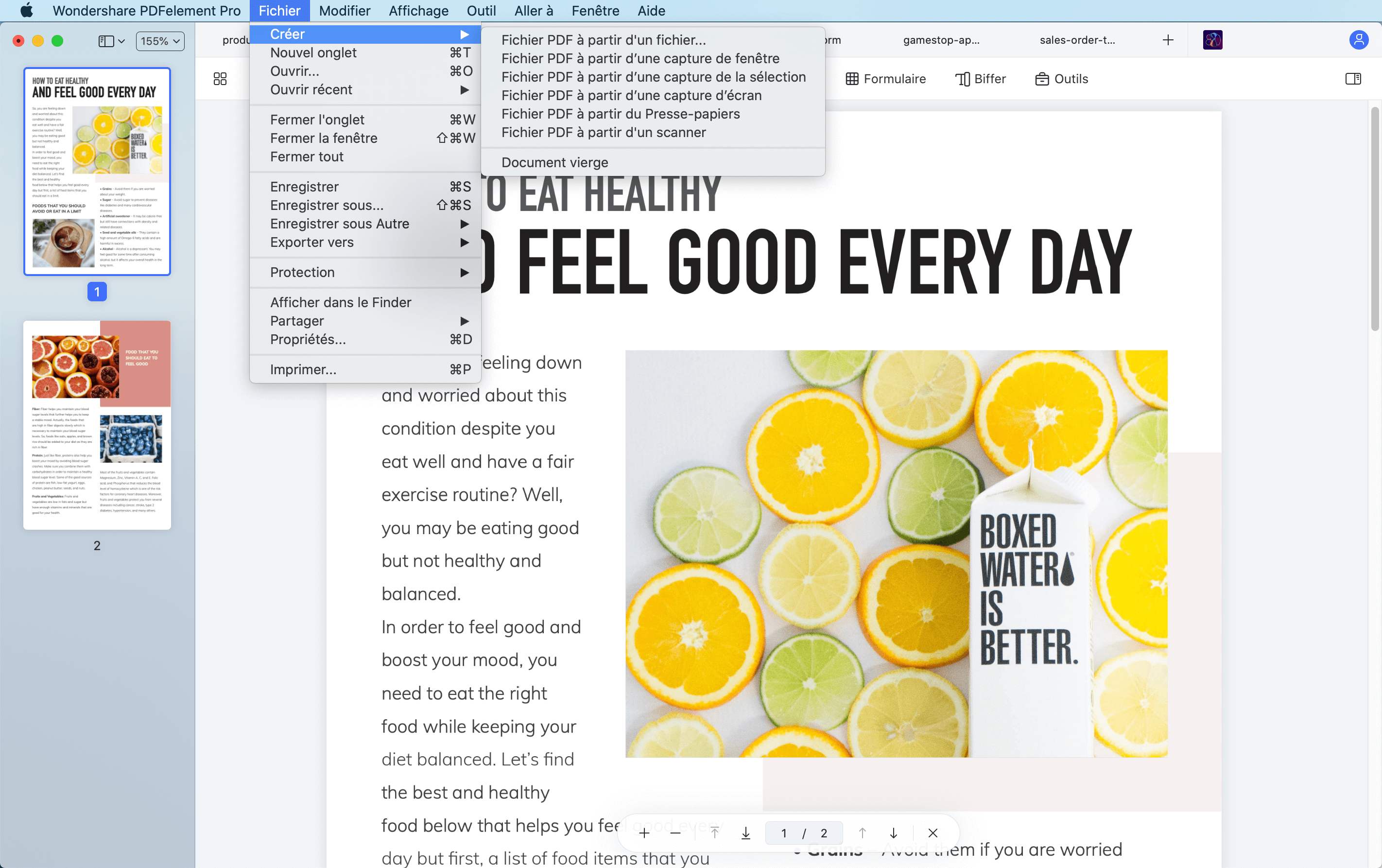
Cliquez maintenant sur "Formulaire" dans la colonne de gauche, choisissez l'un des éléments affichés et déplacez le curseur sur une zone vide du document pour l'ajouter.
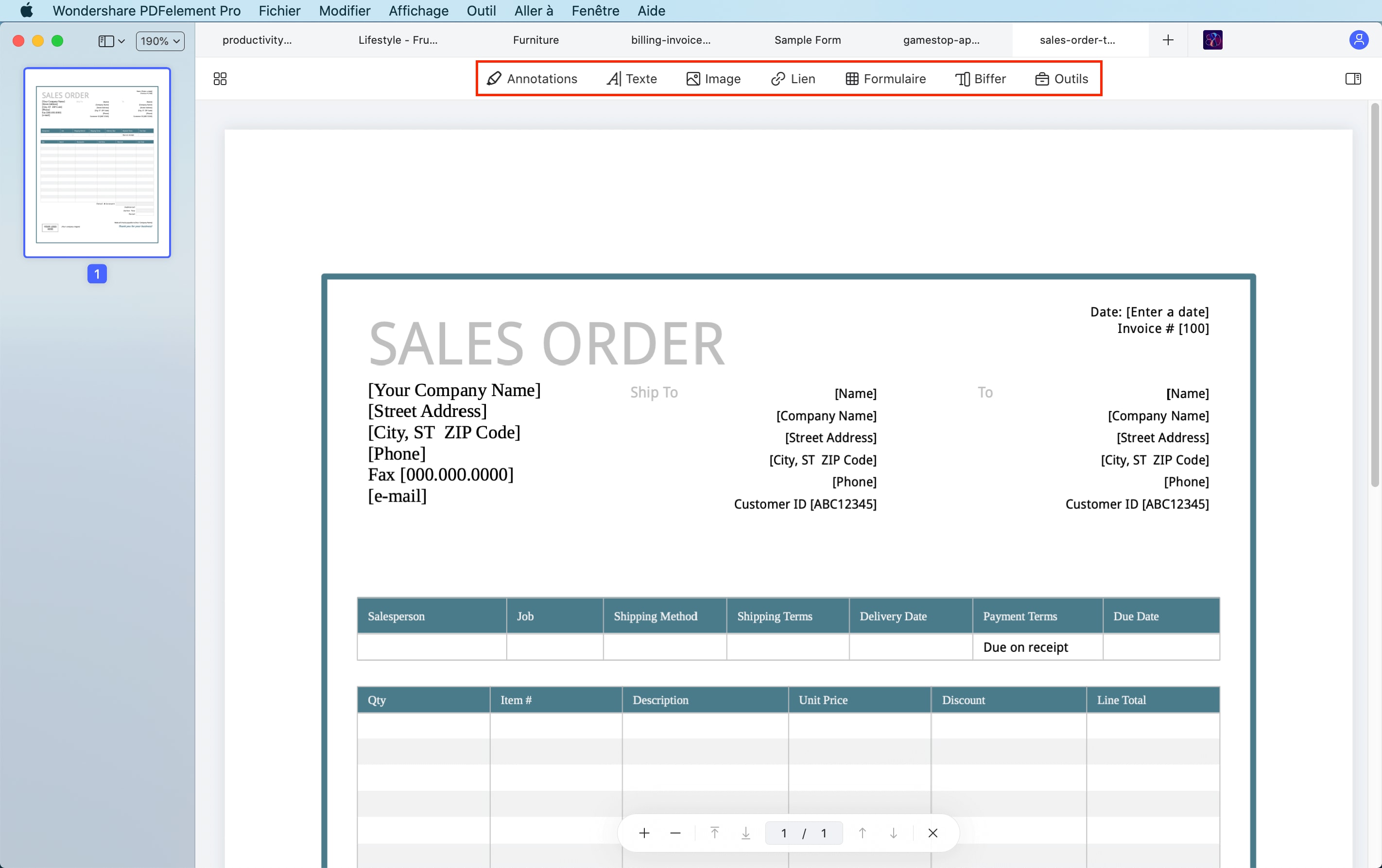
Ensuite, vous pouvez définir les propriétés du formulaire en double-cliquant dessus pour l'aligner, le modifier, en ajuster la taille ou le supprimer. Une fois que vous avez conçu vos champs, vous pouvez saisir du contenu textuel. Pour ouvrir les champs créés, vous pouvez double-cliquer dessus, puis vous pouvez également ouvrir la fenêtre des propriétés pour définir des calculs, des options ou des options d'apparence. Enfin, vous pouvez cliquer sur "Enregistrer" lorsque vous avez terminé.
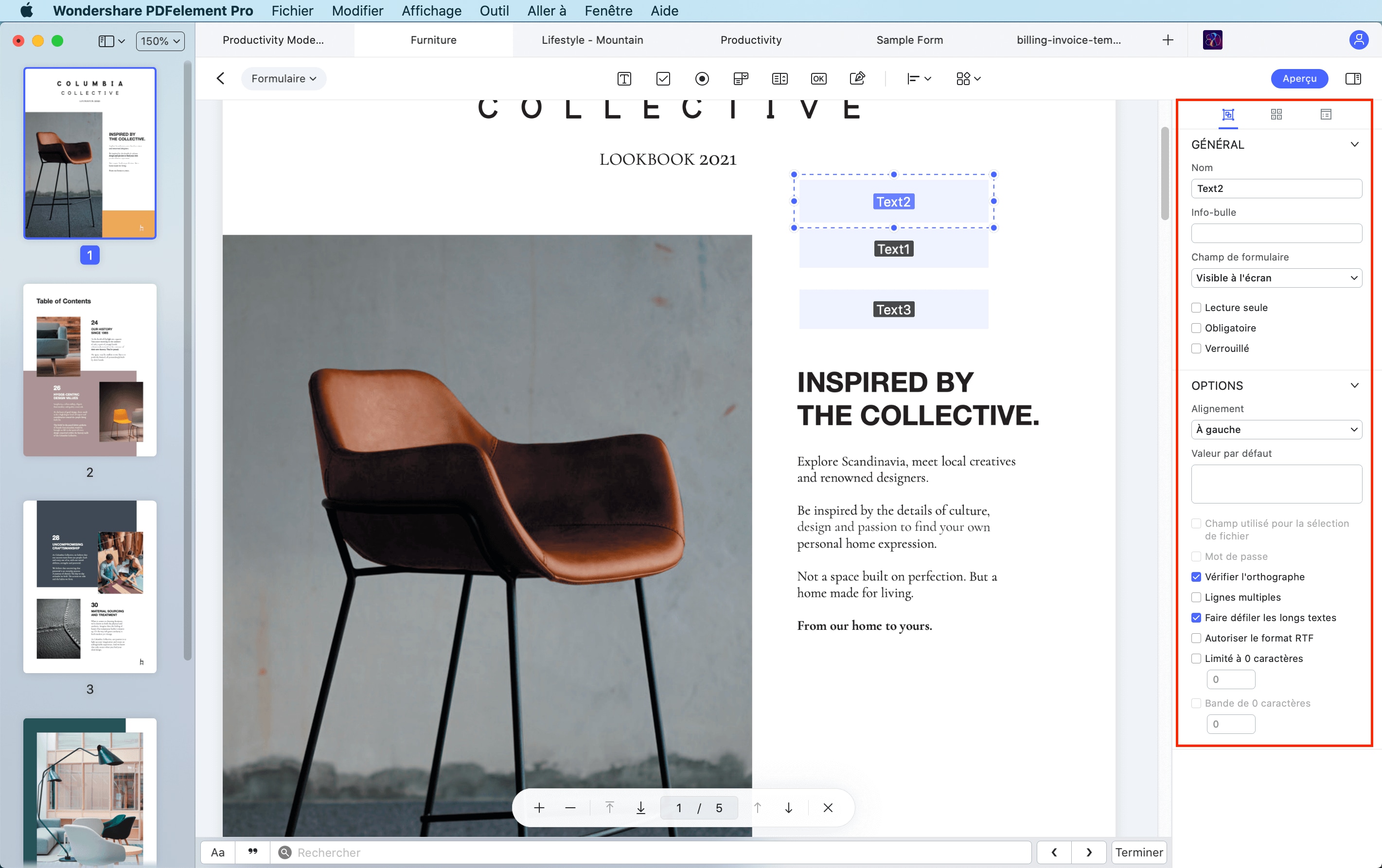
Téléchargement gratuit or Acheter PDFelement right now!
Téléchargement gratuit or Acheter PDFelement right now!
Essai gratuit right now!
Essai gratuit right now!
Articles connexes
- Quicktime n'est pas disponible dans PowerPoint ? Résolvez ce problème.
- La solution la plus simple pour insérer un document Word dans un PowerPoint
- Copier du texte, des images et des pages PDF vers un PowerPoint
- Comment faire d'une image un arrière-plan dans PowerPoint
- Comment activer et désactiver la vérification orthographique dans PPt
 100% sécurisé |
100% sécurisé |




Clara Durand
chief Editor