 Accueil
>
Conseils et astuces sur PowerPoint
> Comment faire d'une image un arrière-plan dans PowerPoint
Accueil
>
Conseils et astuces sur PowerPoint
> Comment faire d'une image un arrière-plan dans PowerPoint
En définissant une image d'arrière-plan dans PowerPoint, vous rendez votre présentation plus présentable. Vous pouvez utiliser une image d'arrière-plan PowerPoint sur toute une présentation ou vous pouvez avoir une image d'arrière-plan sur une seule diapositive. Quel que soit le cas, cet article explique comment faire d'une image un arrière-plan dans PowerPoint.
Comment faire d'une image un arrière-plan dans PowerPoint
Étape 1. Choisir le format de l'arrière-plan
Ouvrez la présentation PowerPoint et sélectionnez la diapositive que vous souhaitez appliquer à l'image d'arrière-plan. Ensuite, faites un clic droit dans une zone vide de votre diapositive et sélectionnez l'option "Mise en forme de l'arrière-plan". Cette option vous permet de modifier le format de l'arrière-plan sous de nombreux aspects.
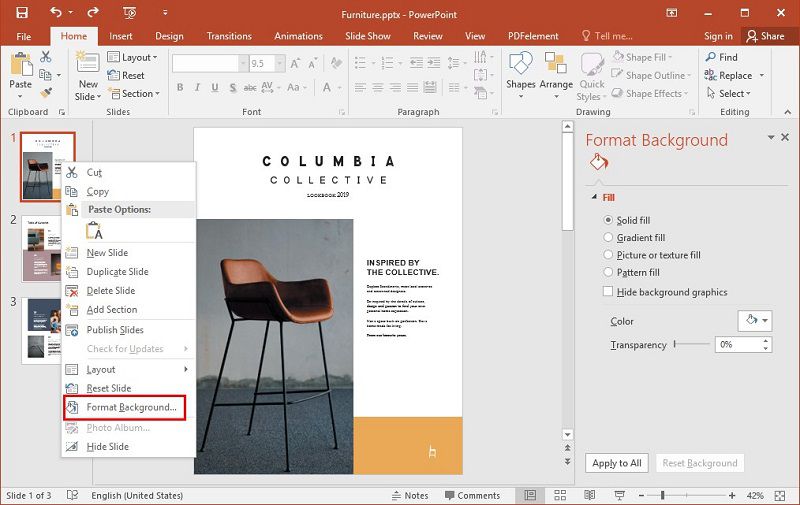
Étape 2. Sélectionner l'image de remplissage
Après avoir sélectionné "Mise en forme de l'arrière-plan", cliquez sur le bouton "Remplissage avec image ou texture". Puis sélectionnez l'image en cliquant sur "Insérer".
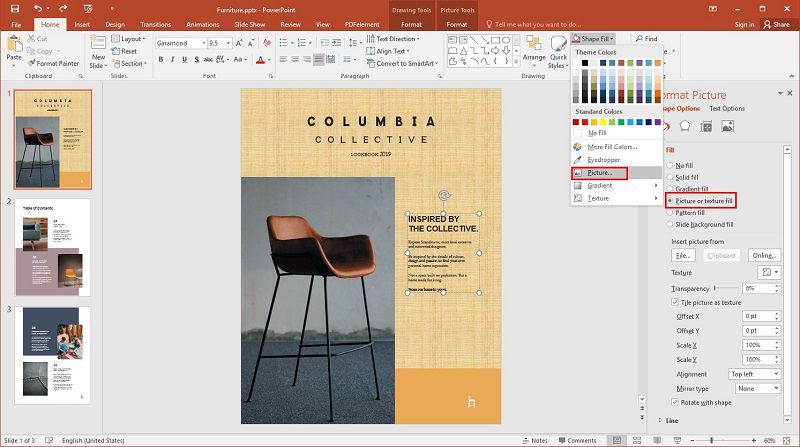
Étape 3. Sélectionner l'image
Choisissez l'image que vous voulez utiliser comme arrière-plan dans le PowerPoint. Vous disposez de trois options pour sélectionner votre image.
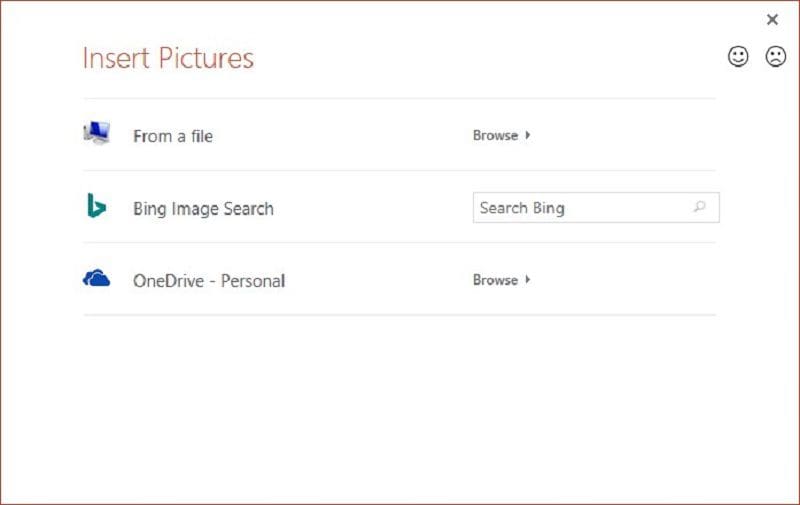
Étape 4. Appliquer l'arrière-plan à toutes les diapositives (facultatif)
Si vous souhaitez utiliser l'image comme arrière-plan de toutes les diapositives de votre présentation, cliquez sur le bouton "Appliquer partout". L'image deviendra ainsi l'arrière-plan de toutes les diapositives, y compris celles que vous créerez ultérieurement. Enregistrez votre présentation pour ne pas perdre les nouvelles modifications.
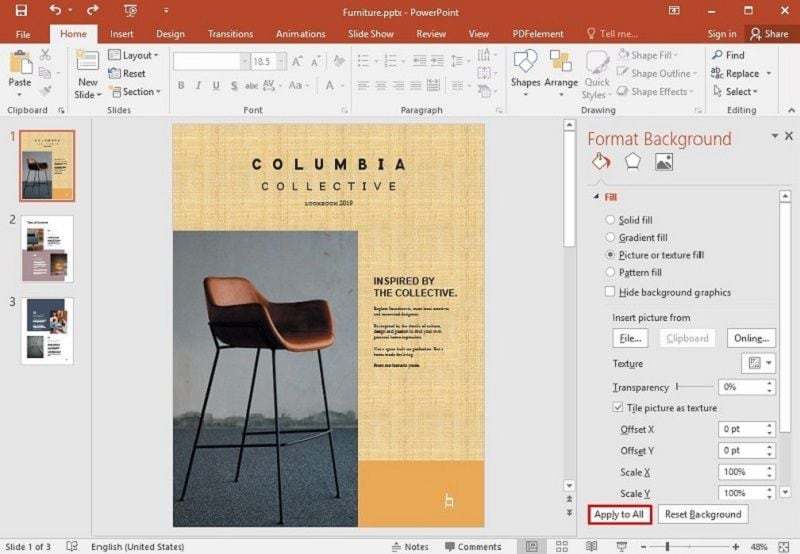
Le meilleur logiciel PDF
Lorsqu'il s'agit d'ajouter des images d'arrière-plan sur des PDF, PDFelement, est votre meilleure option en tant qu'outil puissant d'édition et de conversion. Il est doté d'une interface simple, ce qui facilite l'édition et la conversion des documents. Ce logiciel ne se contente pas de convertir des fichiers PDF mais prend en charge la conversion d'autres fichiers en PDF avec facilité. PDFelement est doté de nombreuses fonctionnalités qui permettent de naviguer efficacement dans tous vos fichiers PDF.
 100% sécurité garantie
100% sécurité garantie  100% sécurité garantie
100% sécurité garantie  100% sécurité garantie
100% sécurité garantie  100% sécurité garantie
100% sécurité garantie - Ajoutez, supprimez ou modifiez des images, des textes et des pages à l'intérieur du document PDF.
- Créez des fichiers PDF en fusionnant d'autres petits fichiers ou en convertissant d'autres documents en PDF.
- Protégez vos fichiers PDF avec des mots de passe.
- Convertissez les fichiers PDF en d'autres formats tels que les formats Microsoft Word, HTML, JPEG, etc.
- Convertissez les documents numérisés en fichiers PDF consultables et modifiables.
- Produisez des formulaires PDF à remplir.
- Annoter des documents en ajoutant des commentaires, des notes de bas de page, des numéros de page, etc.
Comment faire d'une image un arrière-plan dans un PDF à l'aide de PDFelement ?
Étape 1. Ouvrir le fichier PDF
Lancez PDFelement sur votre ordinateur, puis cliquez sur le bouton "Ouvrir un fichier" situé dans le coin inférieur gauche de l'écran de PDFelement. Cette option vous permet de naviguer dans votre ordinateur et de choisir le fichier PDF sur lequel vous souhaitez insérer une image. Vous pouvez également faire un clic droit sur le fichier PDF que vous souhaitez utiliser, puis cliquer sur "Ouvrir avec", et enfin choisir PDFelement.
 100% sécurité garantie
100% sécurité garantie  100% sécurité garantie
100% sécurité garantie  100% sécurité garantie
100% sécurité garantie  100% sécurité garantie
100% sécurité garantie 
Étape 2. Ajouter un arrière-plan au PDF
Allez dans l'onglet "Modifier", puis cliquez sur l'option "Arrière-plan". Sélectionnez l'option "Nouvel arrière-plan", afin de faire apparaître la boîte de dialogue "Ajouter un arrière-plan". Pour ajouter une image au PDF, cliquez sur le menu "Fichier" puis "Parcourir" pour choisir l'image sur votre disque local.

Étape 3. Ajuster l'image
Vous pouvez ajuster la couleur, la rotation et la taille de l'image à l'aide des commandes proposées. Vous pouvez également choisir les pages auxquelles vous souhaitez appliquer l'arrière-plan en indiquant une plage de pages. Cliquez sur "Enregistrer les paramètres" en haut à droite de l'écran pour enregistrer les modifications, et enfin, allez dans le menu "Fichier", puis cliquez sur "Enregistrer" pour sauvegarder votre nouveau document PDF.
 100% sécurité garantie
100% sécurité garantie  100% sécurité garantie
100% sécurité garantie  100% sécurité garantie
100% sécurité garantie  100% sécurité garantie
100% sécurité garantie 
Téléchargement gratuit or Acheter PDFelement right now!
Téléchargement gratuit or Acheter PDFelement right now!
Essai gratuit right now!
Essai gratuit right now!
Articles connexes
- Comment activer et désactiver la vérification orthographique dans PPt
- Guide: Comment intégrer des polices dans PowerPoint pour Mac
- Guide : Comment modifier les graphiques d'arrière-plan dans PPT
- Guide: Comment réaliser une table des matières dans PPt
- Comment créer des hyperliens dans Google Slides
 100% sécurisé |
100% sécurisé |




Clara Durand
chief Editor