QuickTime est un logiciel qui compresse les vidéos et c'est aussi un format des systèmes Apple. Ce logiciel permet aux utilisateurs d'ordinateurs de lire des fichiers vidéo. Il est normalement disponible sur les systèmes d'exploitation compatibles Apple et IBM. Malgré la compatibilité assurée avec Windows, lors de la lecture d'une vidéo QuickTime MOV sur PowerPoint, il fait apparaître dans la plupart des cas un message d'erreur tel que "PowerPoint QuickTime non disponible". Ceci est dû aux limitations des licences qui font que les versions Windows de PowerPoint ne sont pas aussi conviviales avec QuickTime que les versions Mac. Cet article explique donc les raisons et les solutions pour lesquelles QuickTime n'est pas disponible dans PowerPoint.
Raisons et solutions lorsque QuickTime n'est pas disponible dans PowerPoint
Cette section décrit les raisons pour lesquelles QuickTime n'est pas disponible dans PowerPoint et propose des solutions pour résoudre ce problème.
• Raison 1
L'une des raisons de ce problème peut être que votre ordinateur utilise la version 32 bits de PowerPoint 2010. Cette version ne peut lire les fichiers MP4 et MOV que si le lecteur Apple QuickTime pour Windows est installé sur l'ordinateur.
• Solution 1
Pour pouvoir lire des vidéos ou des films QuickTime avec PowerPoint 2010, vous devez télécharger et installer QuickTime pour Windows à partir du site officiel d'Apple.
• Raison 2
Si vous utilisez un système d'exploitation Windows 64 bits, la version 64 bits d'Office 2010 ou PowerPoint 2007, vous rencontrerez toujours ce type de problème causé par l'incompatibilité du format vidéo. En d'autres termes, cela est dû au fait que PowerPoint 2007 ne prend pas complètement en charge les fichiers MOV. D'autre part, il n'existe pas de version 64 bits de QuickTime pour Windows.
• Solution 2
La façon la plus simple de résoudre ce problème est de convertir la vidéo dans des formats de fichiers qui peuvent être pris en charge par toutes les versions de PowerPoint. En procédant ainsi, vous pourrez intégrer le fichier "MOV" dans PowerPoint et le lire sans difficulté.
Comment intégrer une vidéo QuickTime dans PowerPoint
Il est important de noter que l'insertion d’une vidéo QuickTime dans PowerPoint sous Windows nécessite l'utilisation de la commande "Insérer un object" au lieu de "Insérer une vidéo". En effet, le film QuickTime n'est pas un format de fichier mais un lien avec le fichier ".mov". En outre, il est également important de noter que les vidéos QuickTime ne sont pas enregistrées dans les présentations. Le lien est référencé au dossier dans lequel il est contenu pour éviter de surcharger les présentations. De plus, assurez-vous que votre vidéo QuickTime et le fichier de présentation sont toujours enregistrés dans le même dossier.
Étape 1. Configurer QuickTime
Si vous ne disposez pas de QuickTime, téléchargez-le gratuitement sur le site d'Apple et installez-le sur votre appareil.
Étape 2 : Insérer un objet
Ouvrez la présentation via Microsoft PowerPoint, et cliquez sur la diapositive où vous souhaitez insérer la vidéo QuickTime. Ensuite, vous pouvez sélectionner l'option "Insérer > Objet" afin qu’une fenêtre s'ouvre ensuite et vous pourrez cliquer sur "Créer à partir d’un fichier". Après cela, vous pouvez sélectionner la vidéo que vous voulez ajouter à votre PowerPoint, puis cliquer sur "OK" pour insérer votre vidéo.

Étape 3. Déterminer une action sur la vidéo ajoutée
Cliquez sur l'objet vidéo et sélectionnez l'option "Action". La fenêtre "Action Settings" s'ouvre alors, vous pouvez cliquer sur "Action de l'objet" et sélectionner "Activer le contenu". En outre, vous devez également cliquer sur "Mettre en évidence le clic" dans la section inférieure de la fenêtre. Après cela, vous pouvez cliquer sur "OK", puis enregistrer la présentation PowerPoint.
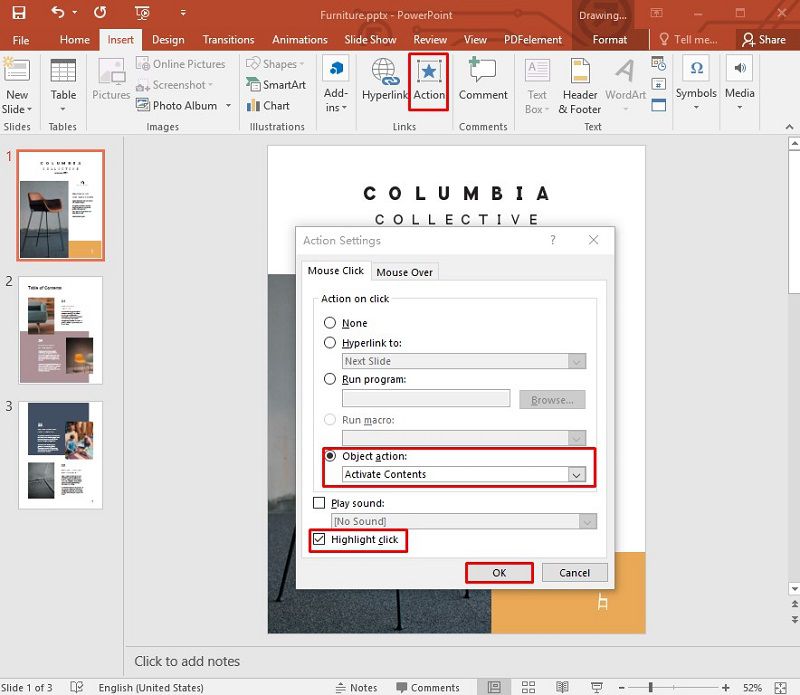
Solution PDF tout-en-un - PDFelement
PDFelement est un excellent logiciel qui peut être décrit comme un éditeur PDF tout-en-un. Il est doté de puissantes fonctionnalités qui permettent d'éditer du texte et des images PDF, de convertir des documents en divers formats, de créer des formulaires à remplir, de protéger et de partager des documents. Il est devenu l'un des logiciels de gestion de documents les plus utilisés et les plus appréciés en raison de ses fonctions avancées, de ses prix flexibles et de ses performances optimales. PDFelement offre un contrôle total de votre travail d'édition et de modification grâce à ses outils personnalisés sans oublier son interface facile à utiliser. Voici quelques-unes des principales caractéristiques de PDFelement.
 100% sécurité garantie
100% sécurité garantie  100% sécurité garantie
100% sécurité garantie  100% sécurité garantie
100% sécurité garantie  100% sécurité garantie
100% sécurité garantie - Annotez des documents en ajoutant des commentaires, des annotations, des surlignages, etc.
- Convertissez des fichiers dans de nombreux formats tels que Microsoft Office, HTML, ePub, RTF, etc.
- Protégez les documents PDF en appliquant un mot de passe et une signature.
- Ajoutez des filigranes, des arrière-plans, des en-têtes et des pieds de page aux documents.
- Modifiez le texte et l'image de vos documents.
- Créez et convertissez des fichiers par lots.
- Vérifiez et corrigez l'orthographe.
- Créez des formulaires à remplir et extrayez des données.
- Fusionnez un fichier PDF à partir de plusieurs fichiers.
- Masquez les informations sensibles des fichiers PDF.
Comment intégrer une vidéo QuickTime dans un document PDF
Pour intégrer une vidéo YouTube dans un document PDF avec PDfelement, suivez les étapes suivantes.
Étape 1. Ouvrir le PDF
Lancez PDFelement et ouvrez le document PDF. Cliquez ensuite sur le bouton "Annotations > Ajouter une pièce jointe".
 100% sécurité garantie
100% sécurité garantie  100% sécurité garantie
100% sécurité garantie  100% sécurité garantie
100% sécurité garantie  100% sécurité garantie
100% sécurité garantie 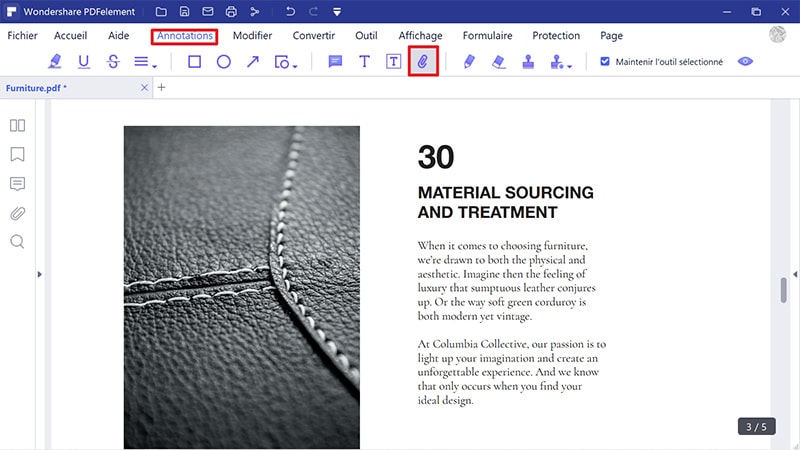
Étape 2. Ajouter la vidéo
Cliquez sur la page où vous voulez ajouter votre pièce jointe audio et une boîte de dialogue s'ouvrira. Trouvez ensuite le fichier que vous voulez joindre.
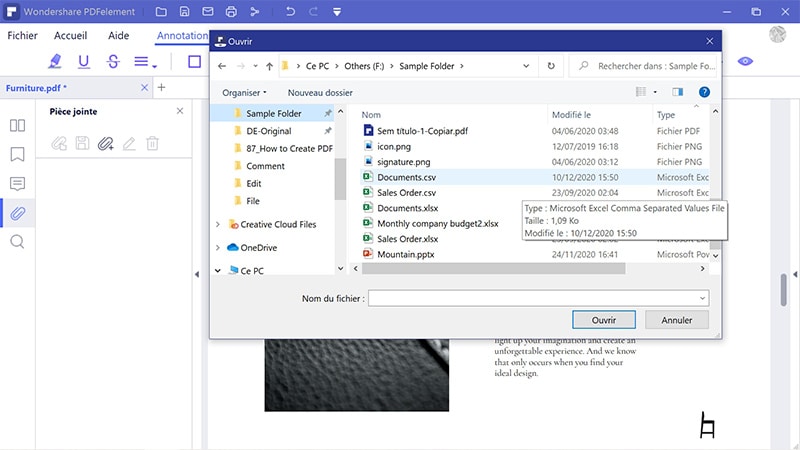
Étape 3. Ouvrir et enregistrer la vidéo
Une fois que vous avez ajouté la vidéo, vous pouvez faire un clic droit sur la pièce jointe, puis sélectionner l'option "Ouvrir la pièce jointe" pour lire la vidéo. Enfin, vous pouvez faire un clic droit sur la pièce jointe pour l'enregistrer en cliquant sur "Enregistrer la pièce jointe".
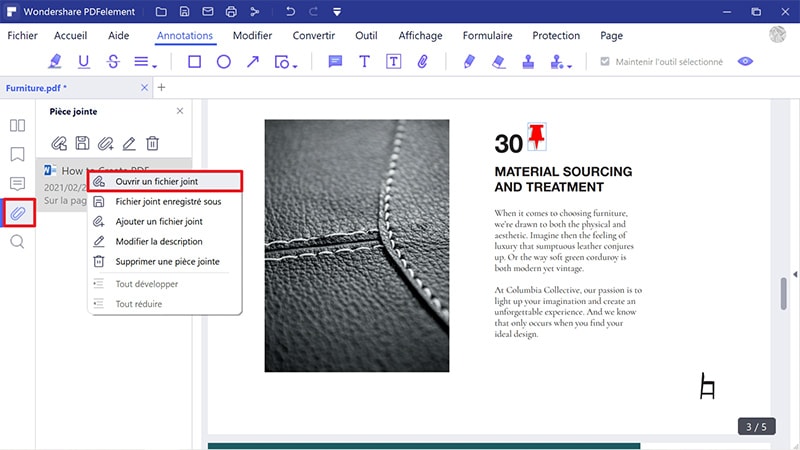
 100% sûr | Sans publicité |
100% sûr | Sans publicité |



