Les documents PDF sont idéaux pour distribuer des informations à un large public. L'une des raisons en est qu'ils sont cohérents quel que soit l'appareil utilisé pour les visualiser. Malheureusement, lorsque vous souhaitez présenter des données à un public en direct ou même lors d'une réunion virtuelle, le PDF devient encombrant. Dans de tels scénarios, l'utilisation d'un fichier PowerPoint ou de tout autre format de présentation de diapositives serait bien plus idéale. Mais cela implique de convertir les PDF en PPT chaque fois que vous voulez les présenter. Existe-t-il une meilleure solution? Absolument! Et c'est ce dont nous allons parler ici.
In this article
"Puis-je présenter un PDF comme un diaporama PowerPoint?"
Ce n'est normalement pas possible, à moins de disposer de l'application adéquate, comme le dernier PDFelement pour Mac, qui offre une fonction utile permettant de visualiser les PDF sous forme de diaporamas, comme vous le feriez avec un fichier PowerPoint - diapositive par diapositive. Dans ce cas, page par page, chaque page représentant une diapositive. Vous pouvez même projeter le contenu du diaporama PDF sur un autre écran connecté au même ordinateur ou portable, ce qui en fait un outil extrêmement pratique pour réaliser des présentations professionnelles sans avoir à convertir chaque fois le PDF en PPT. Examinons plus en détail la nouvelle fonction de diaporama PDF dans PDFelement pour Mac .
Nouvelle fonctionnalité de PDFelement pour Mac: Diaporama
La dernière version de PDFelement pour Mac apporte une nouvelle fonctionnalité intéressante pour les professionnels: la fonction de diaporama PDF. Grâce à cette fonction, tout fichier PDF peut être instantanément présenté sous forme de pages individuelles dans une séquence, de manière similaire à la présentation d'un fichier PPT. Grâce à cette fonction, les utilisateurs peuvent lancer le mode diaporama de deux manières différentes, le projeter sur un écran secondaire ou un moniteur, et même choisir où commencer le diaporama. Voici un aperçu plus détaillé de ces fonctionnalités.
Section 1. Présentation d'un PDF sous forme de diaporama
La fonction diaporama de PDFelement for Mac peut être déclenchée de deux manières différentes. La première consiste à cliquer sur le menu Affichage et à choisir l'option Diaporama en bas du menu déroulant. Vous verrez alors trois options: Lire à partir du début, Lire à partir du moment présent et Paramètres.
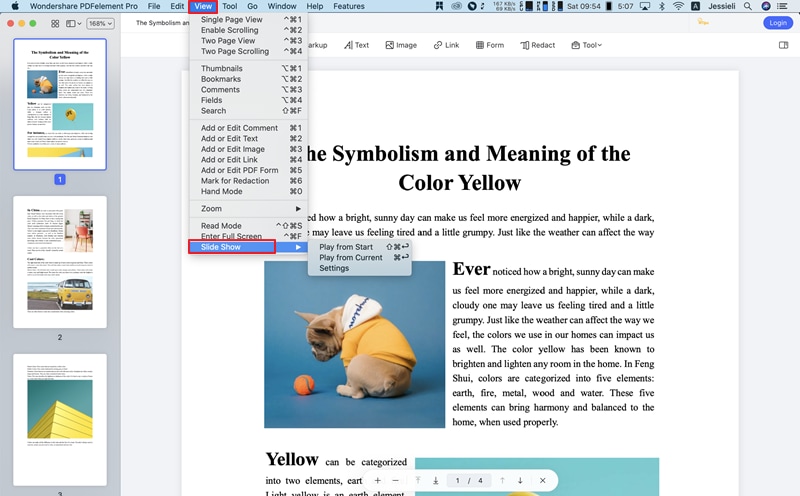
La deuxième façon de déclencher le diaporama est de cliquer avec le bouton droit de la souris sur n'importe quelle page de la vue des vignettes. Dans ce cas, les options sont les suivantes: Lire à partir du début et Lire à partir de la page actuelle.
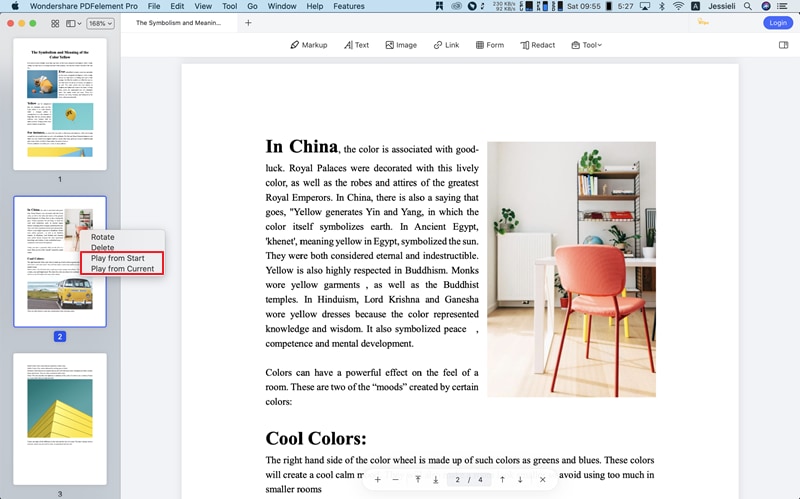
Lecture depuis le début: Ce mode permet de commencer la présentation à partir de la première page du fichier PDF.
Lecture à partir de la page actuelle: Ce mode lance la présentation à partir de la page sur laquelle vous vous trouvez actuellement, ou d'une page que vous sélectionnez dans la vignette.
Section 2. Paramètres du diaporama PDF
La nouvelle fonction de PDFelement pour Mac permet également aux utilisateurs de projeter la présentation sur un autre écran ou moniteur connecté au même ordinateur. Pour utiliser cette fonction, il suffit d'aller dans Affichage → Diaporama → Paramètres.
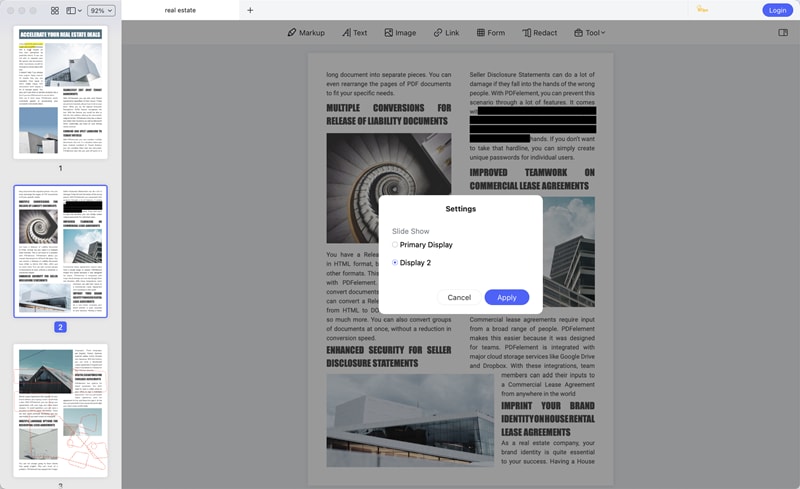
Dans le volet des paramètres, vous verrez une liste de tous les écrans et dispositifs d'affichage disponibles. Sélectionnez l'un d'entre eux en cliquant sur le bouton radio situé à côté de cette option. Le choix par défaut est l'écran principal, donc si vous n'avez qu'un seul moniteur, il n'est pas nécessaire de modifier quoi que ce soit ici.
Une fois que vous avez modifié les paramètres, vous pouvez commencer à lire le diaporama PDF à partir de la première page ou de la page actuelle, comme expliqué dans la section précédente. Si vous le lisez sur un écran secondaire, vous verrez apparaître des options de contrôle dont nous parlerons plus loin.
Wondershare PDFelement
Simplifiez la façon dont les gens interagissent et communiquent avec les documents PDF grâce à des outils PDF intuitifs et puissants.

Section 3. Explication des deux paramètres d'affichage
L'interface de présentation de votre PDF sur le dispositif d'affichage principal est très similaire à une présentation PPT de type diaporama plein écran. Le contenu de chaque page est affiché pour s'adapter à la hauteur ou à la largeur de l'écran.
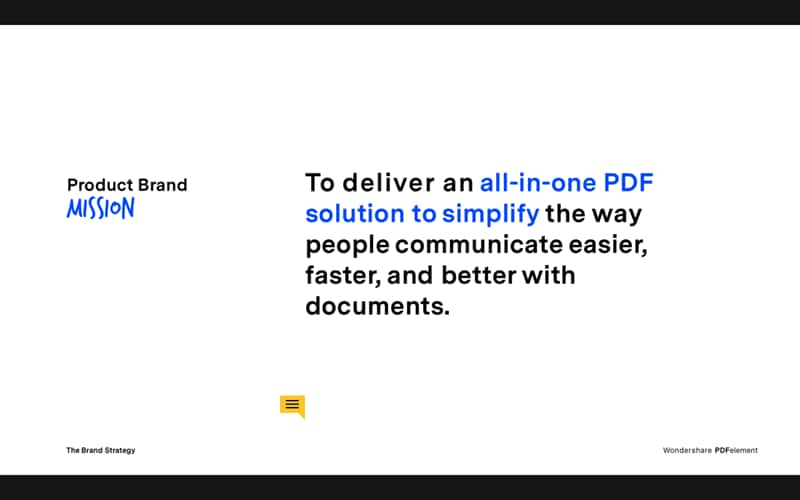
Lorsque vous utilisez un écran secondaire, choisissez l'écran approprié dans le volet Paramètres, comme indiqué dans la section précédente. Une fois cette opération effectuée, l'affichage sur l'écran secondaire sera similaire au mode d'affichage principal. Toutefois, sur votre écran principal, vous verrez la vue du contrôleur du document, comme le montre la capture d'écran ci-dessous:
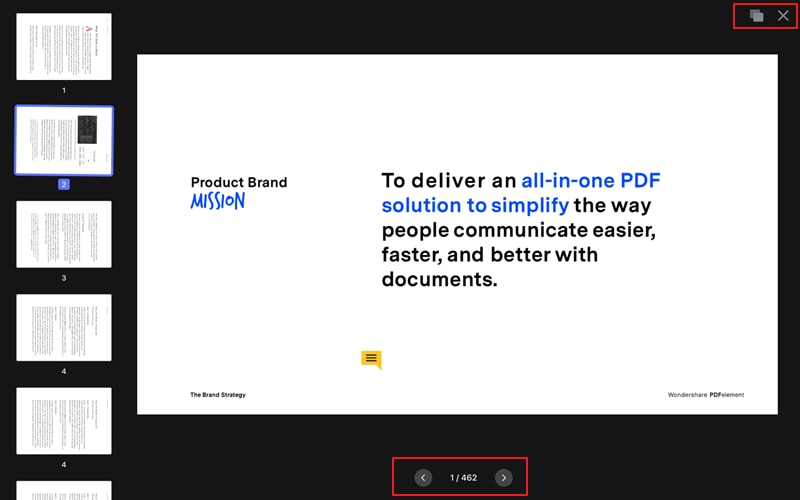
Il y a quatre composants à connaître dans cette vue de contrôleur:
Vignettes - Le panneau latéral gauche avec la vue des vignettes vous sera visible sur l'écran principal comme vous le présentez sur l'écran secondaire.
Contenu principal - Le contenu de la page PDF actuellement présentée sur l'écran secondaire sera visible dans la partie centrale de votre écran principal.
Icônes du document - En haut à droite de votre écran, vous verrez des icônes permettant de contrôler le document. Vous pouvez les utiliser pour contrôler l'affichage du document ou arrêter la présentation à tout moment.
Barre de navigation - Sous le contenu principal, vous verrez une barre de navigation vous indiquant la page en cours d'affichage, le nombre total de pages et des flèches pour passer à la page précédente ou suivante du PDF.
Section 4. Modes d'affichage
Comme mentionné précédemment, il existe deux façons de commencer une présentation. Vous pouvez soit commencer à partir de la première page du PDF, soit sélectionner une autre page et commencer à partir de là.
Pour commencer à partir de la première page, vous pouvez sélectionner Lecture à partir du début dans le menu Affichage → Diaporama.
Pour démarrer à partir de la page sur laquelle vous vous trouvez actuellement, choisissez Lire à partir de la page actuelle dans le même menu.
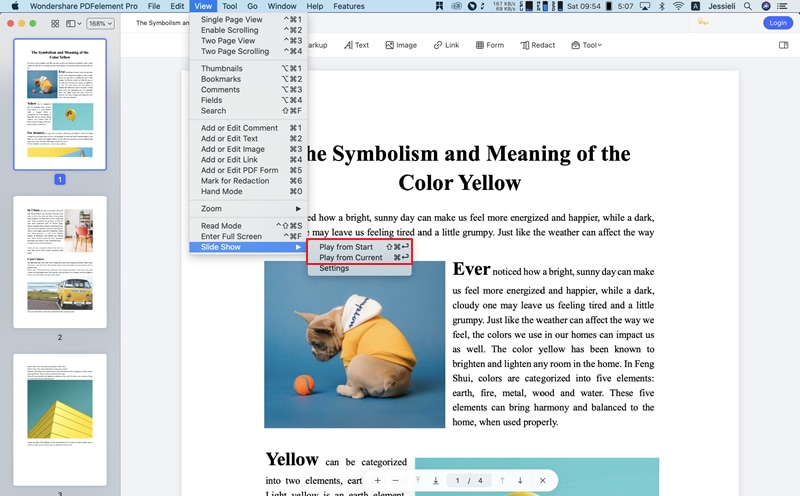
Vous pouvez également choisir entre ces deux options en faisant un clic droit sur une page PDF dans la vue des vignettes, comme nous l'avons vu précédemment.
Qui peut bénéficier de la fonction de diaporama PDF?
Comme vous pouvez l'imaginer, il existe un large éventail de scénarios où une telle fonctionnalité s'avérera utile. Examinons quelques-unes de ces situations.
1. Enseignants
Comme une grande partie du contenu académique est déjà sous forme de PDF, il est peu pratique de tout convertir en PPT pour pouvoir le présenter aux étudiants. Les éducateurs peuvent désormais utiliser cette fonctionnalité de PDFelement for Mac pour réaliser des présentations en classe ou même des présentations à distance via Zoom, Google Meet, etc. en partageant leurs écrans.
2. Professionnels d'entreprise
Les présentations commerciales peuvent désormais être réalisées à l'aide de fichiers PDF. Aucune conversion n'est nécessaire et il n'y a pas de problèmes de formatage après la conversion. Vous pouvez vous rendre à une réunion avec un fichier PDF et le présenter directement à votre public.
3. Formateurs
Les sessions de formation comportent généralement une partie diaporama au cours de laquelle le formateur affiche ses points de discussion à l'écran. Grâce à l'affichage secondaire, le contenu peut être affiché en mode plein écran sur un grand écran ou à l'aide d'un projecteur. Le formateur disposera de la vue du contrôleur sur son ordinateur portable afin de pouvoir naviguer dans le fichier pendant la présentation.
En bref, cette fonction peut être utilisée dans toutes les situations où un PPT du contenu n'est pas disponible et où le seul format disponible est un fichier PDF. Elle est donc extrêmement utile dans de nombreuses situations où le contenu doit être présenté à un public physique ou virtuel.

Wondershare PDFelement - Excellent éditeur de PDF
5 481 435 personnes l'ont téléchargé.
La puissante reconnaissance automatique des formulaires vous permet de traiter les formulaires avec facilité.
Extrayez des données facilement, efficacement et avec précision grâce à la fonction d'extraction de données de formulaires.
Transformer des piles de documents papier en format numérique avec l'OCR pour une meilleure archive.
Modifiez vos documents sans perdre les polices et le formatage.
Un tout nouveau design vous permet d'apprécier les documents de travail qu'il contient.
 100% sûr | Sans publicité |
100% sûr | Sans publicité |



