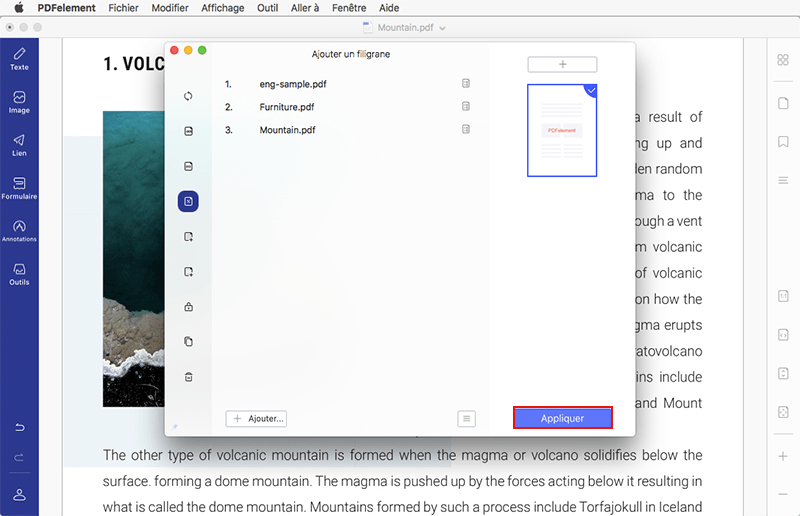Prêts à ajouter des filigranes aux les fichiers PDF ? Augmenter la notoriété de votre marque est une brillante idée. Vous trouverez ci-dessous les étapes simples pour savoir comment ajouter des filigranes aux PDF sur Mac OS X 10.14, 10.13, 10.12, 10.11 et sur les versions précédentes. Nous ne pouvons pas copier/ coller une image ni une zone de texte dans un PDF manuellement dans un lecteur de PDF, parce que celui-ci n’est qu’une application qui nous permet de lire les PDF. Il est possible de d’accomplir cette tâche avec un outil d’édition de PDF en ligne. Si vous ne savez pas quel outil utiliser, essayez PDFelement pour Mac . Grâce à lui, ajouter, modifier et supprimer des filigranes devient un jeu d’enfant. Voyons comment il fonctionne.
 100% sécurité garantie
100% sécurité garantie  100% sécurité garantie
100% sécurité garantie  100% sécurité garantie
100% sécurité garantie PDFelement pour mac est la solution pour PDF la plus rentable, conçue pour les PME. Elle peut augmenter considérablement la sécurité et la confidentialité des documents PDF. Vous pouvez ajouter des filigranes aux fichiers PDF, ajouter des e-signatures personnalisées aux PDF, ajouter des mots de passe et des permissions à ceux-ci également.
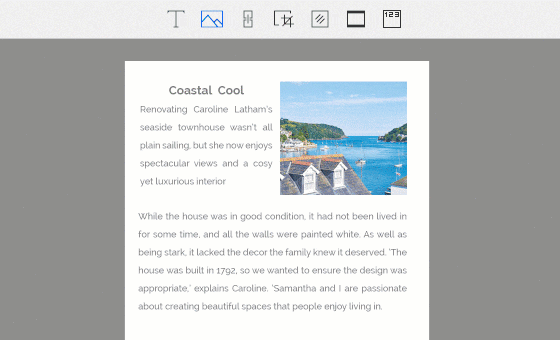
Les caractéristiques de PDFelement 6 pour Mac
- C'est un éditeur PDF qui permet de modifier du texte, des images, des objets, des pages et d’ajouter des liens.
- Vous pouvez aussi ajouter des en-têtes, des pieds de page ainsi que diminuer la numérotation.
- Il vous permet d’annoter vos documents PDF. Vous pouvez surligner, souligner ou barrer du texte, ajouter des commentaires, des dessins, des boîtes de texte, des rappels, etc.
- C'est un convertisseur PDF supportant des formats éditables comme le format RTF, HTML, EPUB, TXT, DOC, DOCX, XLS, PPT et images.
- Il permet de créer et remplir des formulaires PDF.
- C'est un imprimeur PDF permettant d’imprimer les fichiers qui sont compatibles avec les outils PDF.
- Il vous permet de protéger vos PDF avec des mots de passe d’ouverture ou des mots de passes utilisateur. Vous pouvez aussi l'utiliser pour supprimer des restrictions PDF.
- La technologie OCR intégrée pour convertir les PDF basés sur l’image et les documents numérisés en textes modifiables.
- L’interface facile d’utilisation simplifie grandement votre travail.
- Remplir des formulaires PDF à partir de plusieurs modèles disponibles et créer des formulaires PDF personnalisés à votre guise.
Comment ajouter un filigrane aux fichiers PDF
Étape 1. Cliquez sur « Nouveau filigrane »
Cliquez sur le bouton «Filigrane». Vous y trouverez trois options: Nouveau filigrane, Supprimer filigrane, Mettre à jour filigrane. Si vous souhaitez ajouter un nouveau filigrane, cliquez juste sur le « Nouveau filigrane ».
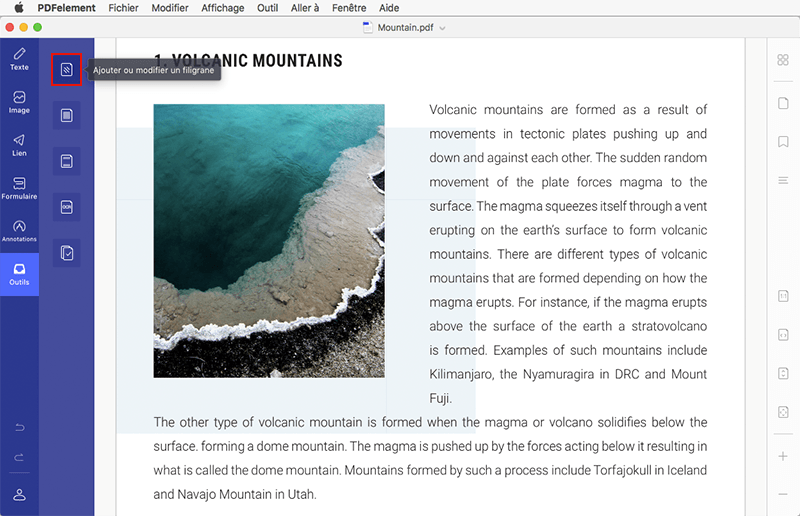
Étape 2. Paramètres pour ajouter des filigranes
Une fois que vous aurez cliqué sur « Nouveau filigrane », une nouvelle fenêtre intitulée « Ajouter filigrane » apparaîtra immédiatement. Vous devrez paramétrer les options dans la fenêtre. Après avoir paramétré les options que vous souhaitez, cliquez juste sur « OK » pour appliquer le filigrane.
- Pour ajouter le filigrane en texte, entrez le texte dans la zone de texte et personnalisez la police, la taille et le style des caractères.
- Pour ajouter le filigrane en image, sélectionnez l’icône « Fichier » et « Parcourez » votre ordinateur pour ajouter l’image.
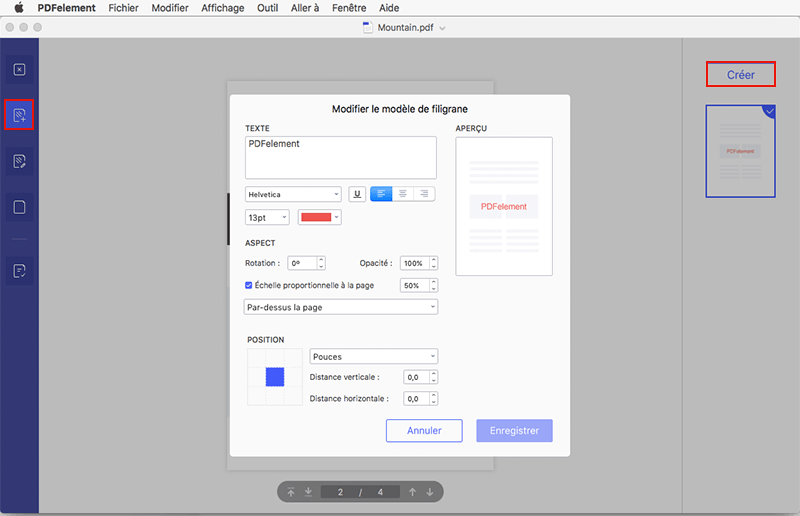
Étape 3. Mettez à jour et supprimer un filigrane
Après avoir cliqué sur « OK » pour appliquer les changements sur le filigrane, vous aurez peut-être besoin de le modifier à nouveau. Pour modifier ou supprimer le filigrane sur PDFelement pour Windows, allez dans le menu « Filigrane », sélectionnez « Mettre à jour filigrane » ou « Supprimer filigrane ».
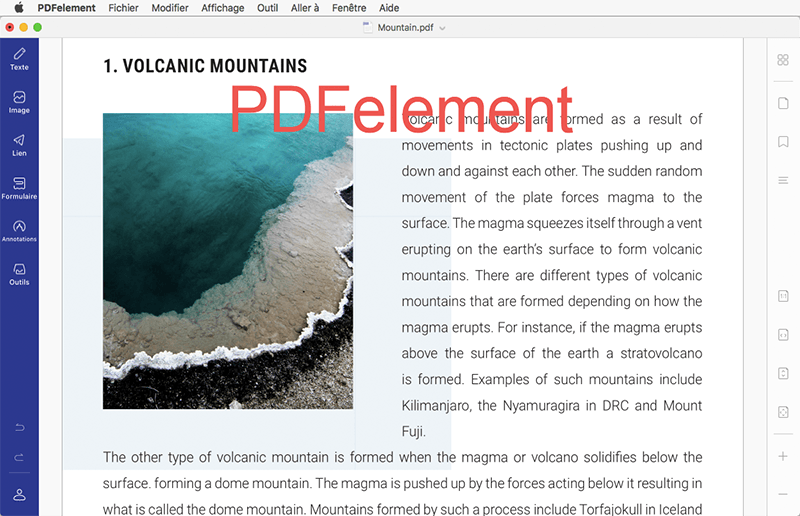
Comment ajouter des filigranes PDF en utilisant la fonction de traitement par lots sur Mac
Étape 1. Importer un fichier PDF
Lancez ce logiciel à partir du dossier « Applications » de votre mac. Lorsque vous l'ouvrez, vous pourrez voir une interface simple avec le bouton « Ouvrir Fichier » situé en bas à droite. Cliquez sur ce bouton et sélectionnez le fichier PDF sur lequel vous souhaiter ajouter des filigranes avec la fonction de traitement par lots. Vous pouvez aussi cliquer sur l’onglet « Fichier » et cliquer sur « Ouvrir » pour importer votre fichier. Si vous aviez déjà ouvert le fichier auparavant, vous pourrez le voir dans la liste des « Documents Récents » située sur la droite de la fenêtre principale.
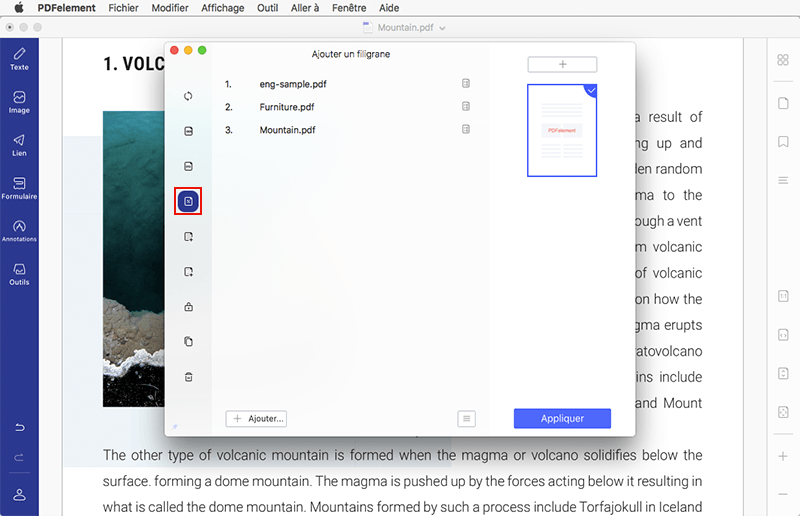
Étape 2. Modifier le filigrane
Une fenêtre apparaîtra vous permettant de sélectionner votre filigrane. Vous pouvez utiliser des textes, des images ou même un PDF. Si vous souhaitez utiliser un texte, écrivez un texte du style « Personnel ». Vous pouvez changer la taille, la couleur des polices de caractères ainsi que l'angle du filigrane. Vous pouvez aussi sélectionner une image ; parcourez votre ordinateur afin de trouver l’image qui vous convient, vous pouvez ajuster son angle, son opacité, etc. Vous pouvez aussi utiliser la fonction de traitement par lots pour ajouter des filigranes sur plusieurs pages PDF, allez dans les options du PDF et entrez alors les pages PDF sur lesquelles vous voulez ajouter un filigrane.
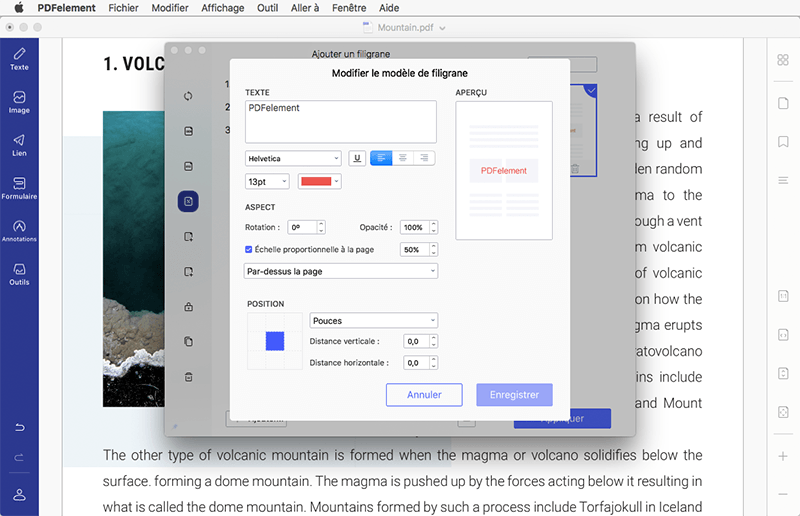
Étape 3. Ajouter un filigrane
Une fois toutes vos option ajustées, cliquez sur « Suivant » afin qu’une nouvelle fenêtre apparaisse. Ici vous pouvez importer d'autres fichiers ou dossiers afin d’ajouter le filigrane. Cette fenêtre vous permet aussi de choisir le dossier de destination de votre / vos document(s). Si vous le souhaitez, vous pouvez conserver le nom de fichier original de votre document PDF. Ensuite, cliquez sur « OK » pour sauvegarder votre fichier.