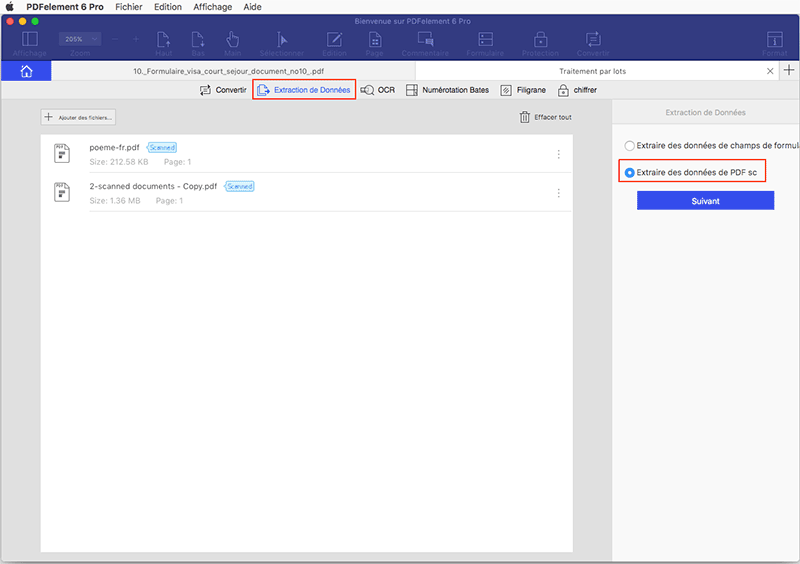Il est recommandé de créer et sauvegarder vos formulaires au format PDF parce que c'est un format standard qui vous permet de préserver la mise en page de vos formulaires et ce, même lorsque vous les visualisez sur des appareils ou des navigateurs différents. Ainsi, lorsque vous recevez ou téléchargez un formulaire PDF et que vous voulez en extraire le contenu, vous avez besoin d’un extracteur de données de formulaires PDF qui soit facile à utiliser et qui puisse sauvegarder des fichiers dans des formats différents. Dans cet article, nous vous expliquerons comment faire pour extraire des données de formulaires PDF avec PDFelement 6 Pro pour Mac sur Mac.
Il est assez simple d’extraire des données de formulaires PDF avec PDFelement 6 pour Mac. Cet outil est très bien conçu et dispose de toutes les caractéristiques PDF dont vous pouvez avoir besoin. Il peut reconnaître des champs de formulaires, extraire des données, créer/remplir des formulaires PDF, etc. De plus, il vous permet de protéger vos formulaires PDF avec des mots de passe et de les signer avec des signatures numériques. En plus de cela :
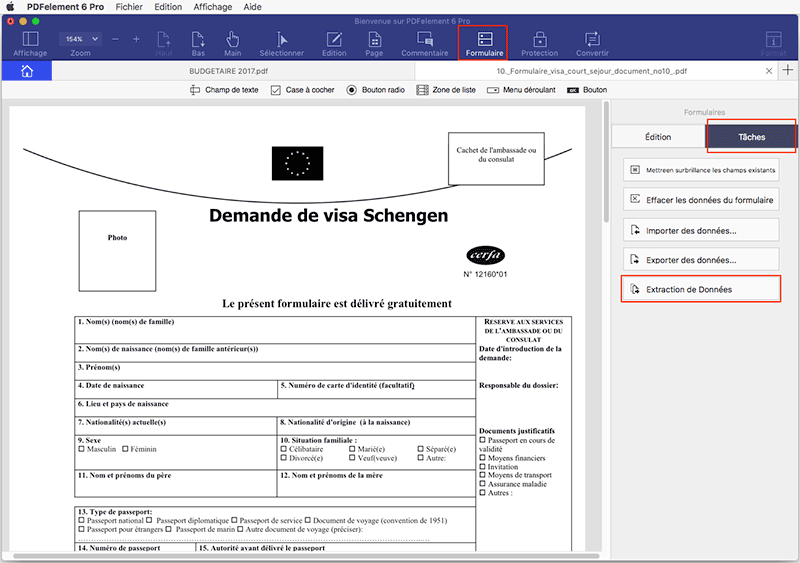
- Il supporte la conversion de fichiers HTML, Images, RTF et Keynotes au format PDF.
- Il permet aussi de convertir des PDF au format HTML, RTF, TXT, Word, Excel, Images et eBooks.
- Il vous permet d’éditer facilement des textes, changer la couleur et le style de police de caractères, éditer des images, etc.
- Vous pouvez personnaliser vos PDF avec des couleurs, des filigranes, des notes, des liens, des formes, etc.
- Avec son plug-in OCR, vous pouvez transformer des PDF à base d’images en fichiers éditables.
- C'est aussi un lecteur PDF disposant de différentes options de lecture : Zoom, navigation, vignettes de pages, signets.
- Compatible avec macOS 10.13 High Sierra.
Comment extraire des données de formulaires PDF sur Mac
Étape 1. Importer tous vos formulaires PDF
Lancez PDFelement 6 sur votre Mac et importez votre formulaire PDF dans le programme. Une fois le formulaire ouvert, cliquez sur le bouton « Traitement par lots ». Cliquez ensuite sur le bouton « Extraction de données » situé sur le menu supérieur afin de sélectionner les formulaires PDF à partir desquels vous voulez extraire des données.
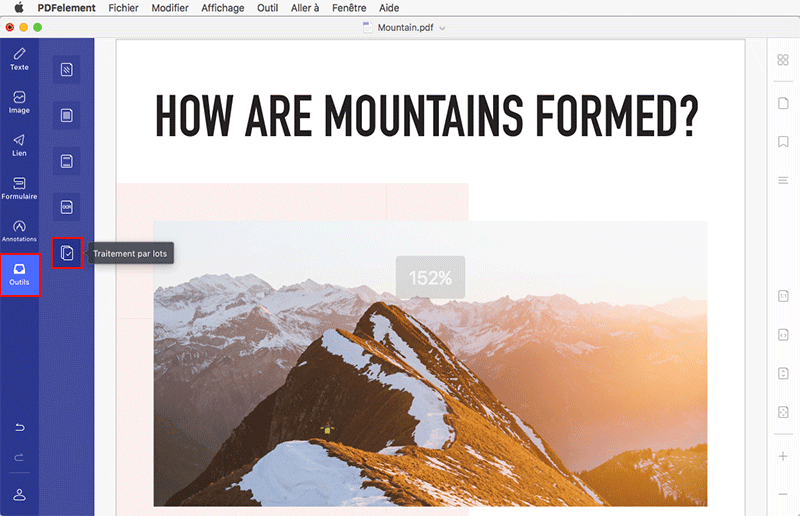
Étape 2. Extraire des données de plusieurs formulaires PDF sur Mac
Après avoir importé vos formulaires PDF, sélectionnez l’option « Extraire des données de champs de formulaires PDF » située en haut à droite. Cliquez sur « Suivant » et spécifiez un dossier de destination. Toutes les données seront alors extraites dans un fichier (.csv). Cliquez sur « Terminer » afin de visualiser les données extraites.
En plus de l'extraction de données de formulaires PDF, PDFelement vous permet aussi d’insérer des signatures manuscrites ou électroniques sur vos formulaires. Vous pouvez aussi créer des formulaires PDF à remplir en utilisant toutes les options proposées par le programme. Une fois que vous êtes satisfaits des changements effectués sur un formulaire, n’oubliez pas de le sauvegarder en allant dans « Fichier > Enregistrer ».
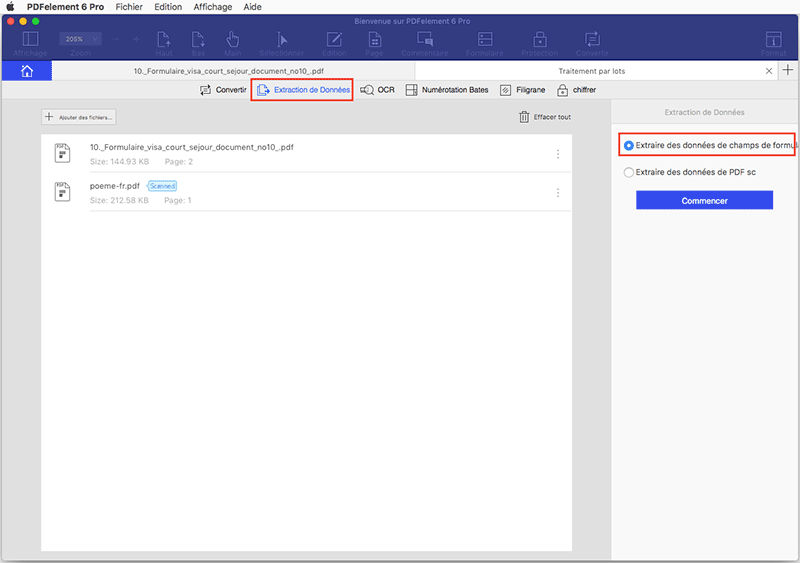
Conseils: Comment extraire des données de formulaires PDF scannés sur Mac
Étape 1. Importer un formulaire PDF scanné : Lancez PDFelement sur votre Mac. Cliquez sur le bouton « Ouvrir un fichier » et importez un formulaire PDF. Vous pouvez aussi importer un formulaire PDF en allant dans « Fichier > Ouvrir ».
Étape 2. Marquer les champs de formulaire : Après avoir importé le formulaire PDF scanné, vous pouvez maintenant cliquer sur le bouton « Formulaire ». Sélectionnez ensuite « Tâches > Extraction de données » à partir du menu situé sur la droite. Une boîte de dialogue apparaîtra. Cliquez sur « Extraire des données de PDF scannés » et cliquez ensuite sur le bouton « Suivant ».
Utilisez ensuite votre souris pour marquer les parties à partir desquelles vous voulez extraire des données. Vous devrez nommer chaque partie que vous sélectionnerez à partir de la fenêtre qui apparaîtra sur le côté supérieur droit de l'écran. Après cela, sauvegardez vos paramètres et confirmez que vous avez terminé de marquer votre formulaire.
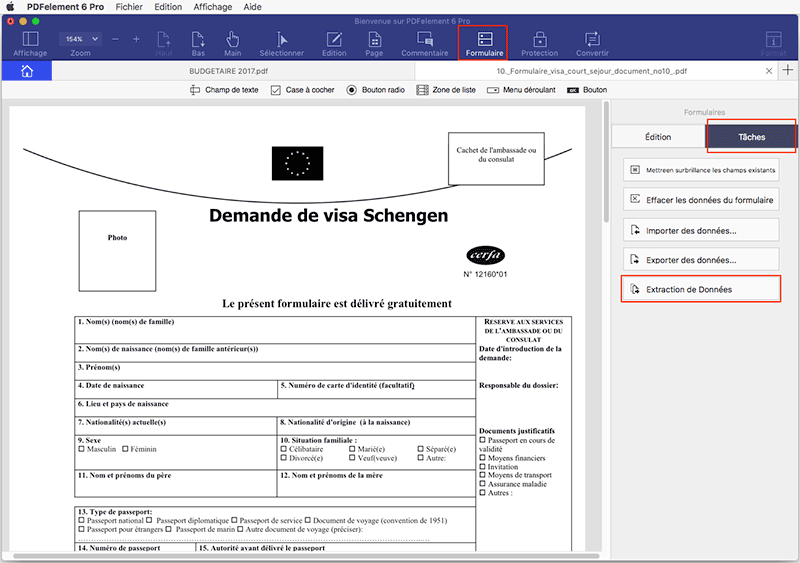
Étape 3. Extraire les données de champs d’un formulaire PDF scanné : Ensuite, vous devez ajouter tous les formulaires PDF scannés ayant la même apparence en cliquant sur le bouton « Ajouter des fichiers ». Importez tous les formulaires PDF et ajustez les options de production.
Cliquez sur « Commencer » pour extraire les données. Lorsque le processus est terminé, cliquez sur « Terminer ». Vous constaterez que toutes les données dont vous avez besoin sont sauvegardées dans un fichier CSV.