Imaginez le scénario suivant : Vous recevez un e-mail, un fichier PDF contenant un journal avec de superbes images, et vous voulez extraire certaines de ces images dans un fichier JPEG séparé ; ainsi, vous pourrez ensuite utiliser les images afin de les uploader sur différents sites Web, etc. Cependant, comment faire pour extraire des images d’un PDF sur Mac ?
Eh bien, si vous utilisez le bon logiciel, la tâche est très facile à réaliser ! Il existe différentes méthodes afin d’extraire une image d’un fichier PDF au format JPEG, vous pouvez toujours prendre une capture d'écran, cependant si vous voulez obtenir la meilleure qualité d’image possible, la meilleure option est d'utiliser un logiciel PDF comme PDFelement pour Mac afin d’extraire des images à partir d’un PDF.
Comment extraire une image à partir d’un PDF sur Mac (y compris macOS 10.14 Mojave)
Maintenant que nous savons que l'extraction d'images à partir de PDF est possible grâce à PDFelement 6 pour Mac, regardons comment vous pouvez faire. Comme mentionné précédemment, l'ensemble du processus est assez simple et est accessible à tout le monde. En moins d’une minute, vous pouvez extraire une image et l'utiliser comme vous le souhaitez. Voici les étapes que vous devez suivre pour le faire.
Étape 1 : Entrer en mode d'édition
Ouvrez le document PDF dont vous voulez extraire l'image et cliquez sur l’option « Modifier » de la barre d'outils afin d’ouvrir le mode d'édition.
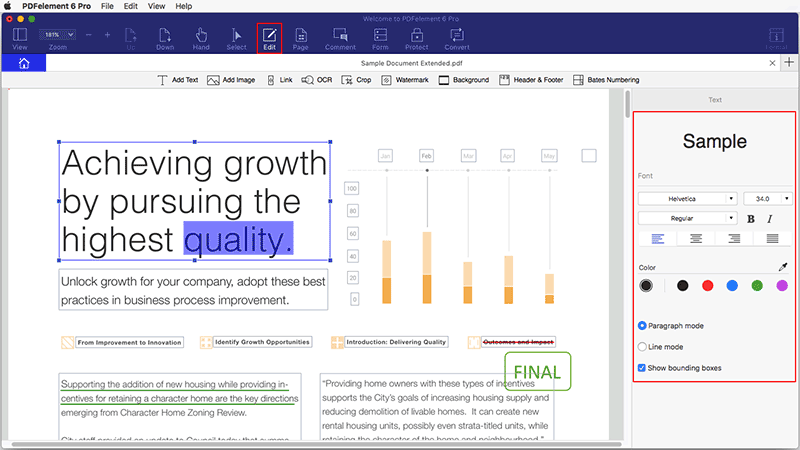
Étape 2 : Sélectionner les images à extraire
Parcourez le document afin de trouver l'image/photo à extraire. Cliquez sur cette dernière afin de la sélectionner. Maintenant, cliquez sur l'option « Extraire l’image actuelle » afin d’extraire l'image sélectionnée. Vous pouvez également cliquer sur « Extraire toutes les images », ce qui vous permettra d’extraire toutes les images du document PDF afin de les réutiliser plus tard.
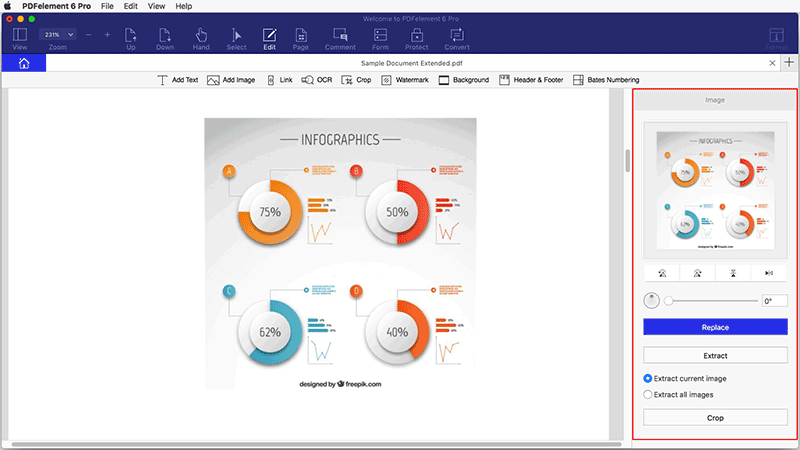
Étape 3 : Extraire des images d’un PDF sur Mac
Cliquez sur « Extraire » afin de voir apparaître une nouvelle fenêtre. Vous devez choisir un nom pour l'image, sélectionner l’emplacement de sauvegarde et si nécessaire ajouter une étiquette. La fenêtre vous demandera « Où placer l'image », choisissez l'emplacement de votre choix et cliquez sur « Enregistrer ».
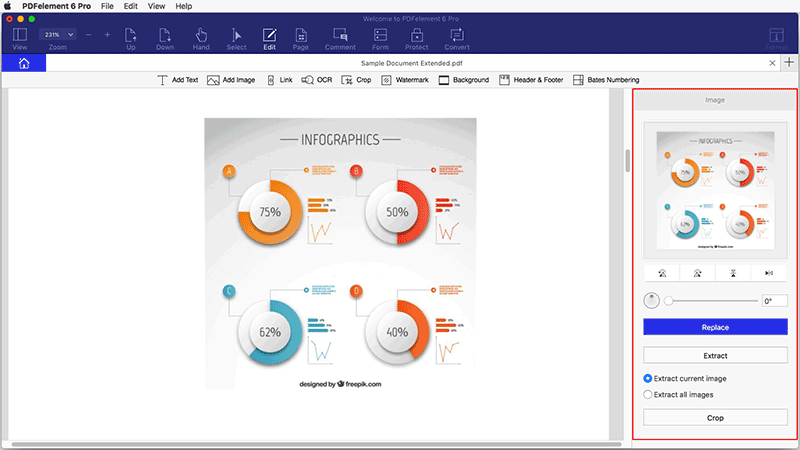
PDFelement 6 pour Mac extraira alors l'image à l'emplacement désiré. Vous pouvez maintenant ouvrir l'image et l'utiliser comme bon vous semble.
Plus de raisons pour choisir PDFelement pour Mac
Comme mentionné précédemment, vous avez besoin d'un logiciel PDF de qualité et doté de nombreuses fonctionnalités (dont celle d'extraction d'images et de photos à partir de documents PDF). Comment trouver un tel logiciel ? PDFelement 6 pour Mac est de loin l'une des meilleures options que vous pourrez trouver. Ce logiciel (qui a récemment obtenu sa sixième mise à jour) est une solution PDF complète, et, contrairement à de nombreux outils logiciels PDF que vous pouvez trouver, il est très rentable. Voici quelques-unes de ses caractéristiques principales :
- Il vous permet d’extraire des images à partir d’un PDF. Mais vous pouvez aussi faire beaucoup plus avec des images. Vous pouvez ajouter des images sur un fichier PDF, utiliser la fonction copier/coller, remplacer, faire pivoter, recadrer des images, etc.
- Modifiez les pages avec des fonctions telles que le recadrage, la division, le remplacement, l’insertion et bien plus encore. Vous pouvez également ajouter des zones de page et des étiquettes de page.
- Si vous avez besoin d'outils d'édition de texte basiques, vous serez servi, mais vous trouverez également des fonctions d'édition de texte plus avancées qui vous permettront d’éditer votre texte en mode ligne/ paragraphe et bien plus encore.
- Ses outils d'annotation vous permettront de créer un document PDF professionnel en seulement quelques minutes. Vous pouvez ajouter des commentaires, des zones de texte, des tampons, des notes et bien plus encore. Vous pouvez également ajouter des dessins personnalisés sur vos documents.
- Créez des formulaires PDF personnalisés avec des fonctionnalités basiques, mais aussi avancées.
