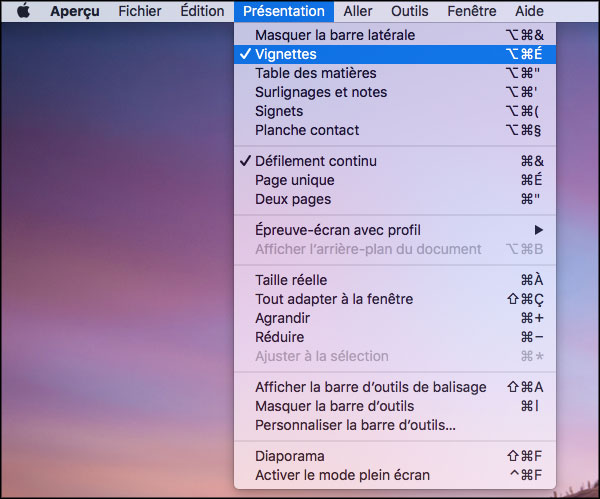Il se peut que vous ayez un jour un document PDF avec des informations que vous souhaitez envoyer à quelqu'un d'autre, comme vous ne voulez pas forcément envoyer l’intégralité du document, vous pouvez donc extraire des pages de PDF sur Mac. Cependant, extraire des pages d'un fichier PDF peut s'avérer un défi sans le bon outil PDF. Mais avec des logiciels tels que - PDFelement , cette tâche devient plus facile.
 100% sécurité garantie
100% sécurité garantie  100% sécurité garantie
100% sécurité garantie  100% sécurité garantie
100% sécurité garantie Comment extraire des pages d’un PDF sur Mac
Maintenant que vous connaissez certaines des fonctionnalités proposées par PDFelement, voyons comment l'utiliser afin d’extraire des pages d’un PDF sur Mac. Le processus est très simple, suivez les étapes suivantes et le tour est joué !
Étape 1 : Ouvrir le PDF
Commencez par télécharger et installer le programme sur votre Mac. Ensuite, ouvrez le PDF à partir duquel vous voulez extraire des pages. Vous pouvez le faire en cliquant simplement sur « Ouvrir un fichier … » via la fenêtre principale. Le programme vous permettra ensuite de parcourir vos dossiers afin de sélectionner votre document PDF.
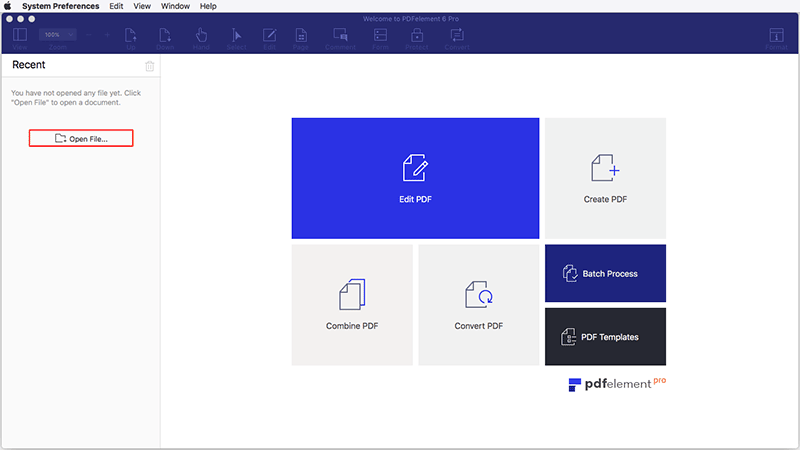
Étape 2 : Aller dans « Page > Extraire »
À partir de la barre d'outils principale située en haut du document, cliquez sur « Page » puis sélectionnez « Extraire » via le menu situé sous la barre d'outils principale. Les pages de votre document PDF devraient être affichées dans la fenêtre du programme.
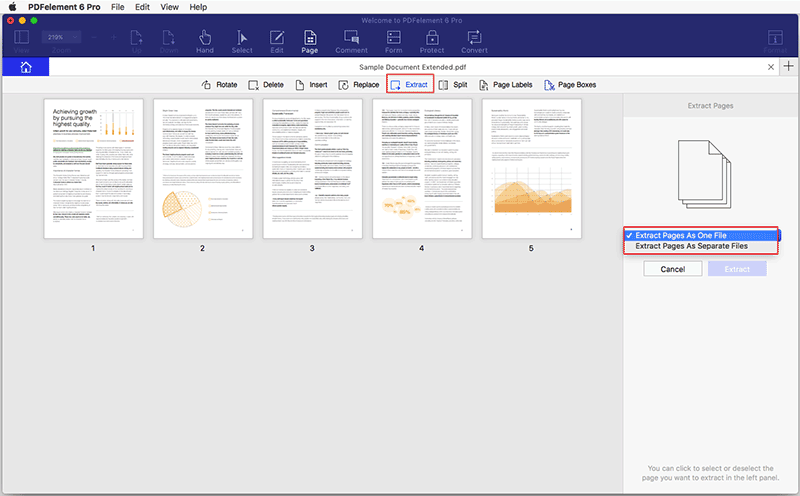
Étape 3 : Sélectionner une page ou plusieurs pages
Cliquez sur la page que vous souhaitez extraire afin de la sélectionner. Vous pouvez également sélectionner plusieurs pages en maintenant la touche « Command » de votre clavier enfoncée tout en cliquant sur les pages dont vous avez besoin.
Afin d’éviter de sélectionner la mauvaise page, assurez-vous d'avoir bien noté le(s) numéro(s) des page(s) dont vous avez besoin.
Étape 4 : Extraire des pages à partir d’un PDF sur Mac
Une fois que les pages dont vous avez besoin sont bien sélectionnées, cliquez sur « Extraire les pages dans un seul fichier » si vous avez besoin d’extraire toutes les informations des pages sélectionnées dans un seul fichier. Si vous souhaitez que les informations contenues dans les pages sélectionnées soient extraites dans des fichiers distincts, sélectionnez « Extraire les pages dans des fichiers séparés ».
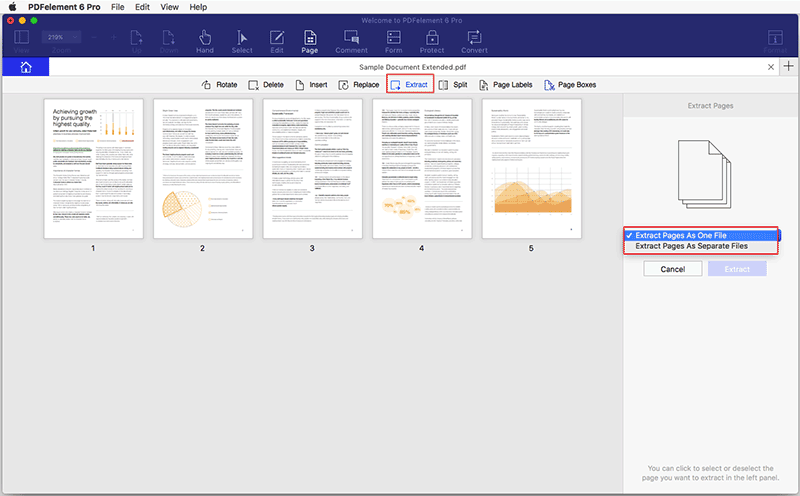
Pour terminer, cliquez sur « Extraire » afin de sélectionner un dossier de sortie pour les pages extraites. Les informations seront enregistrées au format PDF dans ce nouvel emplacement. Vous pouvez désormais modifier les nouvelles informations ou les partager avec d'autres personnes.
Les raisons de votre référence quant à la raison pour laquelle vous devez choisir PDFelement
PDFelement est de loin le meilleur outil que vous pourrez trouver afin d’extraire des pages d'un document PDF sur Mac. Cette solution PDF est parfaite pour éditer vos documents PDF et elle fonctionne sur n'importe quel ordinateur Mac (MacOS High Sierra inclus). Ses fonctionnalités peuvent paraître assez complexes, toutefois, le programme en lui-même est assez facile à utiliser comme nous le verrons plus tard dans cet article. Pour l'instant, découvrons quelques-unes des fonctionnalités qu'il vous offre.
 100% sécurité garantie
100% sécurité garantie  100% sécurité garantie
100% sécurité garantie  100% sécurité garantie
100% sécurité garantie - Il peut vous permettre d’éditer un document PDF de nombreuses façons différentes, par exemple, il vous permet de modifier, ajouter et supprimer le texte et les images de vos documents PDF.
- Il est également très pratique pour annoter vos PDF. Vous pouvez ajouter des commentaires, surligner, souligner et barrer du texte, ajouter des formes, etc.
- Vous pouvez également extraire des pages entières à partir d'un document PDF et même extraire plusieurs pages simultanément.
- Vous pouvez l'utiliser afin de protéger vos documents PDF avec des signatures, des mots de passe et même des autorisations.
- Il est entièrement compatible avec macOS 10.13 High Sierra.
Extraire des pages d'un document PDF avec Aperçu
Étape 1 : Une fois que vous avez ouvert Aperçu, via la barre de menu allez dans « Aperçu > Présentation > Vignettes » afin de faire apparaitre les vignettes de page et pouvoir sélectionner une ou plusieurs pages.
Étape 2 : Cliquez sur l'une des pages sélectionnées. Ensuite, faites glisser le curseur hors du logiciel afin qu’un cercle vert portant l'icône « plus » apparaisse sous votre curseur (en plus d'un aperçu des pages que vous avez sélectionnées).
Étape 3 : Pendant que vous maintenez le bouton de la souris ou du pavé tactile enfoncé, déplacez le curseur sur un emplacement dans le Finder ou un espace vide sur le Bureau. Ensuite, déposez les fichiers afin qu’un seul PDF apparaisse. Ce PDF contiendra les pages extraites.