1. Téléchargez gratuitement PDFelement pour Mac
2. Ouvrez un fichier PDF
3. Ajoutez des notes autocollantes sur le PDF
 100% sécurité garantie
100% sécurité garantie  100% sécurité garantie
100% sécurité garantie  100% sécurité garantie
100% sécurité garantie Il est vrai qu'il existe un lecteur de PDF natif capable d'offrir certaines capacités d'annotation, dont l'ajout de notes autocollantes. Cependant, ces outils d'annotation ne sont pas facilement visibles sur l'interface utilisateur et, en tant que tels, ils peuvent être inconnus de nombreux utilisateurs novices. Même pour les utilisateurs experts, le fait de devoir naviguer dans plusieurs sous-menus chaque fois que l'on souhaite ajouter une note autocollante peut vite devenir ennuyeux, surtout si le document est volumineux. Cet article va vous montrer comment faire pour ajouter des notes autocollantes sur un PDF sous Mac.

 100% sécurité garantie
100% sécurité garantie  100% sécurité garantie
100% sécurité garantie  100% sécurité garantie
100% sécurité garantie Comment ajouter des notes autocollantes sur un PDF sous Mac (macOS 11 inclus)
Suivez les étapes ci-dessous pour savoir comment ajouter une note autocollante sur un PDF à l'aide de PDFelement pour Mac. Il s'agit d'un logiciel utilitaire PDF qui s'est fait connaître pour son offre d'une des suites les plus complètes de fonctionnalités pour interagir avec les documents PDF.
Téléchargez et installez l'application pour Mac OS. Elle prend en charge toutes les versions de Mac OS X 10.12 jusqu'à la dernière version macOS 11. Suivez ensuite les étapes ci-dessous pour savoir comment insérer des notes autocollantes sur un PDF.
Étape 1. Ouvrir votre PDF dans PDFelement
La fenêtre d'accueil affiche une invite qui vous demande d’ouvrir le document sur lequel vous souhaitez ajouter des notes autocollantes. Cliquez sur le bouton "Fichier" et sélectionnez votre document.

Étape 2. Ajouter une note autocollante sur le PDF
Cliquez sur le bouton "Marquage" au-dessus de votre document. Il est activé lorsqu'il devient bleu et que des options supplémentaires s'affichent sous la barre d'outils. L'icône "Note autocollante" ressemble à une bulle, cliquez dessus. Placez-la ensuite où vous voulez sur votre PDF. Double-cliquez sur la note autocollante pour saisir des messages dans la note.
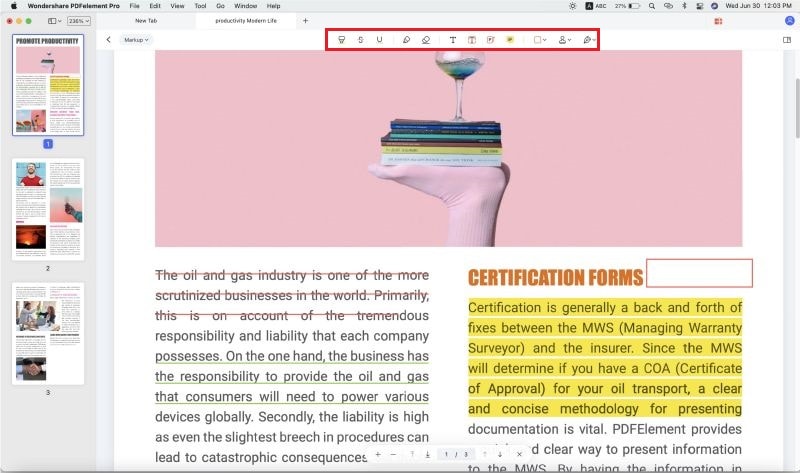
Étape 3. Modifier la couleur et l'apparence
Lorsque vous cliquez sur la note autocollante de votre PDF, une barre de propriétés s'affiche à droite de votre document. C'est là que vous pouvez modifier la couleur, l'opacité et la propriété de votre note autocollante. Vous pouvez également sélectionner l'option qui permet de conserver l'outil sélectionné afin de rendre votre travail encore plus efficace lorsque vous souhaitez insérer de nombreuses notes autocollantes.
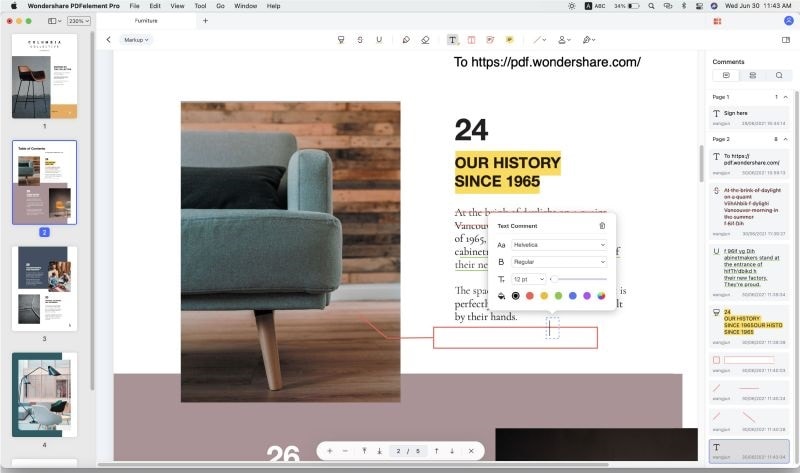
Étape 4. Supprimer les notes collantes du PDF
Pour supprimer une note autocollante, il suffit de cliquer sur la note que vous souhaitez supprimer et d'appuyer sur la touche "Suppr" de votre Mac. Pour supprimer par lots les notes autocollantes d'un PDF, cliquez simplement sur "Cmd + A", puis sur "Supprimer" pour supprimer toutes les notes autocollantes de votre PDF. Une fois que vous avez terminé, n'oubliez pas d'enregistrer votre document.
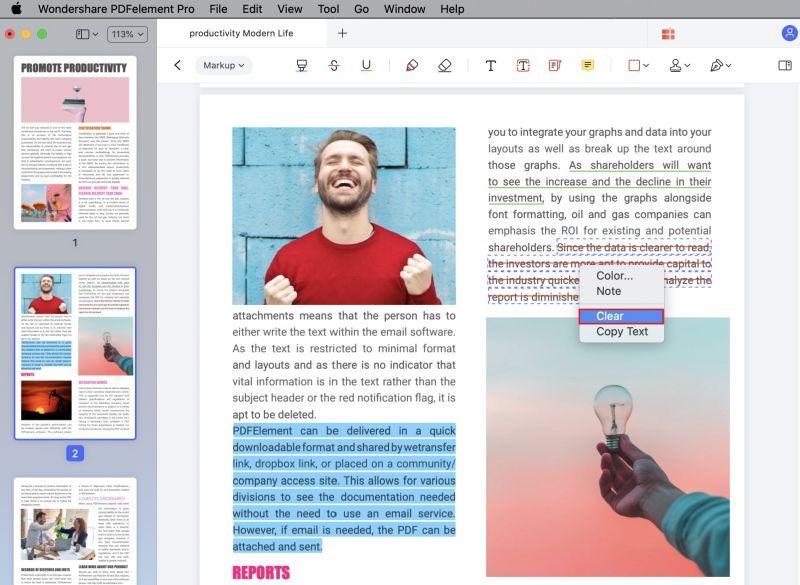
 100% sécurité garantie
100% sécurité garantie
Clara Durand
chief Éditeur