Méthode de convertir une image en texte dans Microsoft Word
Vous avez une photo ou une image contenant du texte que vous souhaitez modifier ou copier dans Microsoft Word ? Vous n'êtes pas seul. Heureusement, il existe plusieurs méthodes efficaces pour convertir une image en texte Word, qu'il s'agisse d'une capture d'écran, d'un scan ou d'une photo. Dans cet article, nous vous présentons trois solutions clés pour transformer une photo en texte Word : la méthode native avec Word, une alternative gratuite en ligne, et une option professionnelle pour les besoins avancés.
 100% sécurité garantie
100% sécurité garantie  100% sécurité garantie
100% sécurité garantie  100% sécurité garantie
100% sécurité garantie  100% sécurité garantie
100% sécurité garantie Dans cet article :
Partie 1. La solution intégrée - Convertir une image en texte avec Microsoft Word
Partie 2. La solution professionnelle - PDFelement pour une précision maximale
Partie 3. L’alternative gratuite en ligne - Transformer une image en texte avec HiPDF
Partie 1. La solution intégrée - Convertir une image en texte avec Microsoft Word
Microsoft Word intègre une fonctionnalité OCR (Reconnaissance Optique de Caractères) qui permet de transformer une image en texte Word. Voici les étapes à suivre :
Etape 1. Ouvrez Microsoft Word et insérez une image
Tout d'abord, ouvrez un document Word vierge. Ensuite, faites glisser et déposez l'image dans le document Word. Vous pouvez également insérer directement l'image dans le fichier.
Etape 2. Enregistrer en PDF
Etape 3. Ouvrez le fichier PDF dans Microsoft Word
Retournez à Word. Choisissez Fichier > Ouvrir. Trouvez le fichier PDF, puis cliquez sur Ouvrir.
Etape 4. Convertir le fichier PDF en texte.

Word peut convertir automatiquement les PDF en texte éditable. L'application vous invitera à traiter le document, comme le montre l'image ci-dessus. Vous pouvez cliquer sur OK pour commencer.
Etape 5 Vérifiez le texte
Comparez le texte dans Word avec l'image originale, et modifiez les informations si nécessaire.
✅ Avantages :
-
Aucune installation supplémentaire.
-
Rapide et facile.
-
Fonctionne bien pour les textes clairs et bien contrastés.
❌ Inconvénients :
-
Peut être imprécis avec les manuscrits ou les polices inhabituelles.
-
Pas de traitement par lot.
Comparaison parmi les trois produits
| Critère | Word (intégré) | HiPDF (en ligne gratuit) | PDFelement (pro) |
| Prix | Gratuit | Gratuit (avec limites) | Payant (version d'essai) |
| Connexion Internet requise | Non | Oui | Non |
| Précision OCR | Moyenne | Bonne | Excellente |
| Traitement par lot | Non | Non | Oui |
| Facilité d'utilisation | Facile | Très facile | Moyenne |
| Idéal pour | Utilisation ponctuelle | Utilisation occasionnelle | Usage régulier/pro |
Partie 2. La solution professionnelle - PDFelement pour une précision maximale
PDFelement est un logiciel puissant et intuitif conçu pour vous faciliter la vie lorsqu'il s'agit de travailler avec des fichiers PDF. Que ce soit pour convertir un PDF en document Word, en Excel ou en d'autres formats, PDFelement se révèle être un outil polyvalent et efficace. Avec ses fonctionnalités avancées, vous pouvez non seulement convertir vos fichiers, mais aussi les éditer, ajouter des notes, des signataires numériques et bien plus encore.
 100% sécurité garantie
100% sécurité garantie  100% sécurité garantie
100% sécurité garantie  100% sécurité garantie
100% sécurité garantie  100% sécurité garantie
100% sécurité garantie Dans cette partie, nous allons vous guider étape par étape pour découvrir comment utiliser PDFelement de manière optimale et simplifier vos tâches quotidiennes.
Etape 1. Ouvrir le fichier PDF
Lancez l'application PDFelement. Ensuite, cliquez sur Ouvrir le fichier PDF dans l'interface d'accueil. Ensuite, sélectionnez le document sur votre ordinateur et téléchargez-le.
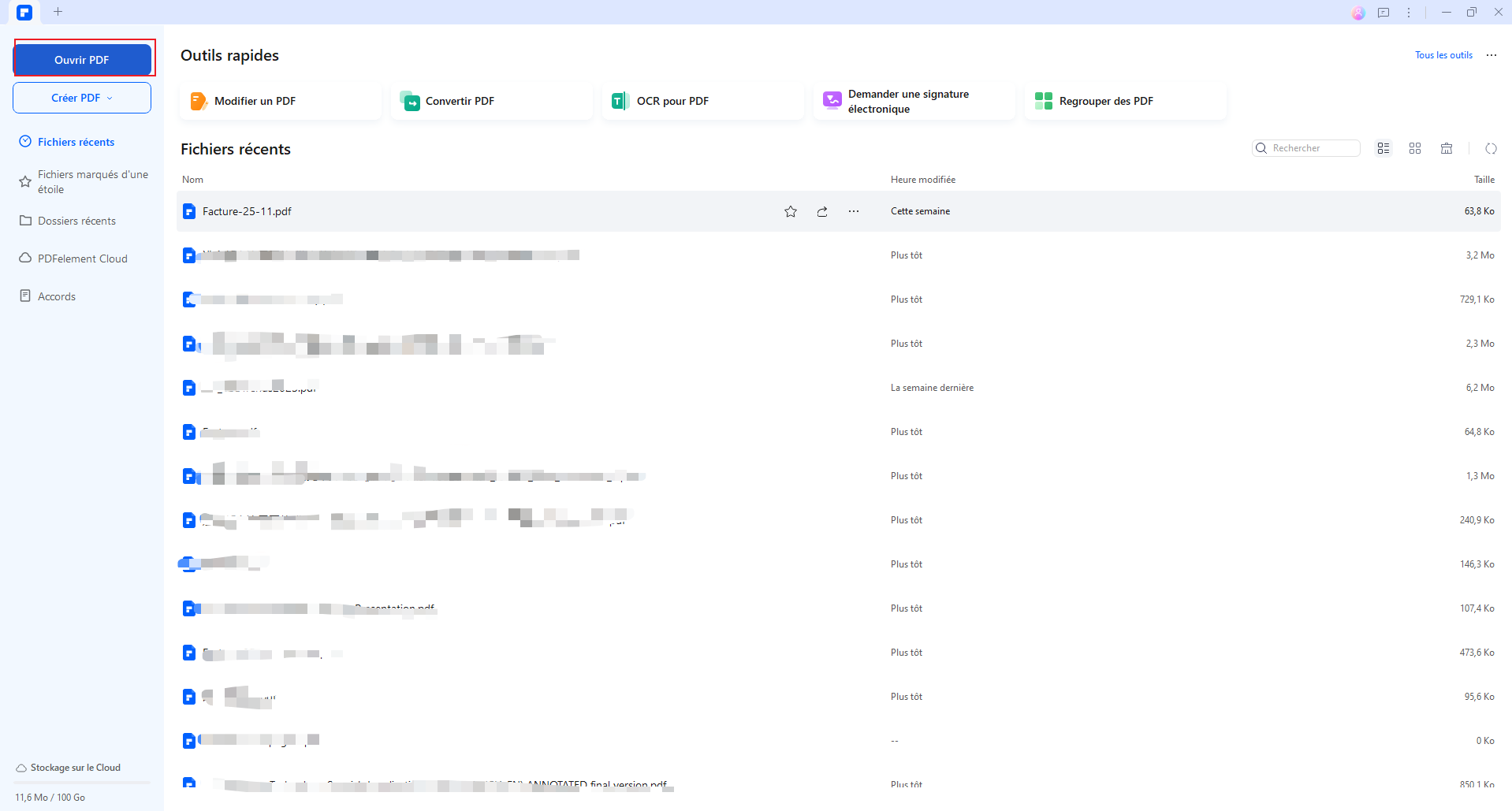
Etape 2. Spécifiez un chemin de stockage pour le fichier
Indiquez un chemin de stockage pour le fichier Word et conservez le fichier Format comme Word. Après avoir spécifié un chemin de stockage, cliquez sur Convertir pour lancer le processus.
Etape 3. Utilisez l'OCR pour obtenir un texte éditable et consultable.
Pour créer un fichier éditable, vous devez utiliser l'OCR. Après avoir inséré un document dans PDFelement, l'application peut détecter si le fichier est un PDF numérisé. Cliquez sur exécuter l'OCR dans l'invite pour traiter la tâche.
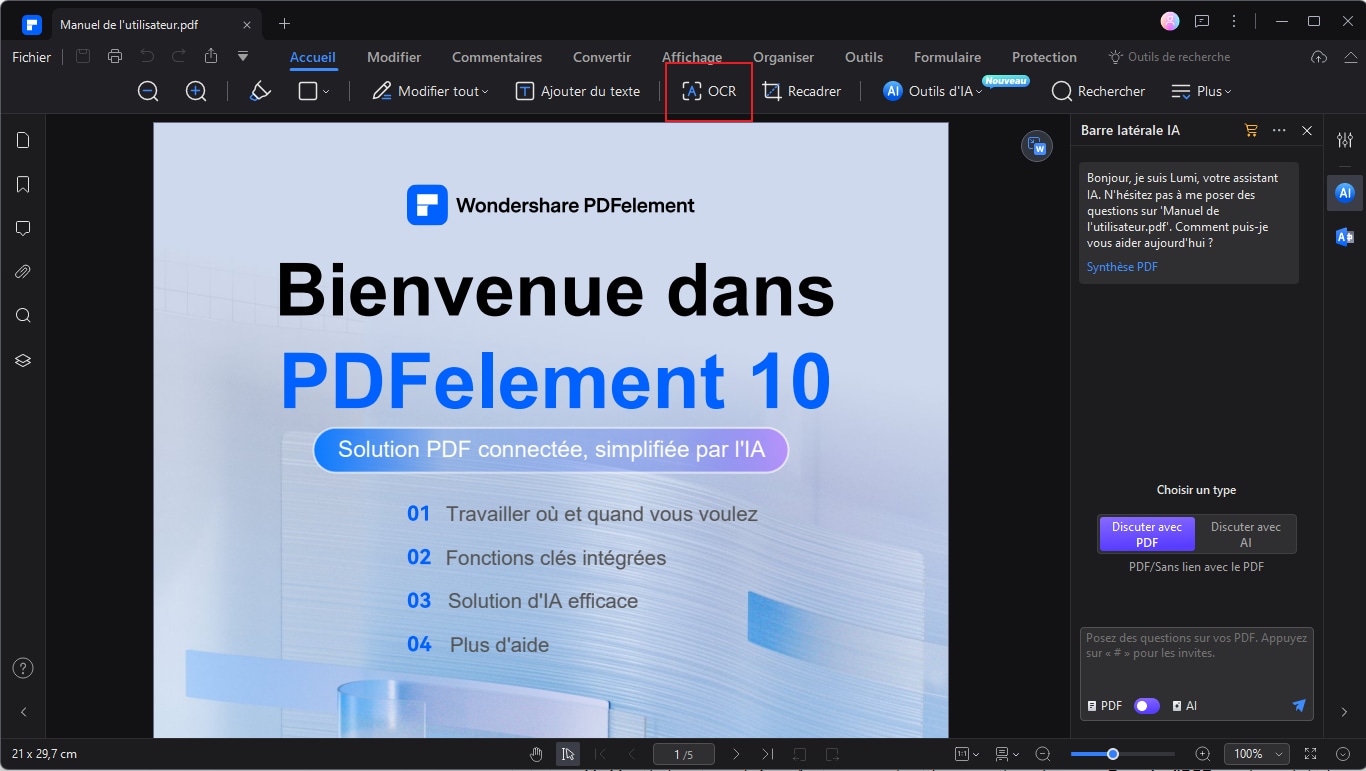
 100% sécurité garantie
100% sécurité garantie  100% sécurité garantie
100% sécurité garantie  100% sécurité garantie
100% sécurité garantie  100% sécurité garantie
100% sécurité garantie Ensuite, configurez les paramètres de l'OCR. Vous pouvez sélectionner Numérisation en texte éditable ou Numérisation vers une image de texte consultable. Modifiez la plage de pages si nécessaire. Sélectionnez la langue du document parmi les différents choix disponibles. Lorsque vous avez terminé, cliquez sur Appliquer à exporter.
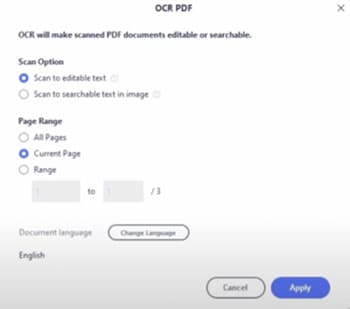
PDFelement - Une alternative pour convertir des fichiers images en documents Word
Un certain nombre d'utilisateurs préfèrent les applications de bureau aux outils hors ligne. Par rapport aux outils en ligne, les outils hors ligne offrent plus de possibilités et moins de limitations. Une excellente option est PDFelement, un outil de bureau ayant les mêmes capacités que HiPDF.
PDFelement vous permet de convertir des fichiers JPG et PDF en documents Word en quelques secondes. L'interface et les instructions fournies dans PDFelement sont claires et faciles à suivre. Pour convertir des fichiers image en documents Word, procédez comme suit :
 100% sécurité garantie
100% sécurité garantie  100% sécurité garantie
100% sécurité garantie  100% sécurité garantie
100% sécurité garantie  100% sécurité garantie
100% sécurité garantie Etape 1. Créer un fichier PDF
Lancez l'application de bureau PDFelement. Déposez directement une image dans la zone vide de l'interface d'accueil. Vous pouvez ensuite obtenir un format PDF de l'image.
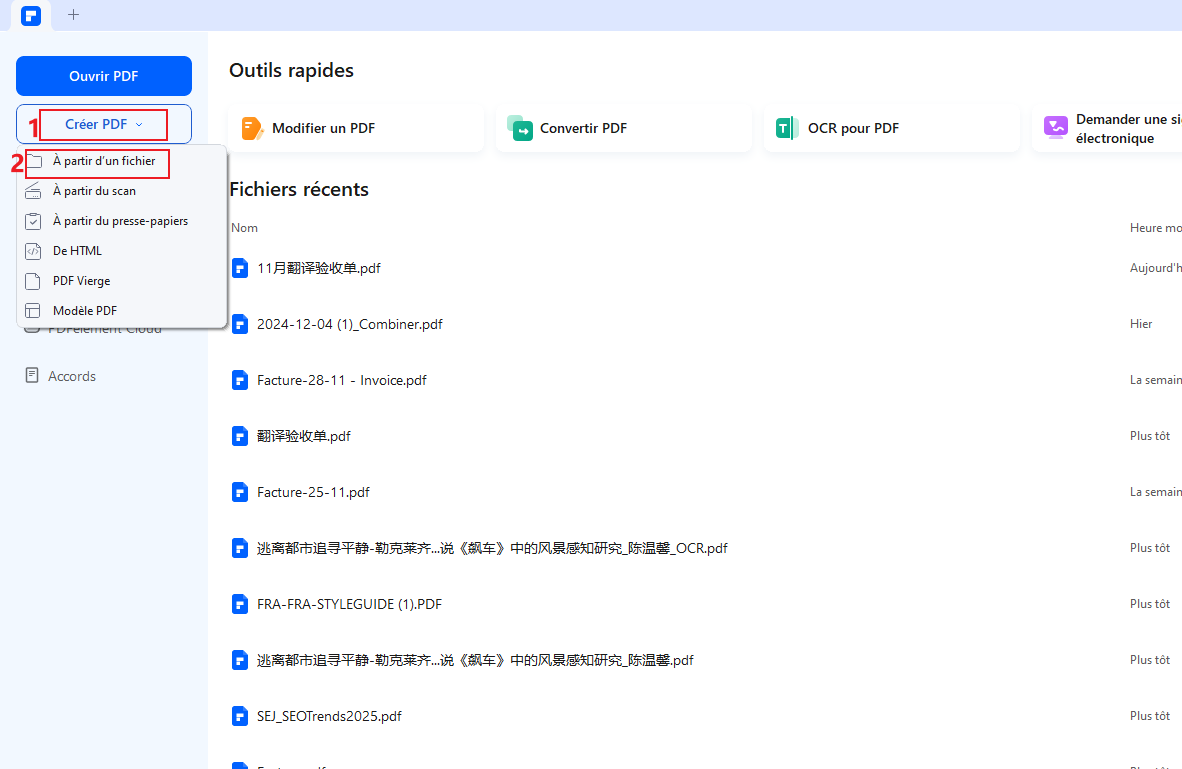
Etape 2 Convertir un PDF en Word
Trouvez l'icône bleue de conversion dans le coin supérieur droit de la page. Vous pouvez cliquer sur PDF à Word. Suivez les invites simples, spécifiez un dossier dans lequel vous souhaitez enregistrer le fichier, puis cliquez sur Sauvegarder pour exporter le fichier.
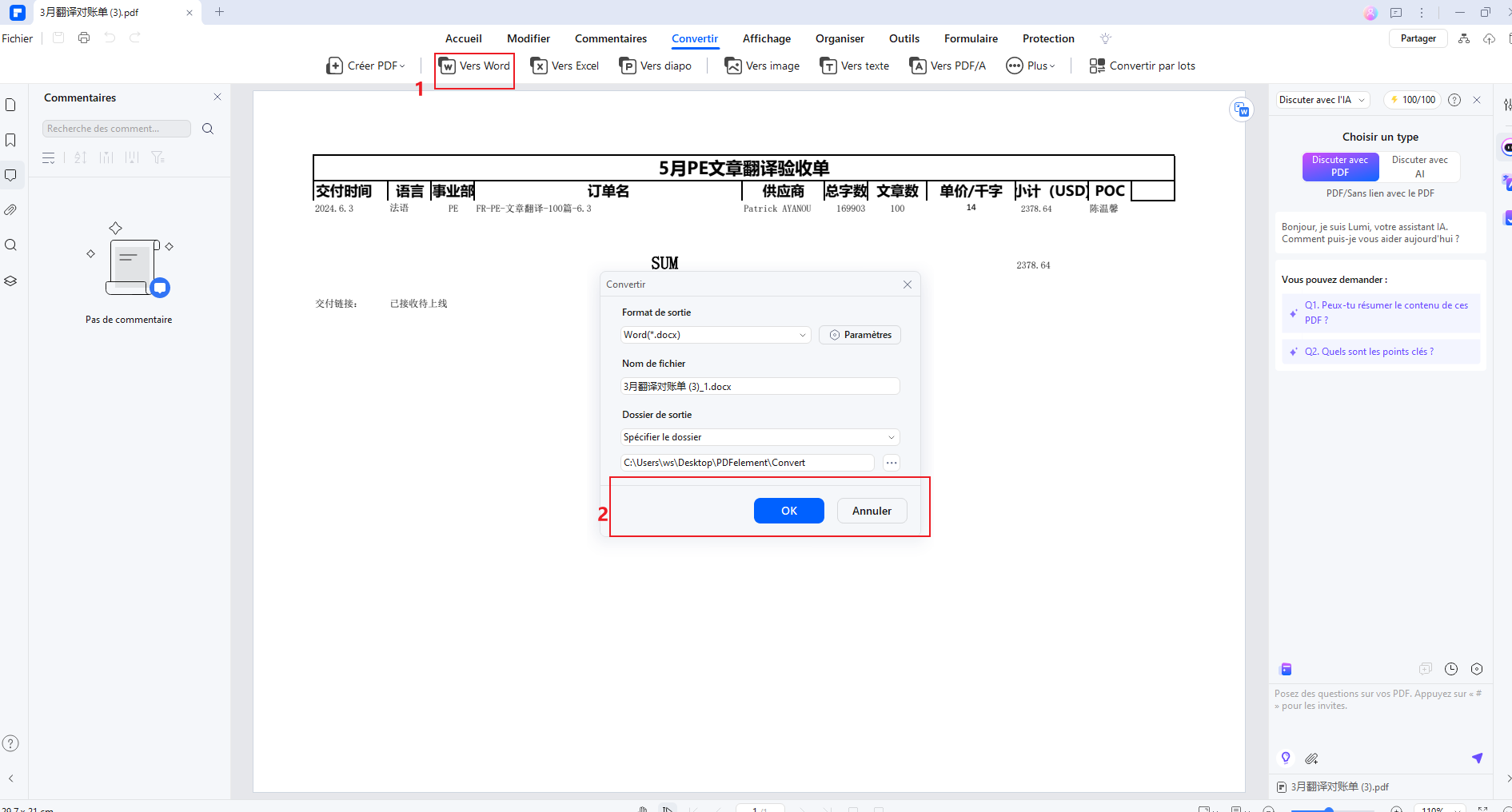
 100% sécurité garantie
100% sécurité garantie  100% sécurité garantie
100% sécurité garantie  100% sécurité garantie
100% sécurité garantie  100% sécurité garantie
100% sécurité garantie Etape 3 Vérifiez la documentationt
Lorsque la conversion est terminée, le fichier Word est automatiquement enregistré dans le dossier que vous avez spécifié. Ouvrez le fichier et vérifiez les informations. Ensuite, vous pouvez modifier le texte comme vous le souhaitez.
Partie 3. L’alternative gratuite en ligne - Transformer une image en texte avec HiPDF
Pour certains utilisateurs, il peut être difficile d'apprendre à effectuer la conversion dans Microsoft Word. Le temps nécessaire pour changer à plusieurs reprises le format des fichiers peut être une perte de temps pour certains utilisateurs. HiPDF est une meilleure alternative pour ces utilisateurs car HiPDF est un outil plus dirigé qui fournit aux utilisateurs des instructions claires.
Pour convertir facilement une image en texte en utilisant HiPDF, effectuez les étapes suivantes :
Etape 1. Commencer une nouvelle tâche
Allez sur la page web HiPDF en ligne. Sur la page d'accueil de HiPDF, recherchez Convertir à partir de JPG dans l'onglet Outils d'image. Cliquez dessus pour démarrer un nouveau projet.
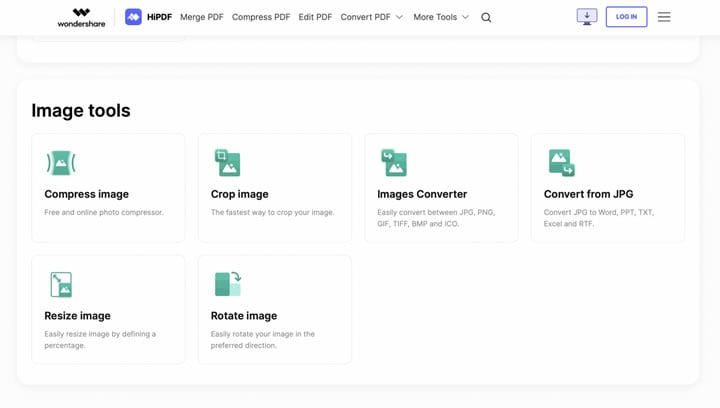
Etape 2. Télécharger une image
Vous pouvez déposer l'image dans la boîte comme demandé. Vous pouvez également cliquer sur Choisir le fichier aet sélectionnez une image sur votre ordinateur.
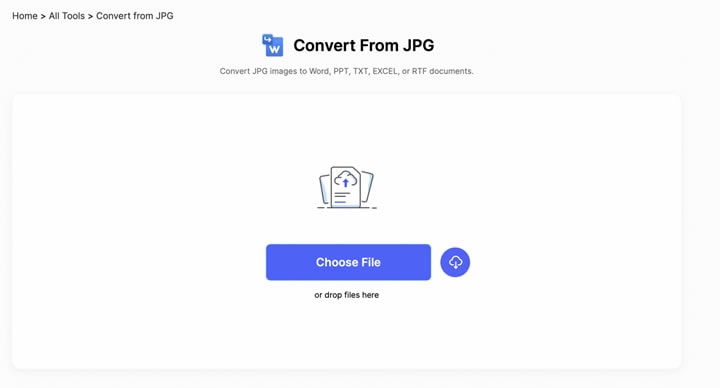
Etape 3. Spécifier une image et convertir l'image
Vous pouvez ajouter d'autres photos à cette page en cliquant sur le bouton + icone. Ensuite, spécifiez la langue du document si nécessaire. Par défaut, le format de conversion est Pas d'OCR. Passez à l'option Premium pour utiliser la solution OCR et créer une sortie éditable.
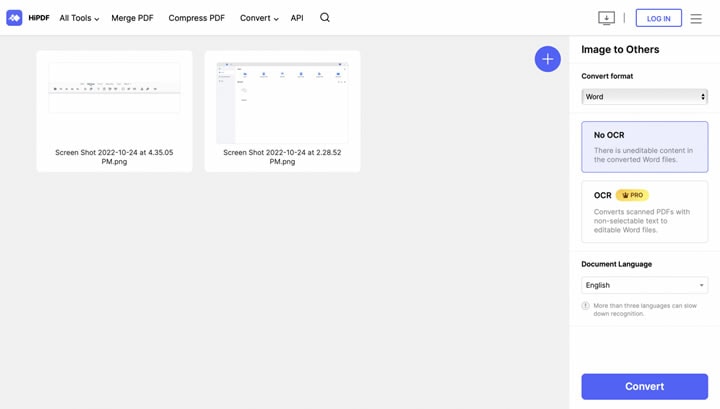
Etape 4. Télécharger le fichier
Lorsque le Conversion achevée est affiché, vous pouvez cliquer sur Télécharger pour enregistrer le fichier. Le fichier sera automatiquement téléchargé de la page web vers le dossier par défaut.
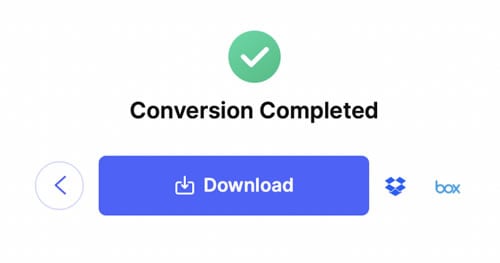
Avantages et inconvénients de HiPDF
HiPDF est une boîte à outils en ligne pour les tâches liées aux PDF, y compris des outils pour Word et les images. HiPDF présente les avantages et les inconvénients suivants :
Avantages
Interface claire et facile à utiliser : Le plan HiPDF gratuit fournit divers outils et des instructions détaillées. Vous pouvez convertir et modifier des documents sur la page web en toute simplicité.
Prise en charge de plusieurs plates-formes : HiPDF prend en charge différents navigateurs sous Windows. Vous pouvez accéder au site web en utilisant des navigateurs tels que Chrome, Firefox et Safari.
Plusieurs langues disponibles : En tant qu'outil mondialement populaire, HiPDF est disponible en plusieurs langues. Vous pouvez sélectionner les langues suivantes : anglais, italien, français, etc.
Iconvénients
HiPDF vous permet d'extraire du texte d'images au format JPG et de fichiers PDF numérisés. Avant d'utiliser les fonctionnalités de HiPDF, vous devez passer à une licence Pro.
L'efficacité de la conversion des fichiers est influencée par la vitesse de l'Internet.
Partie 5. FAQ - Questions Fréquemment Posées
1. Comment convertir une image en texte Word gratuitement ?
Utilisez HiPDF, un outil en ligne gratuit qui permet de convertir image en texte Word gratuit en quelques clics.
2. Comment modifier le texte d'une image sur Word ?
Importez l'image, enregistrez le fichier au format PDF, puis ouvrez ce PDF avec Word. Le texte devient modifiable.
3. Peut-on transformer une photo texte en Word ?
Oui, que ce soit via Word, HiPDF ou PDFelement, vous pouvez transformer une photo en texte Word facilement.
4. Quelle est la meilleure façon de transformer une image en texte Word ?
Pour une précision optimale, surtout en cas de documents flous ou manuscrits, PDFelement est recommandé.
5. Comment transformer un texte image en Word sans logiciel ?
Utilisez un outil en ligne comme HiPDF pour transformer texte image en Word sans installer de programme.
Conclusion
Il est très facile aujourd'hui de transformer une image en texte Word, grâce aux nombreuses options disponibles. Pour résumer :
-
Utilisateurs occasionnels : La méthode avec Microsoft Word suffit largement.
-
Ceux qui cherchent une solution gratuite : HiPDF est idéal pour convertir texte image en Word rapidement.
-
Professionnels et utilisateurs exigeants : PDFelement offre une précision et des fonctions avancées inégalées.
Choisissez la méthode qui correspond à vos besoins, et dites adieu à la ressaisie manuelle de texte !
 100% sécurité garantie
100% sécurité garantie  100% sécurité garantie
100% sécurité garantie  100% sécurité garantie
100% sécurité garantie  100% sécurité garantie
100% sécurité garantie 



