La synchronisation des photos iCloud vous permet d'accéder aux photos prises depuis votre iPhone à partir de n'importe quel appareil de votre écosystème Apple. Mais après la mise à jour vers macOS Catalina, la photothèque iCloud peut cesser de se synchroniser sur votre macOS 10.15, ce qui constitue l'un des problèmes découlant de la nouvelle mise à jour.
Dans cet article, nous vous fournissons une liste complète d'étapes pour résoudre les problèmes de non synchronisation de iCloud Photos sur macOS 10.15.
Comment résoudre les problèmes de non synchronisation des photos iCloud sous macOS 10.15
Voici un récapitulatif des moyens de résoudre le problème de non-synchronisation de Photos iCloud sous macOS 10.15. Chaque solution est adaptée à une cause fondamentale différente du problème.
Solution #1. Assurez-vous que votre appareil dispose d'une connexion Internet stable
L'opération de synchronisation des photos iCloud fonctionne avec une connexion Internet, assurez-vous donc que votre appareil dispose d'une connexion Internet stable. Vérifiez le réseau Wi-Fi de votre Mac pour vous assurer qu'il fonctionne correctement. Activez également les données cellulaires sur votre appareil iOS. Pour ce faire, ouvrez le menu Paramètres de votre appareil, puis sélectionnez " Téléphone > Données cellulaires ", et activez ensuite l'option " Données cellulaires ". Activez également l'option " Mise à jour illimitée " si vous souhaitez synchroniser un grand nombre de photos.
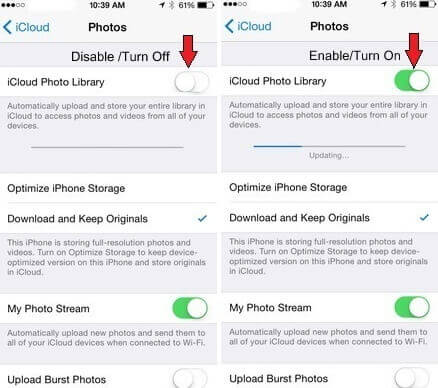
Solution n°2 : réinitialiser la photothèque
Une simple réinitialisation de la photothèque peut résoudre les problèmes de non synchronisation des photos iCloud sur macOS 10.15. Pour ce faire,
1. Ouvrez le menu Paramètres de votre téléphone, puis cliquez sur " iCloud > Photos " (ou " Paramètres > Photos " dans les versions plus récentes d'iOS), puis désactivez l'option " Photothèque iCloud ".
2. Redémarrez votre appareil, puis recommencez l'étape 1, en activant cette fois l'option " Photothèque iCloud ".
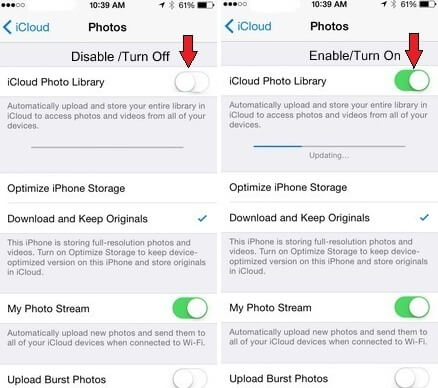
Solution n° 3 : Augmentez votre espace de stockage iCloud
Le manque d'espace de stockage peut entraîner des problèmes de synchronisation des photos iCloud. Vérifiez si vous disposez toujours d'un espace de stockage suffisant sur votre stockage iCloud en ouvrant le menu Paramètres de votre appareil, puis en cliquant sur " iCloud > Stockage et sauvegarde > Gérer ". Si vous manquez d'espace de stockage, vous devez en acheter davantage.
Solution #4 : Assurez-vous que vous utilisez le bon identifiant Apple
Assurez-vous que l'identifiant Apple avec lequel vous êtes connecté contient les photos que vous souhaitez synchroniser. Ouvrez le menu Comptes de l'application iCloud et vérifiez que vous utilisez le même identifiant Apple sur tous vos appareils.
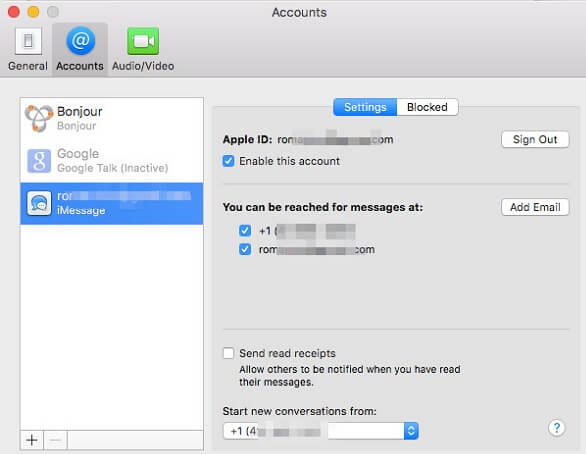
Vérifiez également que les photos que vous recherchez apparaissent sur ce compte Apple sur iCloud.
Solution #5 : Utiliser le mode sans échec
Le mode sans échec est une technique de dépannage qui permet à votre Mac d'examiner et de résoudre automatiquement les problèmes qui empêchent votre système de fonctionner correctement, tels qu'un disque dur encombré et des éléments de connexion problématiques.
Pour résoudre le problème en mode sans échec, redémarrez votre Mac tout en appuyant simultanément sur la touche " Shift ". Une fois l'écran de connexion affiché, relâchez la touche. Si le problème disparaît, alors les opérations de dépannage en mode sans échec l'ont résolu. Vous pouvez alors redémarrer votre système normalement. Mais si le problème persiste, essayez les solutions suivantes.
Solution #6 : Assurez-vous que la photothèque et le partage iCloud sont actifs
Si l'option de partage de photos n'est pas active sur vos appareils, la synchronisation des photos ne peut pas fonctionner. 1. Ouvrez le menu Réglages de votre iPhone, puis cliquez sur Photos, et enfin activez " Mon flux de photos ".
2. Sur votre Mac, allez dans " Photos > Préférences > iCloud ", puis cochez les cases " Mon flux de photos ", " Partage de photos iCloud " et " Photothèque iCloud " (dans cette option, vous pouvez décider ce que votre appareil fait de vos photos originales).
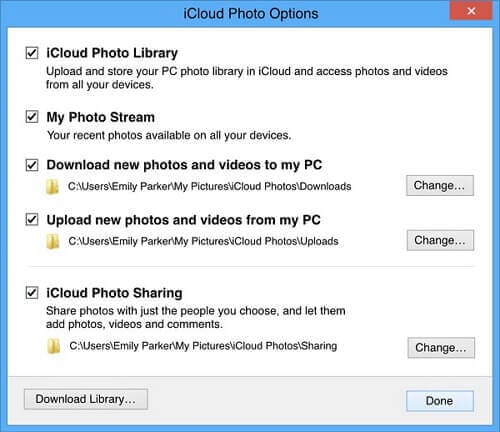

 100% sécurité garantie
100% sécurité garantie  100% sécurité garantie
100% sécurité garantie  100% sécurité garantie
100% sécurité garantie En savoir plus sur PDFelement pour Mac >>
 100% sécurité garantie
100% sécurité garantie
Clara Durand
staff Éditeur