Le stockage sur le bureau vous permet d'accéder rapidement aux fichiers et aux applications. Mais si l'enregistrement sur le bureau vous permet d'accéder facilement à vos fichiers, il peut également conduire à la perte de fichiers pour un certain nombre de raisons.
Il est beaucoup plus facile de restaurer les fichiers du bureau de Mac OS 10.15 si vous avez utilisé des services de sauvegarde comme iCloud ou Time Machine. Mais dans les rares cas où vous ne l'avez pas fait, vous devrez peut-être réparer un éventuel bug de " disparition des fichiers sur le bureau " sur Mac OS 10.15 avec une méthode plus technique.
Comment réparer les fichiers enregistrés sur le bureau qui ne s'affichent pas
Méthode 1 : Recharger le Finder
Lorsque les fichiers nouvellement enregistrés n'apparaissent pas sur Mac OS 10.15, la première chose à faire est de s'assurer que votre Finder fonctionne correctement. Pour ce faire,
1. Cliquez sur le logo Apple dans le coin supérieur gauche de votre écran d'accueil.
2. Ensuite, allez à "Forcer la sortie > Finder > Relancer”.
Si, par la suite, vos fichiers restent manquants, essayez les méthodes suivantes.
Méthode 2 : Localiser les fichiers de bureau manquants à l'aide de Finder
1. Lancez le Finder, puis allez au dossier/fichier que vous recherchez, puis faites un clic droit dessus et choisissez "Obtenir des informations".
2. Ensuite, sélectionnez "aperçu du dossier/fichier" dans le coin supérieur gauche du volet d'information.
3. Lorsque l'aperçu est en surbrillance, appuyez sur le retour arrière ( ← ) de votre clavier.
Méthode 3 : Désactiver iCloud Drive
Lorsque vous activez la fonction "Bureau et Documents" sur le lecteur iCloud de votre Mac, tous vos dossiers de bureau et de documents sont déplacés vers le lecteur iCloud. Les dossiers sont alors accessibles depuis la section iCloud de votre barre latérale Finder. Pour rétablir ces dossiers sur le bureau, vous devez désactiver l'option "Bureau & L'option de stockage "Document" sur iCloud Drive.
1. Ouvrez le menu Pomme, puis allez dans "Préférences système > iCloud”.
2. Sélectionnez "Options", puis décochez la case "Bureau et dossiers de documents", puis sélectionnez "Terminé".
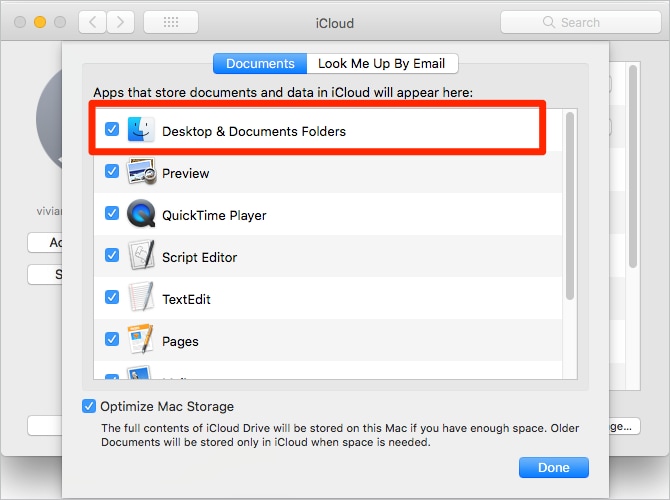
Notez que vous recevrez un message vous indiquant que si vous désactivez cette option, vos fichiers resteront sur iCloud Drive, tandis que le Bureau et le dossier Documents de votre dossier d'accueil sera vide, et vous devrez déplacer les fichiers manuellement d'iCloud Drive vers votre dossier d'accueil.
Cependant, vous n'avez pas besoin de passer par la tâche éreintante de déplacer tous vos fichiers manuellement. Votre dossier Accueil contient un dossier nommé iCloud Drive (Archive), qui contient déjà tous les fichiers synchronisés avec iCloud Drive. Vous pouvez également récupérer tous les documents synchronisés et les fichiers du Bureau à l'aide de Time Machine.
Méthode 4 : Désactiver Desktop Stack
La fonction d'empilement des dossiers est conçue pour organiser les fichiers de votre bureau en piles bien ordonnées afin de désencombrer votre bureau. Votre fichier nouvellement créé peut être caché parmi les dossiers empilés. Si vous souhaitez que vos fichiers de bureau soient placés à un endroit où vous pouvez y accéder facilement, vous pouvez réorganiser la pile de fichiers.
1. En haut de l'écran de votre bureau, cliquez sur "Affichage", puis sur "Utiliser les piles".
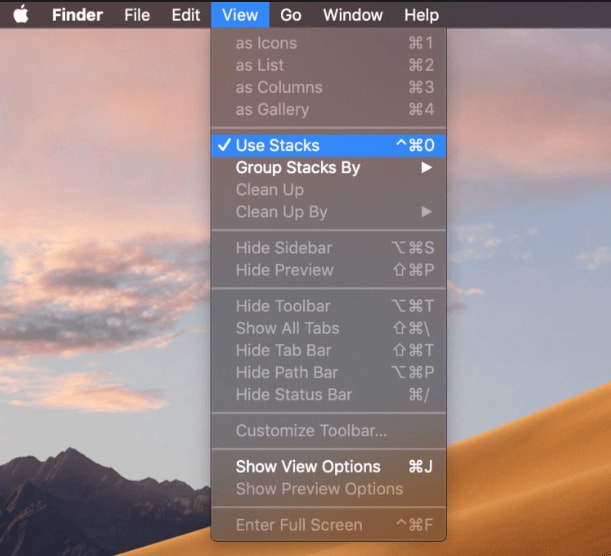
2. Ensuite, allez dans "Grouper les piles par" et sélectionnez l'option d'organisation de fichiers la plus pratique.
3. Vous pouvez alors localiser le fichier/dossier manquant, puis le placer bien en vue sur votre bureau.
Méthode 4 : Recherche des fichiers cachés du bureau sur le terminal
Le système Terminal vous permet de rechercher, de supprimer ou de modifier des fichiers et des dossiers à partir d'un seul endroit, quel que soit l'endroit où ils se trouvent dans votre stockage local. Pour vérifier où sont passés les fichiers de bureau manquants,
1. Ouvrez le Terminal, puis tapez "defaults write com.apple.finder appleahowfiles TRUE", puis appuyez sur "Entrée". Cela fermera le terminal et fera apparaître les fichiers cachés.

 100% sécurité garantie
100% sécurité garantie  100% sécurité garantie
100% sécurité garantie  100% sécurité garantie
100% sécurité garantie En savoir plus sur PDFelement pour Mac >>
 100% sécurité garantie
100% sécurité garantie
Clara Durand
chief Éditeur