La barre de menu de macOS 10.14 Mojave est une structure très intéressante, qui vous propose toute une série d'outils système et d'applications tierces. Cependant, elle peut devenir très vite trop encombrée à mesure que vous installez d'autres applications, l'icône de chaque logiciel se disputant un espace à cet endroit. La barre de menus de votre Mac est-elle trop encombrée ? Si c'est le cas, c'est le meilleur moment pour la désencombrer. Dans ce guide, nous vous proposons 5 solutions pour réorganiser et supprimer les icônes de la barre de menu de votre Mac sous macOS 10.14..
Suppression et réorganisation des icônes de la barre de menu sous macOS 10.14
Méthode 1 : Utiliser la combinaison Cmd-glisser pour supprimer/réorganiser
La première façon de supprimer et de réorganiser les icônes de la barre de menus de macOS 10.14 est d'utiliser la combinaison Cmd-glisser. Il y a quelques icônes à droite de la barre de menu, comme l'autonomie restante de la batterie, l'heure et les indicateurs Wi-Fi et Bluetooth. Vous pouvez vous rendre dans les Préférences Système et modifier les paramètres du panneau de toutes les icônes en décochant une case afin que son icône s'affiche dans la barre de menus. Cependant, une méthode plus rapide pour supprimer les icônes consiste à maintenir le bouton Cmd enfoncé et à les faire glisser hors de votre barre de menus. De même, la combinaison Cmd-glisser peut être utilisée pour déplacer l'une des icônes à un autre endroit de votre barre de menus afin de modifier leur ordre d'apparition.
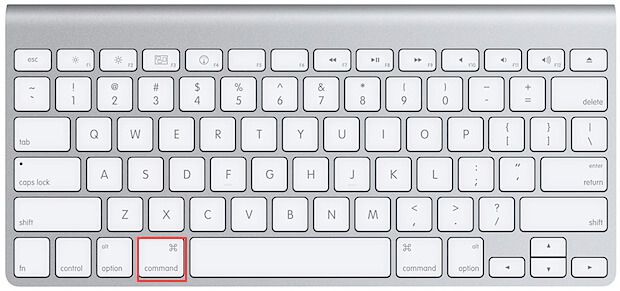
Méthode 2 : Employer des options d'icônes de changement rapide d'utilisateur
Il existe 3 options pour l'affichage de l'icône de changement rapide d'utilisateur dans votre barre de menu. Pour modifier l'affichage de cette icône, vous devez cliquer dessus. Ensuite, choisissez "+" dans la partie inférieure du menu déroulant. La prochaine étape consiste à apporter des modifications et à saisir votre mot de passe en cliquant sur le cadenas dans le coin inférieur gauche de la fenêtre "Utilisateurs > Groupes". Maintenant, cliquez sur "Options de connexion" affiché dans le panneau de gauche et spécifiez vos préférences dans le menu déroulant qui se trouve à droite de l'option "Afficher le menu de changement rapide d'utilisateur en tant que". Et si vous préférez que cette icône ne soit pas affichée dans la barre de menu, décochez simplement sa case.
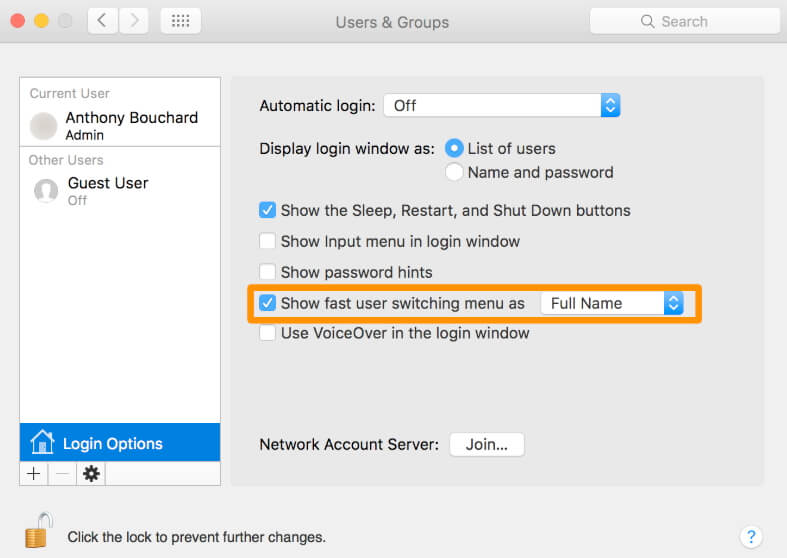
Méthode 3 : Utiliser la fonction d'icône de batterie
Une autre façon d'organiser la barre de menus de votre Mac sous macOS 10.14 est d'utiliser la fonction d'icône de batterie. Si vous êtes un utilisateur de MacBook, vous pouvez utiliser l'icône de batterie affichée dans votre barre de menus pour déterminer quand recharger l'appareil via une prise murale. Si vous préférez avoir une idée de l'autonomie restante en un coup d'œil, il suffit de masquer le pourcentage d'autonomie restante et d'utiliser l'icône. Pour ce faire, cliquez sur l'icône de la batterie, puis choisissez "Afficher le pourcentage". Si vous utilisez un MacBook fixe qui est toujours branché, masquez l'icône de la batterie en cliquant dessus et en appuyant sur "Ouvrir les préférences de l'économiseur d'énergie". Ensuite, décochez la case "Afficher l'état de la batterie dans la barre de menu".

Méthode 4 : Utiliser les options de date et d'heure
Il existe plusieurs options pour ajuster la façon dont la date et l'heure de votre appareil sont affichées dans la barre de menu. Appuyez sur l'heure et sélectionnez "Ouvrir les préférences de date > Heure". Si votre barre de menu est encombrée, adoptez le style analogique pour afficher l'heure en ne montrant qu'une minuscule mais fonctionnelle icône d'horloge et en masquant la date. Ou mieux encore, vous pouvez choisir l'horloge numérique de 12 heures qui n'affiche pas les secondes.
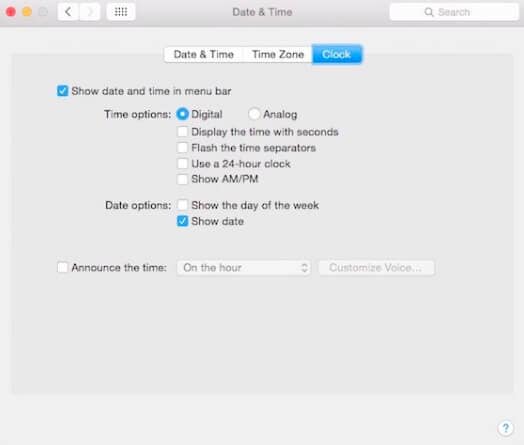
Méthode 5 : Faire disparaître l'icône de volume
Vous pouvez utiliser les touches de volume pour modifier la sortie audio de votre MacBook, si vous désactivez l'icône de volume de votre barre de menu. Pour ce faire, allez dans les "Préférences Système", appuyez sur "Son", et décochez la case de l'option "Afficher le volume dans la barre de menu".
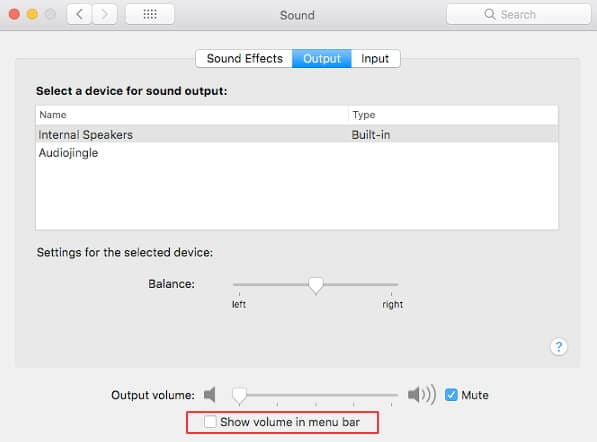
Voici les 5 façons idéales de supprimer et de réorganiser les icônes de la barre de menu de macOS 10.14. En faisant ceci, vous serez en mesure d'utiliser votre appareil de manière plus pratique.

 100% sécurité garantie
100% sécurité garantie  100% sécurité garantie
100% sécurité garantie  100% sécurité garantie
100% sécurité garantie  100% sécurité garantie
100% sécurité garantie
Clara Durand
chief Éditeur