Les utilisateurs de Mac sont sans doute les plus productifs, car leur interface utilisateur conviviale ne connaît pratiquement jamais de problèmes. Cependant, les choses peuvent se gâter lorsque les applications se bloquent et s'arrêtent de manière inattendue sur macOS 10.14 peu de temps après qu'un utilisateur ait installé la mise à jour de l'OS. Que cela génère une perte de la progression d'un fichier ou un retard dans l'accomplissement d'une étape importante, le blocage inopportun d'une application sous macOS 10.14 peut entraîner de nombreux problèmes. Cet article décortique les sources des erreurs à résoudre si une application se bloque ou s'arrête de manière inattendue sous macOS 10.14.
Pourquoi les applications se bloquent-elles sous macOS 10.14 ?
Les applications peuvent commencer à manifester divers symptômes de dysfonctionnement, allant des plantages aux blocages et à l'impossibilité de se lancer. Bien que les plantages d'applications soient rares sur les appareils Mac, il existe des solutions efficaces afin d’y remédier.
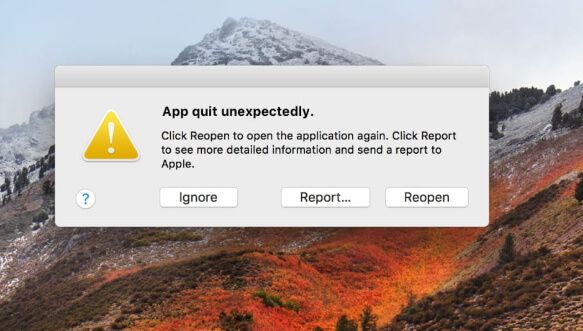
Ces difficultés sont étroitement liées aux problèmes d'incompatibilité des applications avec la nouvelle mise à jour de MacOS. Cela implique que le problème se produit principalement soit parce que les créateurs des applications doivent encore publier des mises à jour d'applications qui recalibrent l'application pour la rendre compatible avec les exigences du nouveau système d'exploitation, soit parce que l'utilisateur doit encore installer les mises à jour d'applications publiées. Les mises à jour d'Apple peuvent interférer avec le fonctionnement d'une application de diverses manières, ce qui peut rendre l'application ou ses extensions incompatibles avec le système d'exploitation. Mais normalement, les applications téléchargées depuis l'App Store d'Apple sont les moins susceptibles d'avoir des problèmes de compatibilité avec le nouveau MacOS. Les applications qui se bloquent et s'arrêtent de manière inattendue sous macOS 10.14 sont pour la plupart des applications tierces.
Si les applications se bloquent et s'arrêtent de manière inattendue sous macOS 10.14, les processus de l'application sont en cours d'exécution mais ne sont pas terminés, ce qui rend ses fonctions inactives. Dans cet état, la fenêtre de l'application reste ouverte et l'icône du dock de l'application indique toujours que l'application est en cours d'exécution, mais l'application ne répond à aucune pression de touche. L'application peut se bloquer en s'arrêtant complètement lorsque tous les processus cessent de fonctionner, laissant la plupart du temps les utilisateurs sans aucun indice sur ce qui s'est passé.
Dans une autre variante de ce problème, l'application se bloque instantanément au lancement. Cette variante est plutôt liée à une autorisation de disque défectueuse. Lisez la suite pour savoir comment résoudre ce problème.
Dans l'ensemble, ces problèmes peuvent déstabiliser les utilisateurs, cependant, vous trouverez ci-dessous un récapitulatif des solutions simples qui vous permettront de résoudre une erreur d'application sous macOS 10.14.
Comment résoudre une erreur de fonctionnement d'une application sur MacOS 10.14
1. Forcer à quitter et redémarrer l'application
Vous pouvez résoudre un problème de blocage ou de manque de réactivité d'une application en la forçant à quitter si le problème n'est pas lié à des problèmes de compatibilité ou de permission de disque. Vous pouvez forcer la sortie de l'application en ouvrant le menu Apple, puis en sélectionnant et en utilisant l'option "Forcer à quitter".
Notez toutefois que les modifications apportées aux fichiers ne seront pas enregistrées au cours de cette procédure. Après cela, redémarrez simplement l'application et voyez si elle fonctionne normalement. Si ce n'est pas le cas, passez à l'étape suivante.
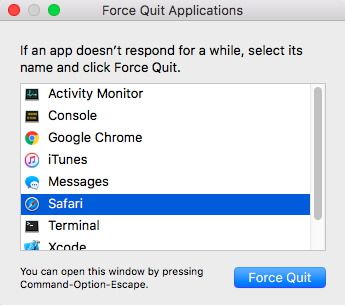
2. Redémarrer le Mac en mode sans échec
Le démarrage en mode sans échec permet aux utilisateurs de diagnostiquer et de résoudre certains problèmes. Pour démarrer en mode sans échec, ouvrez le menu Apple, puis sélectionnez "Arrêter". Une fois que le Mac s'est éteint, appuyez sur le bouton d'alimentation, puis sur la touche "Shift" lorsque le Mac démarre, et relâchez ensuite la touche "Shift" lorsque le logo Apple gris et l'indicateur de progression apparaissent. Ensuite, lancez l'application pour voir si le problème a disparu. Si le problème persiste, passez aux autres étapes.
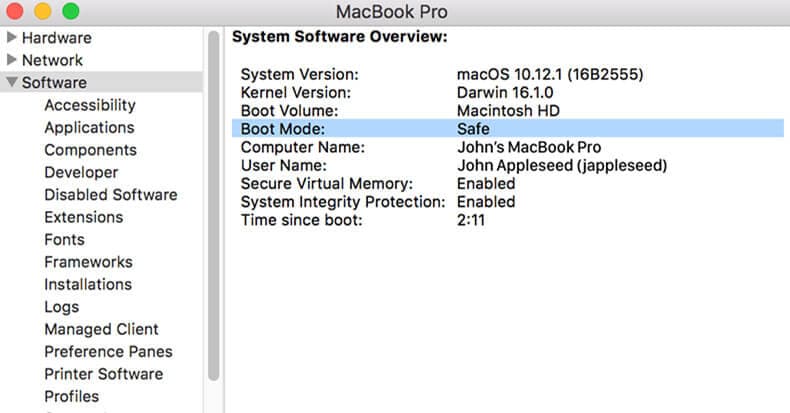
3. Vérifier les mises à jour de l'application ou du Mac
Comme indiqué précédemment, les mises à jour d'applications peuvent apporter des solutions aux problèmes de compatibilité des applications et aux bugs qui entraînent le plantage des applications MacBook sous macOS 10.14. Pour vérifier les mises à jour des apps qui ont été téléchargées depuis l'app store, ouvrez l'app App Store, puis cliquez sur "Mises à jour" et recherchez ensuite les mises à jour de l'app défectueuse. Si l'app a été téléchargée à partir d'un fournisseur tiers, il suffit de visiter le site Web du fournisseur pour vérifier s'il existe des mises à jour disponibles pour l'app.
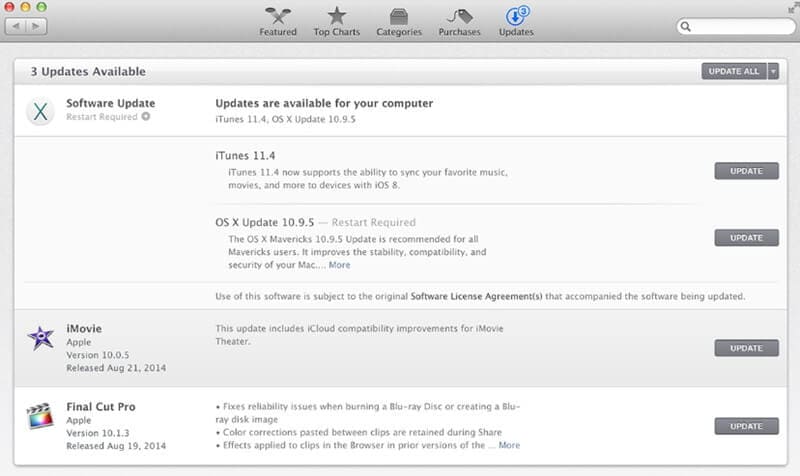
4. Déconnecter les périphériques
Les défauts des périphériques connectés peuvent produire des effets parasites qui entravent le fonctionnement de certaines apps sur macOS. Pour vous assurer que vos problèmes ne sont pas dus à des influences négatives générées par des périphériques externes connectés, il suffit de déconnecter les périphériques, puis de réexécuter l'application pour voir si le problème a été résolu.
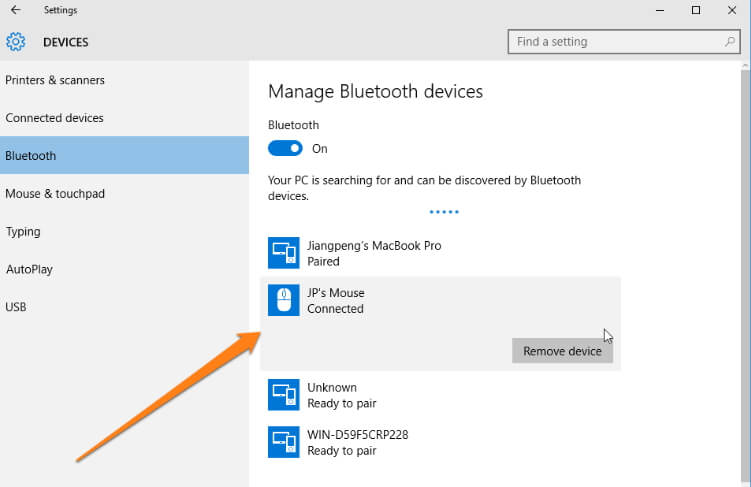
5. Désencombrer l'unité centrale
Si le système d'exploitation manque de puissance CPU et de mémoire pour les opérations d'une application, cette dernière peut trouver que le système est un environnement inhibiteur. Pour résoudre ce problème, utilisez des utilitaires tels que le Moniteur d'activité des applications pour vérifier quelles sont les applications qui consomment le plus de puissance CPU et qui utilisent le plus d'espace CPU, puis quittez-les ou désinstallez-les.
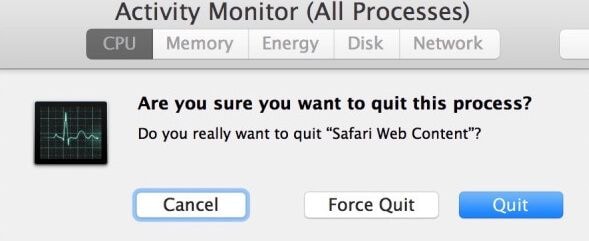
6. Désinstaller et réinstaller l'application défectueuse
La désinstallation complète d'une application ne se limite pas à un simple glisser-déposer de l'application dans la corbeille. Certains de ses fichiers cache et certaines parties résiduelles peuvent continuer à agir sur le système. Par conséquent, pour résoudre une erreur d'application sur votre MacOS 10.14 en désinstallant puis en réinstallant l'application défaillante, vous devez supprimer complètement chaque partie de l'application pour vous assurer qu'aucune des anciennes parties de l'application, qui peuvent avoir été corrompues, ne peut prendre effet sur l'application nouvellement installée, au péril de la copie nouvellement installée. Vous pouvez utiliser des utilitaires tels que CleanMyMac pour supprimer tous les éléments de l'application défectueuse, où qu'ils soient cachés.
Après avoir complètement effacé l'application, téléchargez-la et réinstallez-la à nouveau.
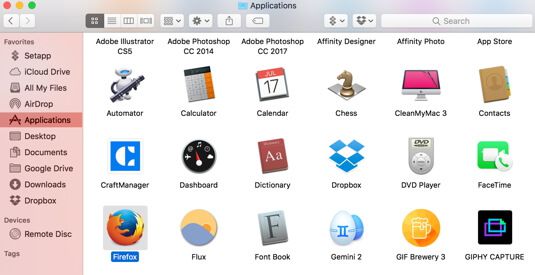
7. Comment résoudre une erreur de lancement d'une application qui ne cesse de planter
Comme nous l'avons vu précédemment, une application peut se planter au moment où elle est sur le point de démarrer en raison d'une autorisation de disque défectueuse. L'autorisation d'accès au disque contient des informations qui peuvent facilement être modifiées au cours des opérations informatiques habituelles. Une telle altération peut entraîner le blocage de l'application. Pour restaurer la permission du disque, allez dans le dossier d'application de votre Mac et ouvrez "Utilitaires", puis "Utilitaire de disque". Ensuite, cliquez sur "SOS", puis suivez l'invite pour permettre au système de poursuivre les étapes de dépannage afin de résoudre ce problème.
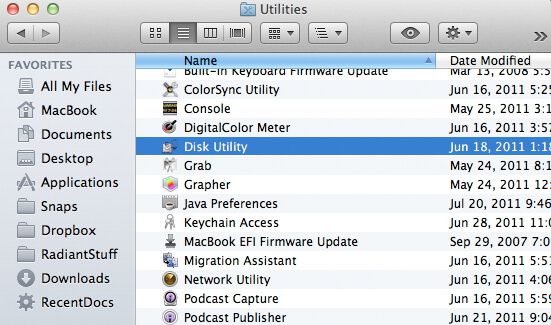

 100% sécurité garantie
100% sécurité garantie  100% sécurité garantie
100% sécurité garantie  100% sécurité garantie
100% sécurité garantie 
 100% sécurité garantie
100% sécurité garantie
Clara Durand
chief Éditeur