Maintenez-vous et faites-vous migrer la même liste de contacts sur vos appareils Mac depuis quelques années ? Il est très probable que vous ayez été confronté à des problèmes de doublons de contacts. Outre la cause mentionnée ci-dessus, les cartes de contact en double peuvent également apparaître après la première configuration de iCloud Contacts sur Mac. Ce problème, quelle qu'en soit la cause, peut être frustrant. Heureusement, il existe des moyens fiables pour fusionner et supprimer les contacts en double sur macOS 10.14. Suivez les étapes indiquées ci-dessous pour nettoyer vos contacts.
Fusionner et supprimer les contacts en double sur macOS Mojave
Comment fusionner les contacts en double sur Mojave
Aussi étrange que cela puisse paraître, aucune technique n'a encore été conçue pour sélectionner plusieurs contacts sur iOS. Ainsi, la méthode la plus efficace consiste à utiliser votre Mac, et il existe un outil crucial intégré à macOS 10.14 Mojave. Tout comme les autres procédures informatiques liées à la suppression de données, vous devez vous assurer que vous avez une copie des contacts de votre Mac sauvegardée en toute sécurité sur un support externe tel qu'un disque dur ou un lecteur flash avant de suivre les étapes ci-dessous.
Étape 1 : Ouvrez l'application Contacts sur votre Mac — Applications > Contacts.
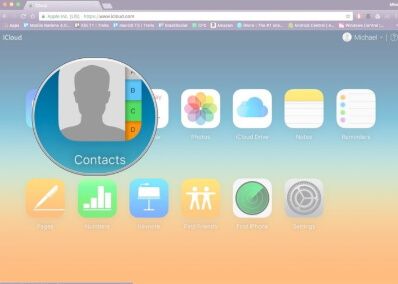
Étape 2 : Allez dans le volet "Groupes" sur la gauche ; assurez-vous qu'en haut de la liste, vous avez sélectionné "Tous les contacts". Si vous ne pouvez pas voir le volet "Groupes", cela signifie qu'il est masqué ; cliquez sur l'option "Affichage > Afficher les groupes" de la barre de menu pour le démasquer.
Étape 3 : À partir de la barre de menu, cliquez sur "Carte > Rechercher les doublons" comme le montre l'illustration ci-dessous.
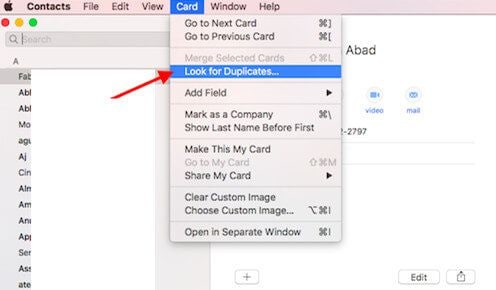
Étape 4 : Lors de cette dernière étape, une boîte de dialogue déroulante s'affichera pour révéler le nombre de cartes en double trouvées qui portent le même nom mais contiennent des informations différentes, ou qui portent le même nom et contiennent les mêmes informations. Ensuite, cliquez sur le bouton "Fusionner" pour combiner les cartes en double ainsi que les informations.
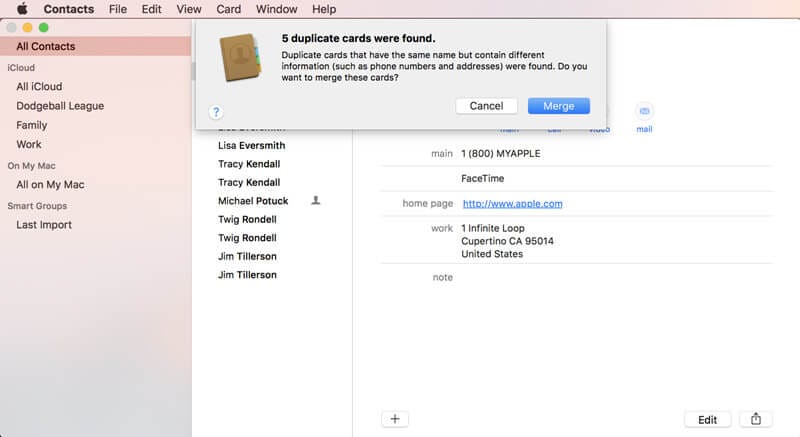
Comment supprimer les contacts en double avec iCloud
Ici, nous allons vous montrer comment supprimer les contacts en double sur votre Mac pour macOS 10.14. Si vous n'avez pas accès à votre appareil, vous pouvez supprimer les entrées en double à distance sur votre liste de contacts en utilisant cette méthode. Vous devrez utiliser iCloud lors de cette procédure.
Voici les étapes nécessaires à suivre :
Étape 1 : Ouvrez votre navigateur Web sur l'ordinateur/l'appareil
Étape 2 : Accédez à icloud.com
Étape 3 : Connectez-vous avec les identifiants de votre compte iCloud
Étape 4 : Accédez à "Contacts"
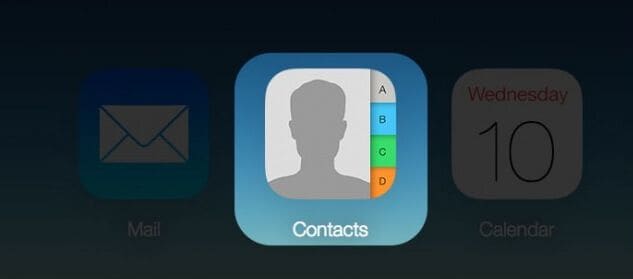
Étape 5 : Sélectionnez "Tous les contacts" affichés dans le coin supérieur gauche de votre écran
Étape 6 : Maintenez le bouton Cmd enfoncé, puis cliquez manuellement sur les cartes en double à supprimer
Étape 7 : La prochaine étape consiste à cliquer sur l'icône représentant un rouage que vous verrez dans le coin inférieur gauche et à sélectionner "Supprimer" à partir de la fenêtre contextuelle
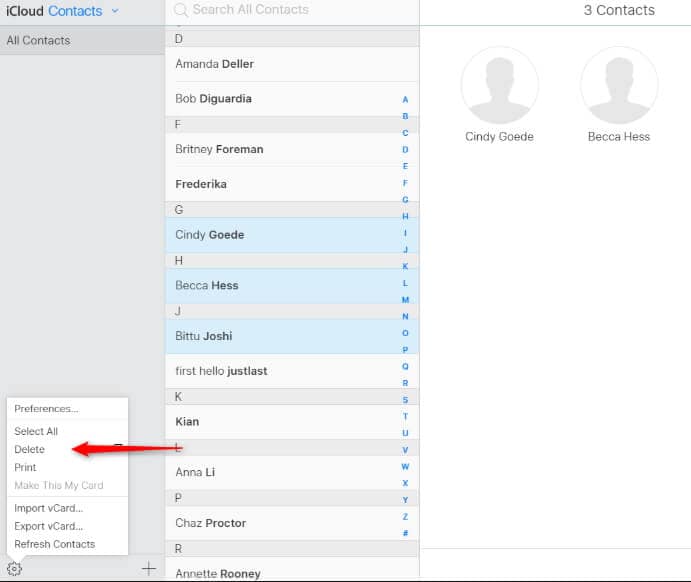
Étape 8 : Enfin, cliquez sur "Supprimer" pour confirmer que les contacts sélectionnés doivent être supprimés.
Lier les contacts en double entre les comptes
La technique expliquée ci-dessus pour supprimer les contacts en double sur votre Mac pour macOS 10.14 est destinée à fusionner les fiches de contact en double sur un seul appareil. Que se passe-t-il si vous avez des contacts en double sur plusieurs appareils ou comptes Mac. Par exemple, si vous avez le même contact sur vos comptes iCloud et Google ? Nous allons voir ici comment vous pouvez relier des contacts en double dans ce cas. En cliquant sur l'option "Tous les contacts" qui se trouve sur la barre latérale, chaque contact en double s'affichera deux fois.
Pour résoudre ce problème, vous pouvez simplement supprimer le contact supplémentaire de l'un des deux comptes ; toutefois, cette solution n'est pas la meilleure car vous pouvez avoir une raison particulière de conserver deux séries de contacts sur les comptes. La meilleure solution consiste à relier les cartes entre elles. Cela leur permettra d'être affichées comme une seule carte dans la liste latérale "Tous les contacts". Vous devez noter que toute nouvelle information que vous modifiez après la procédure de liaison sera incluse au sein des deux versions de votre carte de contact. Pour ce faire, cliquez sur l'option "Tous les contacts" de la barre latérale, puis sélectionnez chacune des cartes de vos 2 comptes.
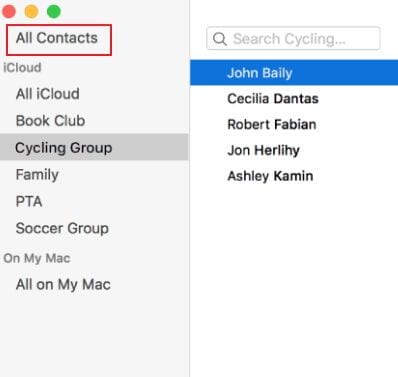
Une fois ces cartes de contact sélectionnées, allez sur la barre de menu et sélectionnez "Carte > Lier les cartes sélectionnées". Vous pouvez également utiliser le raccourci clavier Shift+Cmd+L.
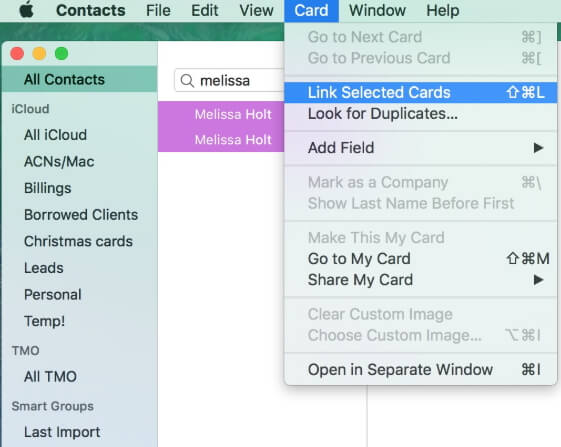
Et voilà ! Seule une carte sera affichée dans votre liste "Tous les contacts" ; toutefois, les informations originales seront disponibles sur les deux comptes. Un nouveau champ combiné "Cartes" s'affichera sur toutes les cartes de contact liées pour vous permettre de déterminer les contacts liés.
Enfin, si vous avez des contacts en double sur vos deux comptes uniques et sur vos comptes multiples, vous devrez d'abord nettoyer et fusionner les fiches de contact sur les comptes uniques, puis vous pourrez commencer à relier les contacts entre eux. En procédant ainsi, vous obtiendrez une base de données de contacts propre et unifiée sur le Mac.
Comment fusionner des PDF sur macOS 10.14
Après avoir appris à supprimer et à fusionner les contacts en double, si vous êtes toujours à la recherche d'une solution à vos problèmes de fusion de PDF, ne cherchez pas plus loin, PDFelement pour Mac est fait pour vous. Elle est considérée comme la meilleure application gratuite pour fusionner plusieurs fichiers PDF en un seul document sur votre Mac. De plus, elle est très facile à utiliser grâce à son interface utilisateur de pointe. Dans cette section, nous allons vous montrer comment combiner des fichiers à l'aide de PDFelement.
 100% sécurité garantie
100% sécurité garantie  100% sécurité garantie
100% sécurité garantie  100% sécurité garantie
100% sécurité garantie  100% sécurité garantie
100% sécurité garantie Comment combiner des PDF avec PDFelement sur macOS Mojave
Étape 1 : Avant de commencer, assurez-vous d'avoir installé la dernière version du programme pour Mac (PDFelement 8.0). Lancez le programme et appuyez sur le bouton "Combiner des fichiers" affiché sur la fenêtre d'accueil. Ensuite, sélectionnez les fichiers à fusionner.
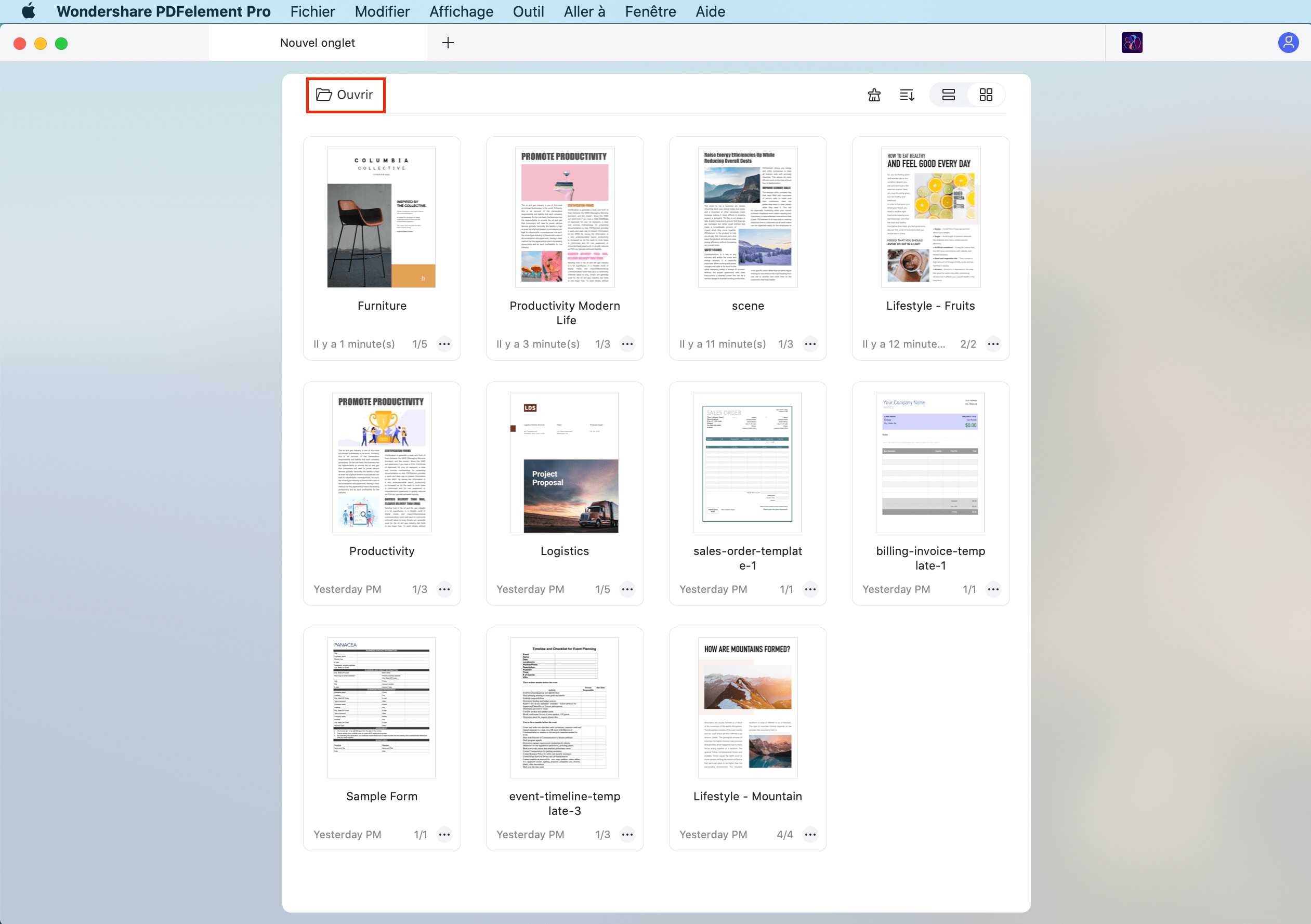
Étape 2 : Lors de la deuxième étape, vous devez importer les fichiers PDF à fusionner en un seul fichier. Appuyer sur le bouton "Ajouter des fichiers" et choisissez les fichiers à ajouter puis appuyez sur le bouton "Appliquer".
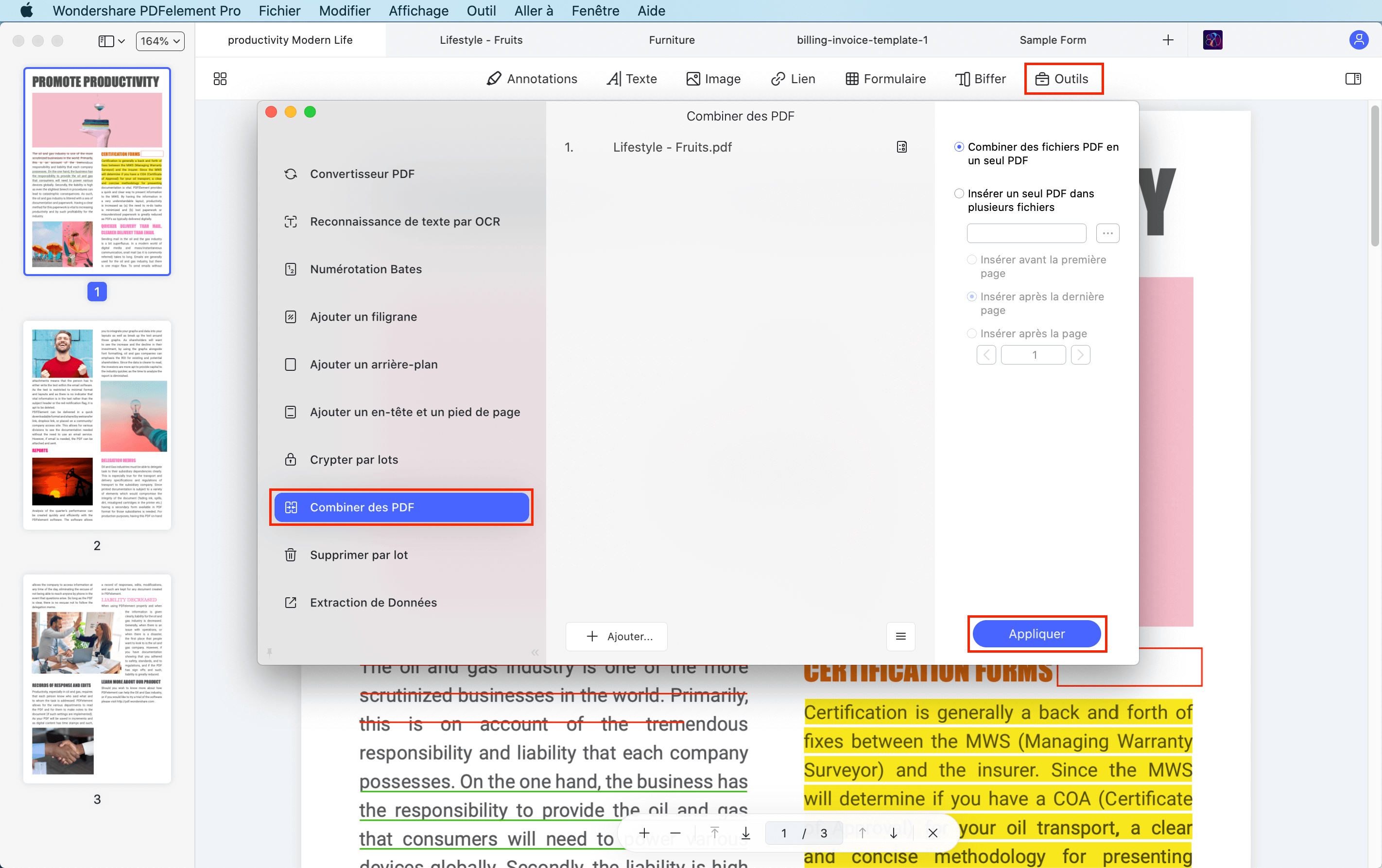
Étape 3 : Enfin, enregistrez le fichier fusionné en cliquant sur "Fichier > Enregistrer sous". Voilà les 4 étapes à suivre pour fusionner facilement plusieurs fichiers PDF en un seul document sous macOS 10.14.
 100% sécurité garantie
100% sécurité garantie  100% sécurité garantie
100% sécurité garantie  100% sécurité garantie
100% sécurité garantie 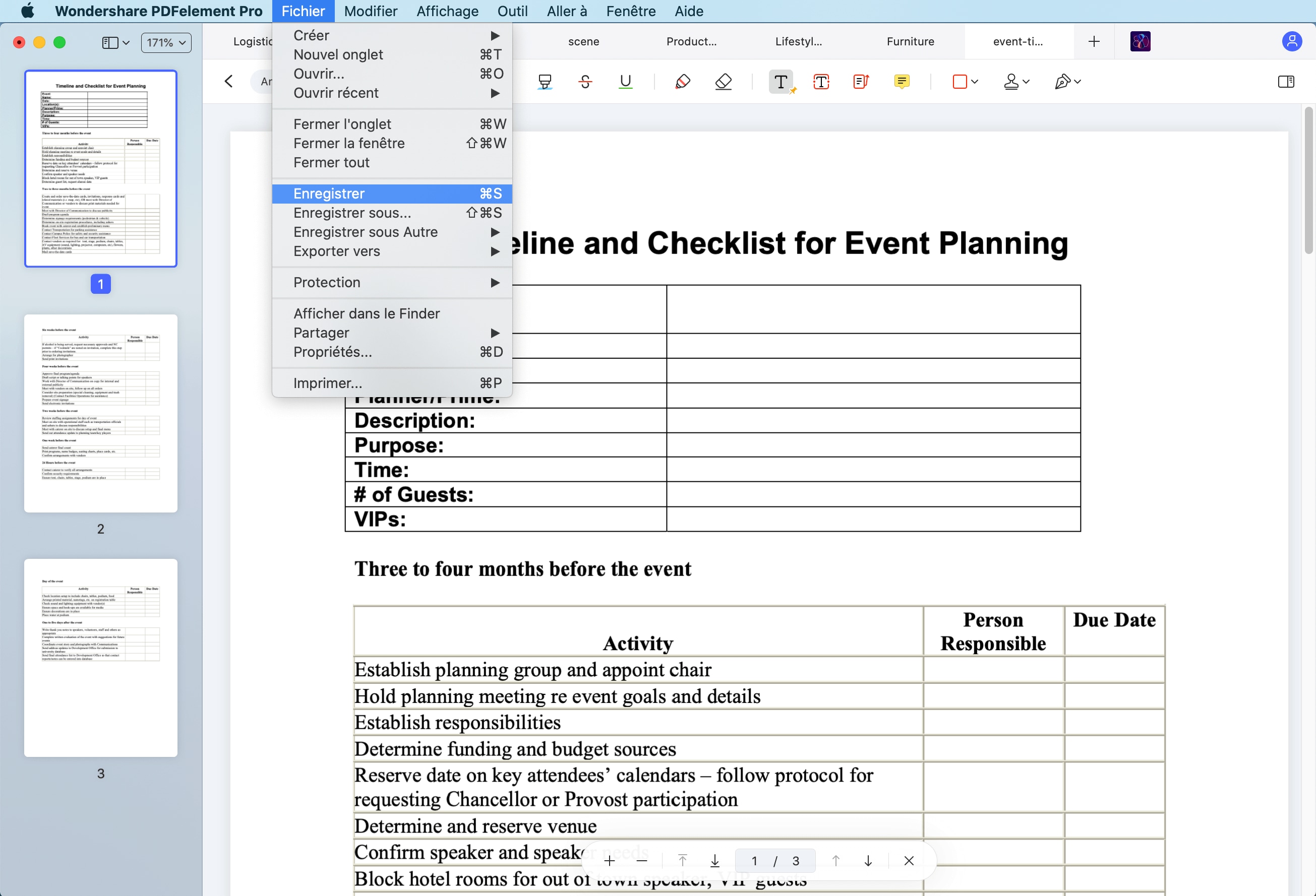
 100% sécurité garantie
100% sécurité garantie
Clara Durand
chief Éditeur