Vous avez essayé à plusieurs reprises de mettre à jour votre appareil avec macOS 10.14 Mojave, mais certains problèmes continuent de provoquer un blocage du processus ? Ce bourbier pourrait frustrer même le plus patient des utilisateurs de Mac. Il est important de noter que l'échec de cette mise à jour est susceptible d'entraîner une perte de données sur votre Mac ; vous devez donc suivre les conseils ci-dessous pour résoudre le problème d'échec de la mise à niveau de macOS 10.14.
Comment sauvegarder les données sur Mac avant la mise à niveau vers la version 10.14
Tout d'abord, vous devez savoir comment sauvegarder des données sur Mac. Il est primordial que vous sauvegardiez les données de votre Mac. Votre appareil est préinstallé avec un logiciel qui permet de s'assurer que la sauvegarde s'effectue sans problème. Vous pouvez effectuer cette procédure en suivant trois méthodes. La première, qui nécessite l'utilisation de Time Machine, consiste à l'activer et à connecter un disque externe. Les deuxième et troisième méthodes prévoient de stocker le contenu sur iCloud et de copier les fichiers sur un périphérique de stockage externe. Voici les étapes que vous devez suivre pour appliquer chacune de ces méthodes :
Méthode 1 : Utilisation de Time Machine
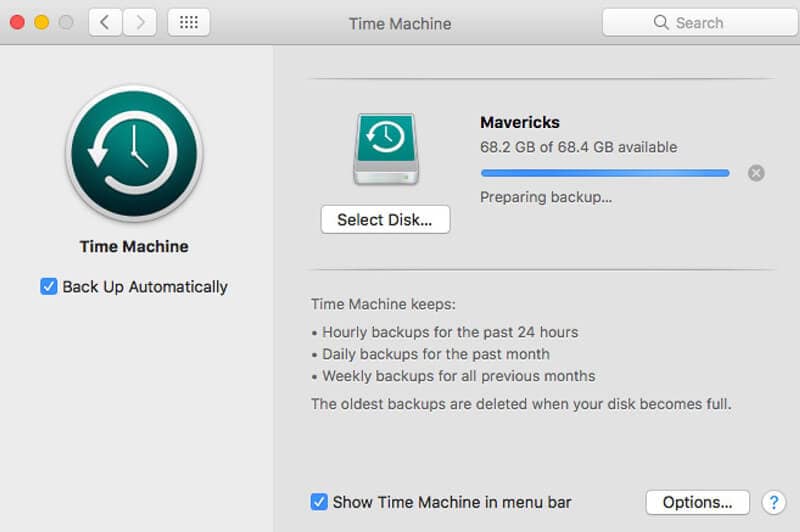
Time Machine effectue automatiquement des sauvegardes de tout le contenu de votre Mac afin de faciliter la récupération de fichiers individuels ou de l'ensemble du système à partir de ces sauvegardes. Cette sauvegarde peut être effectuée en 3 étapes simples :
Étape 1 : connectez un disque dur externe de capacité égale ou supérieure à celle du disque dur de votre Mac au périphérique Mac et lancez Time Machine.
Étape 2 : activez Time Machine et sélectionnez un disque dur externe comme chemin de sauvegarde.
Étape 3 : sélectionnez les données que vous souhaitez sauvegarder ; puis, cliquez sur "Sauvegarder maintenant".
Method 2: Storing Content with iCloud

Vous pouvez également utiliser iCloud pour sauvegarder vos données. Cette plateforme vous permet de stocker et d'accéder à vos fichiers tels que des photos, de la musique, des vidéos, des documents, etc. iCloud offre 5 Go de stockage gratuit ; mais si vous avez besoin d'un espace plus important, vous pouvez mettre à niveau ce stockage à tout moment.
Étape 1 : Pour configurer iCloud sur votre appareil Mac, assurez-vous d'utiliser la version la plus récente de macOS. Pour ce faire, passez à la dernière version de macOS en faisant défiler le menu Apple et en sélectionnant "App Store". Vérifiez si une mise à jour est disponible.
Étape 2 : Allez dans le menu Apple. Sélectionnez ensuite "Préférences système", puis iCloud, et saisissez votre identifiant Apple. Une fois connectée, iCloud est automatiquement activé.
Étape 3 : Une fois que vous avez saisi votre identifiant Apple, allez dans "Préférences système" et "iCloud". Sélectionnez les applications que vous souhaitez utiliser avec iCloud, telles que Photos, Notes et iCloud Drive.
Méthode 3 : Copie de vos fichiers sur un périphérique de stockage externe
Vous pouvez utiliser cette technique si vous disposez d'un autre périphérique de stockage, comme un disque dur externe, sur lequel vous pouvez copier les fichiers et dossiers que vous souhaitez sauvegarder. Vous pouvez également y accéder à tout moment et à l'endroit de votre choix.
Comment mettre à jour macOS 10.14
Vous pouvez mettre votre appareil à niveau vers macOS Mojave en suivant les 3 étapes expliquées ci-dessous :
Étape 1 : Ouvrez l'Apple Store ; puis, trouvez la mise à jour de macOS 10.14 Mojave ou Name.
Étape 2 : Cliquez sur "Télécharger" et saisissez votre identifiant Apple.
Étape 3 : Lorsque la mise à jour a été téléchargée avec succès, vous devez suivre la fenêtre contextuelle pour effectuer l'installation de cette mise à jour sur votre appareil Mac.
Installation de macOS 10.14 Mojave
Avant de commencer ce processus, vous devez créer un installateur amorçable en suivant les conseils suivants :
- Accédez au Mac App Store pour télécharger la mise à jour macOS
- Connectez votre clé USB à l'appareil Mac
- Ouvrez l'utilitaire de disque qui se trouve dans le dossier "Applications", puis sélectionnez clé USB et choisissez le format
- Entrez "Untitled" comme nom pour votre clé USB et sélectionnez "OS X Extended"
- Sélectionnez "Effacer"
- Ouvrez "Terminal" lorsque votre clé USB a été formatée ; vous pouvez maintenant télécharger la mise à jour macOS
- Assurez-vous que la clé USB, que vous avez nommée "Untitled", est branchée, puis copiez et collez les commandes affichées ci-dessous dans le terminal : sudo /Applications/Install\ macOS\Mojave\ Beta.app/Contents/Resources/createinstallmedia –volume /Volumes/Untitled –applicationpath /Applications/Install\ macOS\ Mojave\ Beta.app
Après avoir saisi la commande, appuyez sur "Entrée". Vous devrez peut-être entrer le mot de passe administrateur, après quoi ce programme d'installation amorçable sera créé sur votre clé USB.
La prochaine étape consiste à lancer une installation de la dernière mise à jour de macOS :
- Connectez votre clé USB à votre Mac
- Vous devez redémarrer l'appareil Mac en appuyant sur le bouton "Option" pendant quelques secondes et en vous arrêtant immédiatement lorsque vous entendez le son de redémarrage
- Sélectionnez "Installer macOS Mojave" sur la clé USB, lorsque la notification s'affiche sur votre écran
- Après le démarrage de la clé USB, appuyez sur "Utilitaire de disque"
- Maintenant, sélectionnez "Démarrage" et appuyez sur "Effacer"
- Retournez à "Utilitaire de disque", puis, commencez l'installation de macOS 10.14
- Sélectionnez le lecteur de démarrage qui a été récemment effacé et suivez les instructions de la fenêtre contextuelle suivante pour que le processus d'installation se poursuive
Comment résoudre le problème d'échec de la mise à jour de macOS 10.14
Vous devez suivre les conseils fournis dans la section ci-dessous pour résoudre le problème d'échec de la mise à jour et de l'installation de macOS 10.14. Vous pouvez envisager d'installer la mise à niveau de macOS 10.14 Mojave en mode sans échec pour corriger cette erreur.
Solution 1 : Vous pouvez désactiver/désinstaller tout logiciel antivirus installé sur votre appareil Mac si la mise à jour de macOS 10.14 ne parvient pas à s'achever.
Solution 2 : Vous devez vous assurer qu'il n'y a pas de perturbation liée à votre connexion internet. Une fois que vous essayez l'une de ces 2 solutions, le problème devrait être résolu de manière adéquate.
Comment résoudre l'erreur d'échec de l'installation de la mise à jour de macOS 10.14
Si, après avoir téléchargé avec succès la mise à niveau de macOS 10.14 Mojave, la mise à jour ne parvient pas à s'installer, vous devez suivre les étapes suivantes :
Étape 1 : Commencez par ouvrir le Launchpad et trouvez le fichier MacOS Mojave
.
Etape 2 : Vous devez ensuite redémarrer votre Mac et aller sur le Mac App Store pour télécharger à nouveau la mise à jour de macOS.

 100% sécurité garantie
100% sécurité garantie  100% sécurité garantie
100% sécurité garantie  100% sécurité garantie
100% sécurité garantie  100% sécurité garantie
100% sécurité garantie
Clara Durand
chief Éditeur