La mise à jour vers la dernière version de macOS 10.14 nécessite beaucoup plus d'espace que prévu. C'est vraiment ennuyeux s'il n'y a pas assez d'espace de stockage sur votre iMac, MacBook, MacBook Air et MacMini. Alors comment libérer de l'espace de stockage sous macOS 10.14 ? Pas d'inquiétude, vous apprendrez à libérer de l'espace de stockage sur votre macOS 10.14 dans cet article.
Comment libérer l'espace de stockage de macOS 10.14
Un espace disque insuffisant est un problème récurrent auquel chaque utilisateur de Mac est confronté. Mais heureusement, il existe de nombreux moyens de contourner ce problème. Néanmoins, il est conseillé d'éviter d'utiliser l'espace de stockage au-delà de 85 %, car cela entraînerait des problèmes et des erreurs dans le fonctionnement du système d'exploitation.
Afin de libérer de l'espace disque sur macOS 10.14, la première chose à faire est de regarder quels fichiers prennent le plus d'espace. Appuyez sur l'icône Apple dans le menu situé en haut à gauche de l'écran d'accueil, sélectionnez "À propos de ce Mac", puis "Stockage". Ensuite, supprimez les fichiers les moins souhaitables, puis videz la Corbeille. Cependant, voici différentes méthodes pour libérer de l'espace sur macOS 10.14 :
1. Optimiser le stockage
Il s'agit d'une fonction qui permet aux utilisateurs d'optimiser l'espace de stockage sous macOS 10.14 en déplaçant les fichiers du disque dur vers le stockage dans le cloud. Pour utiliser cette fonction, appuyez sur le bouton Optimiser, puis choisissez l'une des options disponibles, comme la suppression automatique des films et émissions de télévision iTunes regardés, les options de contrôle du téléchargement automatique des pièces jointes des courriers récents, etc.
2. Effacer le cache sur macOS 10.14
Les caches sont des duplicatas des plans de fonctionnement des programmes qui permettent à ces derniers de s'exécuter plus rapidement. Avec le temps, ces caches peuvent s'accumuler et occuper un espace important, et il peut être nécessaire de les supprimer, après quoi ils peuvent être reconstruits à nouveau. Pour effacer les caches, lancez le Finder, et ouvrez "Aller" dans la barre de menu. Sélectionnez "Aller au dossier...", et tapez ~/Library/Caches. Supprimez les fichiers/dossiers les plus volumineux. Sélectionnez à nouveau "Aller au dossier...", tapez /Library/Caches (sans le symbole ~ cette fois), et supprimez à nouveau les fichiers/dossiers les plus volumineux.
3. Effacer les fichiers de localisation
Les fichiers de localisation sont des "packs linguistiques" d'applications qui prennent en charge plusieurs langues. Pour supprimer un pack linguistique indésirable, lancez le Finder et allez dans Applications. Faites un Ctrl+clic sur une application, puis allez dans Contenu, puis sélectionnez Ressources, et recherchez les fichiers portant l'extension Iproj. Supprimez ceux qui correspondent aux langues qui ne seront jamais utilisées, par exemple es.Iproj pour l'espagnol.
4. Effacer les anciennes sauvegardes de la bibliothèque iTunes
macOS Mojave iTunes crée des sauvegardes de la bibliothèque iTunes à chaque mise à jour de l'application. Pour effacer les anciennes sauvegardes de la bibliothèque iTunes, cliquez sur "Aller" dans la barre de menu en haut à gauche de l'écran d'accueil, sélectionnez "Aller au dossier", tapez ~/Music/iTunes/Previous iTunes Libraries. Supprimez les anciens fichiers qui ne sont plus nécessaires.
5. Nettoyer le bureau
Il est possible de libérer beaucoup d'espace et d'accélérer les opérations du système d'exploitation si le bureau est réorganisé et débarrassé des fichiers et des applications inutiles.
6. Vider la corbeille
Les fichiers et les applications supprimés sont initialement déplacés vers la corbeille. Et au fil du temps, le contenu de la corbeille peut occuper un espace disque important. Videz la Corbeille pour libérer l'espace dont vous avez un besoin urgent. Vérifiez s'il y a plusieurs corbeilles dont le contenu est indésirable et videz-les.

 100% sécurité garantie
100% sécurité garantie  100% sécurité garantie
100% sécurité garantie  100% sécurité garantie
100% sécurité garantie 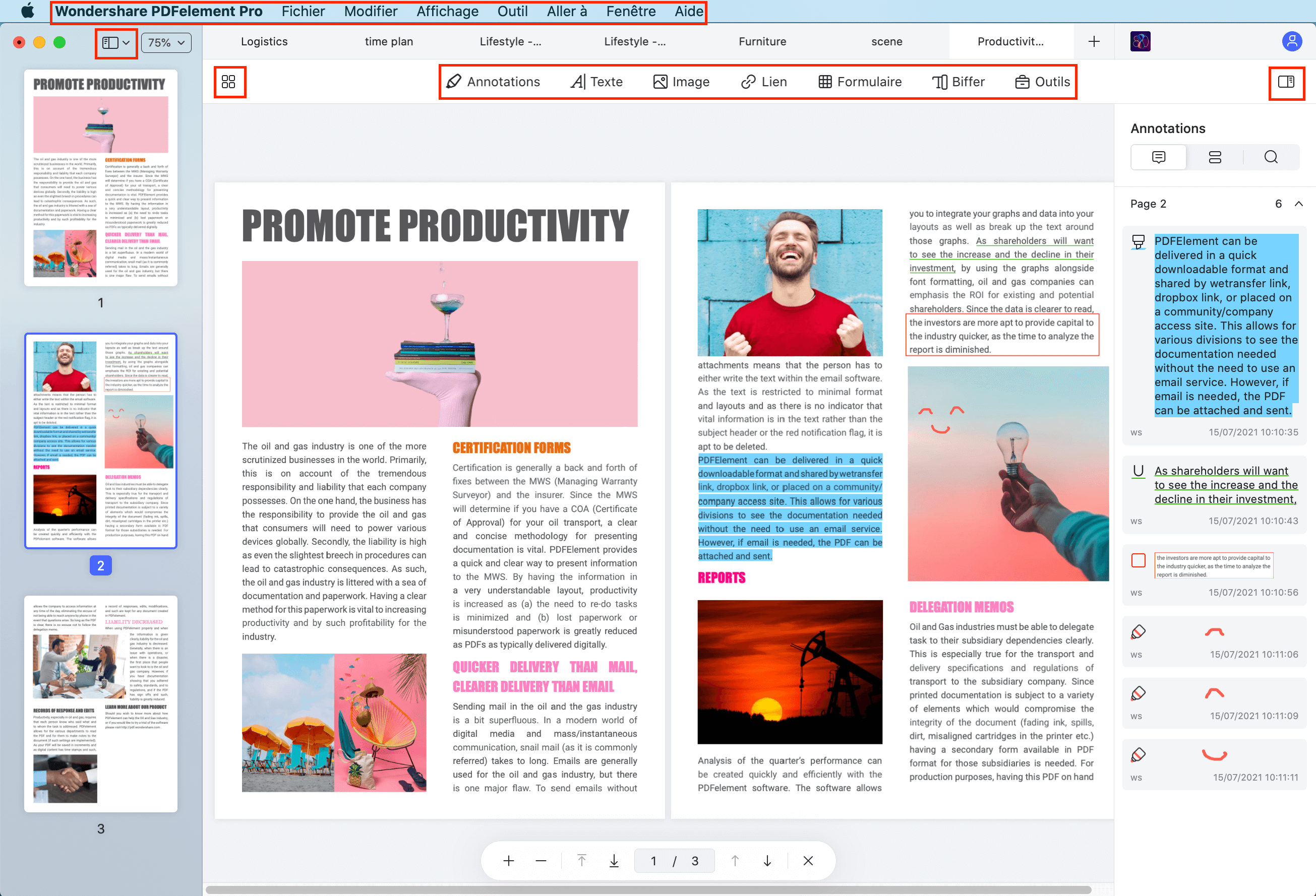
 100% sécurité garantie
100% sécurité garantie
Clara Durand
chief Éditeur