PowerPoint permet de réaliser des présentations mémorables. Mais pour tirer le meilleur parti de PowerPoint pour macOS 10.14, il est utile d'avoir une bonne connaissance des techniques de dépannage de base de l'application. Bien qu'il soit apparenté à Keynotes, qui est l'application de diaporama par défaut pour Mac OS 10.14, PowerPoint pour macOS 10.14 est un logiciel de présentation de pointe dont les opérations doivent être effectuées de manière fluide afin d'offrir une expérience utilisateur de premier ordre. La série suivante de techniques de dépannage de base de PowerPoint peut vous aider à sauver la mise lors d'un mauvais jour où les opérations de PowerPoint tournent mal.
 100% sécurité garantie
100% sécurité garantie  100% sécurité garantie
100% sécurité garantie  100% sécurité garantie
100% sécurité garantie Problèmes et corrections pour PowerPoint sous macOS 10.14
1. Impossible de télécharger PowerPoint sous macOS 10.14
Un utilisateur de Mac peut avoir des difficultés à télécharger PowerPoint pour MacOS 10.14 parce que le navigateur Safari de son Mac ne parvient pas à gérer le téléchargement.
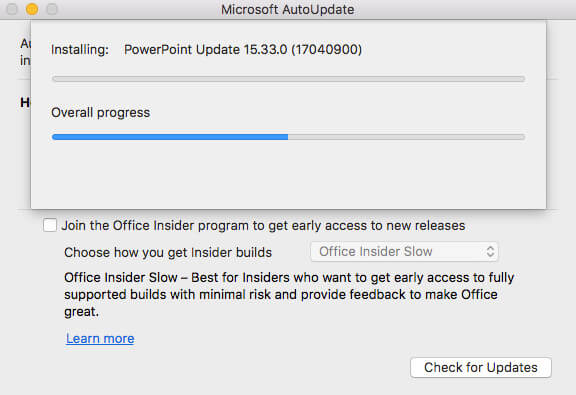
Voici des solutions :
- Pour résoudre ce problème, supprimez tout plug-in Safari récemment installé qui pourrait interférer avec le téléchargement. Un autre moyen de contourner ce problème consiste à installer et à utiliser un autre navigateur Web comme Chrome ou Firefox. Mais quel que soit le navigateur utilisé pour le téléchargement, assurez-vous que le téléchargement n'a pas été mis en pause ou interrompu par inadvertance. Cliquez sur le bouton Afficher le téléchargement, puis cliquez sur le bouton Reprendre sous le téléchargement de PowerPoint si le bouton est actif parce que le téléchargement est en pause.
- Dans d'autres cas d'échec du téléchargement de PowerPoint pour MacOS, la cause peut être liée à des problèmes de connexion, comme le fait de ne pas se connecter à la boutique d'applications avec les informations d'identification appropriées. Lorsqu'il essaie d'ouvrir un PowerPoint récemment téléchargé, un utilisateur Mac peut se trouver confronté à un message d'erreur indiquant que l'application provient d'un développeur non identifié.
- Une façon de contourner ce problème consiste à modifier les préférences dans les paramètres de sécurité et de confidentialité.
- De même, une application PowerPoint récemment téléchargée peut ne pas s'exécuter parce qu'elle se trouve dans une archive compressée ou un pack zip. Pour résoudre ce problème, utilisez l'application iZip pour décompresser l'élément téléchargé.
2. Impossible d'ouvrir PowerPoint pour créer une présentation PowerPoint
Il est possible que PowerPoint pour MacOS 10.14 se bloque de manière incessante à chaque ouverture. Il se peut également que l'application se déplace dans le dock lorsqu'il essaie de l'ouvrir. Parfois, il n'y a pas de messages d'erreur qui donnent des indices sur les causes de ces plantages. Ce problème est connu pour être causé par un bug de l'ancienne version de PowerPoint pour MacOS 10.14.
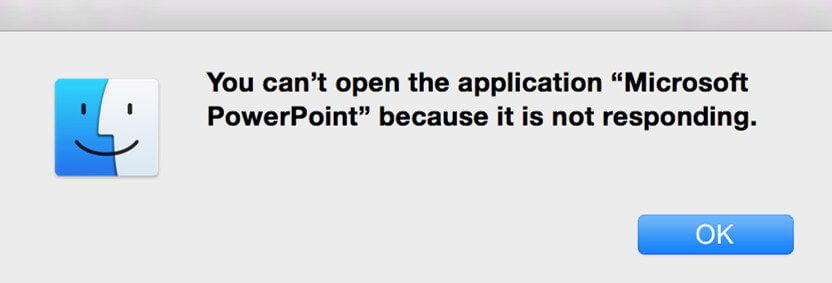
Voici des solutions :
- Pour résoudre ce problème, il suffit de vérifier s'il existe des mises à jour en cours, puis de les télécharger et de les installer. Si le problème persiste, démarrez le Mac en mode sans échec pour déterminer si une application incompatible empêche le bon fonctionnement de PowerPoint. Maintenez la touche CTRL enfoncée et double-cliquez sur l'icône de PowerPoint. Choisissez l'option "Démarrer en mode sans échec" dans la boîte de dialogue qui s'affiche. Si le problème n'est toujours pas résolu, videz les répertoires des applications Office 2016 dans le dossier Containers et laissez l'application se reconstruire lors de sa prochaine exécution.
3. Impossible d'enregistrer un PowerPoint au format PDF sur mac OS 10.14
En essayant d'enregistrer une diapositive spécifique au format PDF à partir d'un fichier PowerPoint contenant plusieurs fichiers à l'aide de la fonction "Enregistrer sous", il se peut qu’il ne soit pas possible d'éviter d'enregistrer l'ensemble du fichier. Si vous tentez d'enregistrer un fichier PowerPoint contenant des notes au format PDF, vous risquez d'exporter les diapositives.
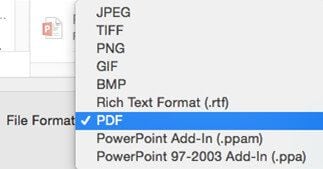
Voici des solutions :
- Pour résoudre ce problème, ouvrez le menu déroulant Mise en page et changez la mise en page des diapositives en notes et vice versa, comme vous le souhaitez. Pour exporter le fichier sélectionné, utilisez l'option "Imprimer" au lieu de "Enregistrer sous" dans le menu Fichier, puis cliquez sur le bouton PDF et choisissez "Enregistrer en PDF" dans la boîte de dialogue qui s'affiche.
- Une autre solution consiste à convertir le fichier PowerPoint en PDF en utilisant Google slides. Ouvrez http://slides.google.com sur votre Mac, et connectez-vous avec un compte Google. Cliquez sur le symbole + dans la partie inférieure droite de l'écran. Cliquez sur Fichier dans la partie supérieure gauche de l'écran, et sélectionnez Ouvrir. Sélectionnez Upload dans le menu suivant, et sélectionnez la présentation PowerPoint à convertir. Tapez sur Fichier dans le coin supérieur gauche de l'écran, sélectionnez "Télécharger sous", et choisissez "Document PDF". Nommez le document et enregistrez. Le fichier sera alors disponible en tant que fichier PDF sur Google Slides.
4. Impossible d'exporter un PowerPoint en vidéo sous macOS 10.14
La conversion de fichiers PowerPoint, même compressés, de petite taille et de faible qualité, peut s'avérer problématique d'un jour à l'autre, en raison de problèmes de mise à jour de PowerPoint. Dans certains cas, l'application se bloque à mi-chemin de l'exportation de fichiers PowerPoint vers des formats de fichiers MOV ou MP4.
Notez toutefois que la fonction "Enregistrer le média sous" de PowerPoint pour Mac est très limitée. L'affichage image par image d'une transition dans une présentation diffère de l'affichage dans une vidéo. Les effets d'animation ne sont pas affichés dans les vidéos. La narration ne peut pas non plus être enregistrée avec la présentation dans un format vidéo.
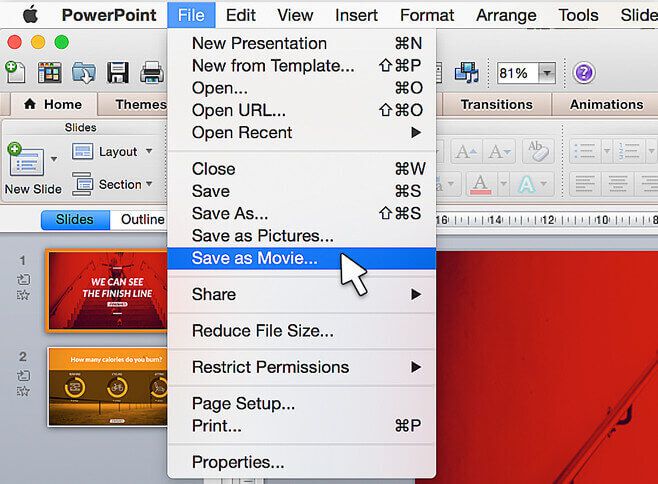
Voici des solutions :
- Pour exporter efficacement un fichier PowerPoint 2016 en une vidéo sous MacOS 10.14, assurez-vous que toutes les mises à jour en attente sont téléchargées et installées. Vérifiez les mises à jour de PowerPoint sur l'App store et téléchargez les mises à jour en attente, ou ouvrez l'application Office, et lancez l'app AutoUpdate en sélectionnant l'option " Vérifier les mises à jour " à partir du menu Aide. Installez les mises à jour, puis redémarrez le Mac.
- Une autre solution consiste à enregistrer la présentation à l'aide d'applications de capture d'écran telles que QuickTime ou Camtasia. Pour minimiser la taille de l'enregistrement, ouvrez le menu Diaporama et choisissez de naviguer par le biais d'une fenêtre individuelle avant de procéder à la capture d'écran.
Meilleur convertisseur de PowerPoint gratuit pour macOS 10.14
La compatibilité de PowerPoint avec les systèmes d'exploitation Mac et Windows facilite le partage des présentations PowerPoint entre les utilisateurs Mac et Windows. Mais pour mettre la présentation à la disposition d'un public plus large, il est impératif de convertir le fichier PowerPoint en un format de fichier comme le PDF, qui est beaucoup plus utilisé. PDFelement pour Mac offre l'une des meilleures solutions pour convertir des fichiers PowerPoint en PDF. Il facilite la conversion des fichiers PowerPoint vers une large gamme de formats de fichiers, y compris les formats PDF, ePUB, Excel, Word, HTML, et plus encore. Il le fait sans compromettre la mise en page originale des fichiers. En outre, il est doté d'une fonction de conversion par lots qui permet aux utilisateurs de convertir rapidement des tas de fichiers. Les utilisateurs peuvent ensuite manipuler le contenu des fichiers convertis à l'aide de son éditeur puissant et multifonctionnel.
 100% sécurité garantie
100% sécurité garantie  100% sécurité garantie
100% sécurité garantie  100% sécurité garantie
100% sécurité garantie Principales caractéristiques qui font que PDFelement est un convertisseur idéal :
- Convertisseur de fichiers puissant pour convertir des fichiers PowerPoint en une multitude de formats de fichiers
- Un lecteur PDF fiable
- Éditeur multifonctionnel
- Fonctionnalités d'annotation et d'ajout de filigrane
- Fonctions d'insertion de pieds de page, d'en-têtes, de numérotation et d'images dans les fichiers
 100% sécurité garantie
100% sécurité garantie
Clara Durand
chief Éditeur