Permettez-nous de vous emmener faire un tour dans le monde des convertisseurs. Nous allons vous montrer ici trois méthodes différentes pour vous permettre de convertir Word en JPG en PDF. De plus, dans cet article, nous allons vous montrer deux méthodes différentes pour vous permettre de convertir Word et JPG en PDF. Vous disposerez donc d'un large éventail d'options pour effectuer la conversion de votre choix.
 100% sécurité garantie
100% sécurité garantie  100% sécurité garantie
100% sécurité garantie  100% sécurité garantie
100% sécurité garantie  100% sécurité garantie
100% sécurité garantie Dans cet article
Partie 1. Comment convertir Word en JPG en PDF ?
Méthode 1. Utiliser un convertisseur de Word en JPG en PDF
PDFelement est un puissant logiciel de conversion. Il est possible de l'utiliser pour sauvegarder, développer et gérer toutes vos données. Il peut convertir aussi bien des fichiers PDF multipages que des fichiers PDF monopages, et il peut même convertir des fichiers de 15 mégaoctets à des fichiers de 200 mégaoctets en quelques secondes. Par conséquent, la taille de votre fichier n'a pas d'importance.
 100% sécurité garantie
100% sécurité garantie  100% sécurité garantie
100% sécurité garantie  100% sécurité garantie
100% sécurité garantie  100% sécurité garantie
100% sécurité garantie Si vous utilisez l'outil de conversion par lots, vous serez en mesure de convertir un grand nombre de fichiers PDF en Word en une seule fois. Pourtant, cette application fait bien plus que convertir des PDF en Word car cet outil de conversion PDF peut convertir des fichiers Word en JPG et PDF, ou des documents PDF en Word et autres types de fichiers. Peu importe si vous voyagez en avant ou en arrière.
Grâce à sa technologie OCR, ce convertisseur peut également être utilisé pour transformer un fichier Word en fichier PDF. Si vous souhaitez utiliser cet excellent convertisseur, voici un guide étape par étape qui vous guidera dans le processus de conversion de Word en JPG et enfin en PDF :
1. Ajouter des fichiers Word
Vous devez d'abord importer des documents Word. Vous devrez lancer PDFelement pour y parvenir. Cliquez ensuite sur "Créer un PDF" pour ajouter votre document Word.
2. Word à PDF
Vous pourrez même transformer des documents Word en PDF. Pour ce faire, allez dans l'onglet "Fichier" et choisissez "Enregistrer sous". Puis, toujours dans le menu déroulant, choisissez "Enregistrer en PDF" pour convertir votre document Word en PDF.

3. Word à JPG
Enfin, vous devez cliquer sur "Convertir", puis sélectionner "En image". Pour enregistrer le document Word au format JPG, choisissez "JPG".

Saviez-vous que PDFelement a une multitude d'autres fonctionnalités à offrir ? Oui. Vous pouvez modifier le contenu de votre fichier PDF et insérer des photos avec PDFelement. Ce fantastique convertisseur vous aidera à convertir votre document PDF non seulement en fichier Word, mais aussi en JPG, PNG, GIF, et bien d'autres formats.
N'oubliez pas que vous pourrez également dormir ou combiner vos fichiers JPG, Word ou PDF en utilisant ce convertisseur. De plus, vous serez en mesure d'ajouter des commentaires à votre PDF.
 100% sécurité garantie
100% sécurité garantie  100% sécurité garantie
100% sécurité garantie  100% sécurité garantie
100% sécurité garantie  100% sécurité garantie
100% sécurité garantie Méthode 2. Convertir Word en JPG/PDF avec Microsoft Word
Vous allez devoir suivre les étapes suivantes afin de changer Word en JPG dans Microsoft Word.
1. Ouvrez votre document Word.
2. Choisissez "Imprimer" dans le menu en haut à gauche.
3. Sélectionnez l'option " Envoyer à OneNote 2007 ", puis cliquez sur le bouton " Ok " dans la barre " Nom ".
4. Choisissez "Copier" dans la liste des clics droits.
5. Ouvrir Paint.
6. Toujours à partir de la liste d'automne, cliquez sur "Editer", puis "Coller".
7. Dans l'onglet "Fichier", choisissez l'option "Enregistrer sous".
8. Cliquez ensuite sur le bouton "Enregistrer" après avoir sélectionné l'option "JPEG".

Vous allez devoir suivre les étapes suivantes afin d'enregistrer Word en PDF dans Microsoft Word.
1. Sélectionnez l'option "Fichier" après avoir ouvert votre document.
2. Choisissez "Enregistrer sous".
3. Choisissez un emplacement où votre PDF sera stockésera conservé.
4. Sélectionnez "PDF (*.pdf)" En appuyant sur le curseur à droite de la case " Enregistrer sous type ". Vous pouvez le sélectionner dans le menu déroulant.
5. Cliquez sur l'icône "Enregistrer".
Méthode 3. Convertir Word en PDF en JPG en ligne
Voici les procédures à suivre si vous souhaitez convertir en ligne un document Word en PDF, puis en JPG :
1. Accédez à HiPDF pour uploader votre fichier Word.
2. Convertissez Word en PDF et enregistrez le fichier hors ligne.
3. Convertir PDF en JPG.
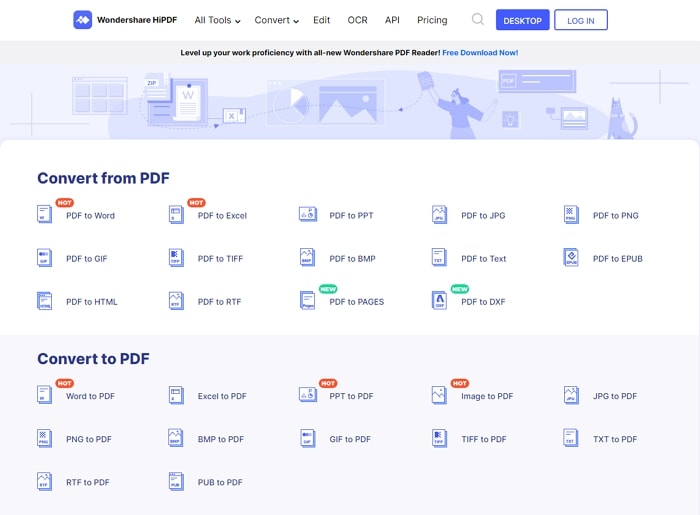
Partie 2. Comment convertir Word et JPG en PDF ?
Il existe deux méthodes que vous pourrez suivre afin de convertir vos fichiers Word et JPG en fichiers PDF.
Méthode 1. Utiliser l'éditeur PDFelement PDF
Vous devez d'abord accomplir les étapes suivantes avant d'utiliser PDFelement
 100% sécurité garantie
100% sécurité garantie  100% sécurité garantie
100% sécurité garantie  100% sécurité garantie
100% sécurité garantie  100% sécurité garantie
100% sécurité garantie 1. Ouvrez votre programme et cliquez sur l'option "Combiner PDF".
2. Choisissez chaque document Word et JPG que vous devez convertir en PDF.
3. Cliquez sur le bouton "Appliquer" afin de convertir vos documents Word et JPG en PDF.

Méthode 2. Combiner Word et JPG en PDF en ligne
Ce sont les étapes que vous devez suivre pour convertir Word et JPG en PDF avec AvePDF online :
1. Ouvrez le convertisseur en ligne AvePDF sur votre navigateur.
2. Choisissez les fichiers à convertir un par un. En choisissant l'option "Choisir les fichiers" sur votre écran, vous pouvez les sélectionner. Sinon, vous pouvez simplement les déposer sur le site.
3. Après le traitement de votre fichier, vous serez également en mesure de choisir le prochain fichier à convertir.
4. Assurez-vous que les fichiers sont dans la bonne séquence. Si ce n'est pas le cas, vous pouvez les réorganiser comme bon vous semble. Pour déplacer un fichier, il suffit de cliquer et de le faire glisser vers la position souhaitée. Il est possible de se déplacer à droite ou à gauche, et il est possible de se déplacer à droite ou à gauche.
5. Cliquez ensuite sur le bouton "Combiner".
6. Patientez quelques secondes pendant que le site Web traite votre demande, puis cliquez sur l'icône "Télécharger" afin de télécharger votre fichier PDF combiné.
7. Une fois le téléchargement terminé, vous pourrez visualiser votre fichier PDF combiné dans le coin inférieur gauche de votre navigateur.

 100% sûr | Sans publicité |
100% sûr | Sans publicité |



