PDFelement - Un éditeur de PDF simple et puissant
Découvrez la façon la plus simple de gérer les PDF avec PDFelement !
De nombreux documents, tels que les contrats et les certificats, sont devenus numériques depuis le début de la pandémie de Covid-19. Thus, signing PDFs in Chrome has enjoyed a steady rise. Vous vous demandez comment signer un contrat en ligne en toute simplicité ? Lisez la suite pour savoir comment signer des PDF dans votre navigateur, les extensions Chrome et d'autres alternatives intéressantes comme PDFelement en quelques secondes.
Dans cet article
Comment signer un PDF à l'aide de Google Docs dans Chrome
Google a lancé une nouvelle fonctionnalité appelée eSignature pour vous aider à signer des accords en quelques secondes. Toutefois, la fonction de signature électronique de Google Docs étant encore en phase bêta, vous devez disposer d'un abonnement individuel actif à Google Workspace pour pouvoir l'utiliser.
Vous pouvez encore vous inscrire à la phase bêta de la signature électronique en vous inscrivant via Google Docs, ce qui peut prendre jusqu'à deux semaines.
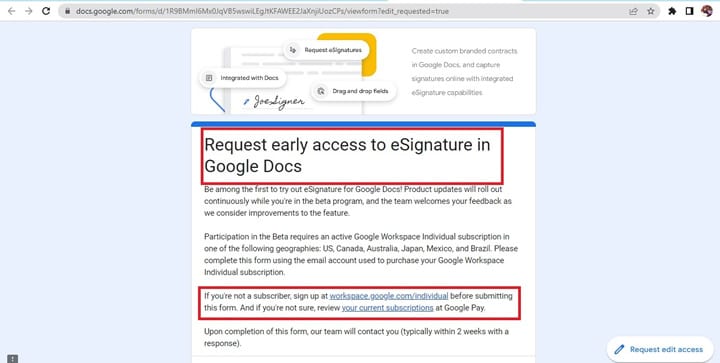
Une fois la signature électronique avec Google Docs activée, procédez comme suit pour signer des PDF dans Chrome à l'aide de Google Doc :
Étape 1 Ouvrez le document ou la notification que vous avez reçu par courrier électronique.
Étape 2 Cliquez sur Signer pour ouvrir le document dans une visionneuse PDF.
Étape 3 Saisissez votre nom complet et cliquez sur Adopter et signer.
Étape 4 Cliquez sur Marquer comme complet une fois que vous avez rempli tous les champs qui requièrent une signature.
Étape 5 Cochez En cochant cette case, j'accepte les conditions de la version bêta de l'eSignature. Cliquez sur " Accepter et continuer ".
Une fois que vous avez fait tout ce qu'il fallait, vous recevrez une confirmation par courrier électronique une fois le processus terminé.
Comment signer un PDF dans Chrome à l'aide d'Adobe Acrobat Fill & Sign
La signature de PDF dans Chrome à l'aide de Google Docs n'en est qu'à sa phase bêta. En attendant, vous pouvez utiliser Adobe Acrobat Fill & Sign en ligne. Cet outil simple vous permet de signer facilement des documents en ligne sans avoir besoin d'extensions sur votre navigateur si vous êtes pressé. Vous trouverez ci-dessous les étapes à suivre pour apprendre à signer un PDF dans Chrome.
Étape 1 Cliquez sur Sélectionner un fichier en haut de la page web Adobe Online.
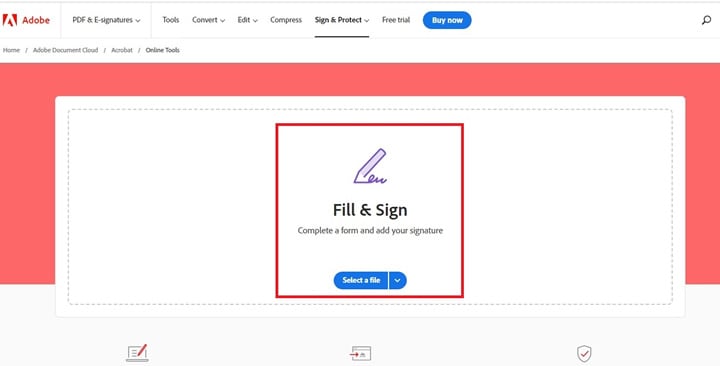
Étape 2 Recherchez et cliquez sur le fichier PDF que vous souhaitez signer.
Étape 3 Une fois le fichier téléchargé, vous serez redirigé vers une page de connexion pour remplir le formulaire de signature.
Étape 4 Repérez la barre d'outils sur le côté gauche de la page et remplissez les champs Ajouter une signature ou Ajouter des initiales. Une fois que c'est fait, il suffit d'ajouter votre signature au document PDF et de cliquer sur Suivant.
Une fois toutes les étapes franchies, vous pourrez également télécharger votre formulaire complété et même obtenir un lien pour partager votre document PDF en ligne.
Comment signer un PDF dans Chrome à l'aide d'une extension Chrome PDF
Si vous avez du mal à signer numériquement un PDF dans Chrome, une alternative populaire consiste à télécharger une extension sur votre navigateur. Il existe de nombreuses extensions qui permettent de signer électroniquement un PDF dans Chrome. Nous allons en tester quelques-uns dans cet article.
SignNow est l'une des extensions les mieux notées. Cette extension vous permet de signer électroniquement un PDF directement dans votre navigateur. Il vous suffit de suivre ces étapes simples pour ne plus avoir à imprimer, numériser ou expédier d'urgence des documents qui gaspillent des ressources et du temps :
Étape 1 Recherchez l'extension SignNow dans le Chrome Web Store et cliquez sur Ajouter à Chrome.

Étape 2 Sélectionnez le document PDF que vous souhaitez signer.
Étape 3 Ajoutez votre signature en la dessinant à l'aide de votre souris. Vous pouvez également taper votre nom ou télécharger une image de votre signature électronique si vous l'avez déjà dans un fichier.
Une fois votre fichier PDF signé, SignNow vous permet de télécharger le document PDF ou d'envoyer le fichier via Gmail. Il est également possible de conserver le PDF en toute sécurité dans un espace de stockage privé en nuage pour une utilisation ultérieure.
Comment signer un PDF sur votre Chromebook
Si vous possédez un Chromebook, il y a de fortes chances que vous soyez confronté à une tâche qui vous oblige à signer des documents importants. Traditionnellement, vous devez d'abord imprimer le document pour le signer. Ensuite, vous devez le renvoyer par scanner ou l'expédier par colis, ce qui peut parfois s'avérer fastidieux et chronophage.
Si la méthode traditionnelle n'est pas possible, vous avez de la chance, car nous allons vous apprendre à signer un document PDF sur un Chromebook. Cela est d'autant plus facile que ChromeOS utilise la visionneuse PDF par défaut de Chrome lorsque vous ouvrez des documents PDF, ce qui signifie que vous pouvez facilement ajouter une signature à votre PDF. Consultez ces étapes simples et rapides pour commencer :
Étape 1 Ouvrez le PDF sur votre Chromebook.
Étape 2 Recherchez l'icône du crayon située en haut à droite de votre visionneuse pour passer en mode annotation.
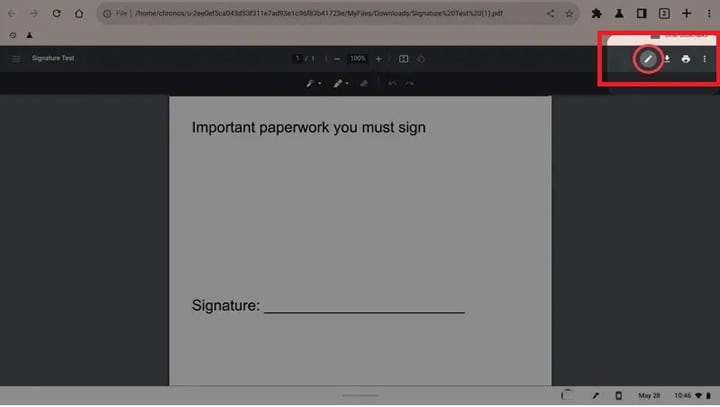
Étape 3 Cliquez sur l'outil d'annotation du stylo pour signer votre document. Vous pouvez le signer à l'aide de votre doigt ou d'un stylet si votre Chromebook prend en charge la saisie au stylet et si vous disposez d'un périphérique compatible. Choisissez la couleur et l'épaisseur du stylo pour plus d'originalité et de style.
Étape 4 Cliquez sur le bouton de téléchargement pour enregistrer votre PDF.
Signer des fichiers PDF sur un Chromebook est un moyen productif d'optimiser la technologie à laquelle vous avez déjà accès. Cela signifie que les propriétaires de Chromebook n'ont pas besoin de télécharger et de configurer des extensions ou des applications tierces pour signer électroniquement.
Comment signer un PDF avec PDFelement sur Windows
Si vous possédez un ordinateur Windows/Mac et que vous cherchez à améliorer votre efficacité lorsqu'il s'agit de signer des documents PDF, vous devriez jeter un coup d'œil à PDFelement de Wondershare. PDFelement vous permet de créer une image, un dessin ou une signature dactylographiée en appuyant sur quelques boutons.
 100% sécurité garantie
100% sécurité garantie  100% sécurité garantie
100% sécurité garantie  100% sécurité garantie
100% sécurité garantie  100% sécurité garantie
100% sécurité garantie Suivez les étapes suivantes pour créer une signature numérique ou manuscrite à l'aide de PDFelement afin de pouvoir envoyer immédiatement des fichiers PDF urgents :
Signature numérique
La signature numérique est un autre moyen d'authentifier votre identité et le contenu de votre document PDF. Une signature numérique enregistre la date, l'heure et l'état du PDF au moment où il a été signé. Un identifiant numérique signifie que vos données sont cryptées et que seule votre clé privée peut déverrouiller les informations cryptées de votre document.
Étape 1 Ouvrir un PDF avec un champ de signature pour que vous puissiez le signer. Cliquez sur Protéger, puis sur Signer le document. Choisissez votre signature dans la liste disponible. Si vous n'avez pas encore créé d'identifiant, procédez à la création d'un identifiant.
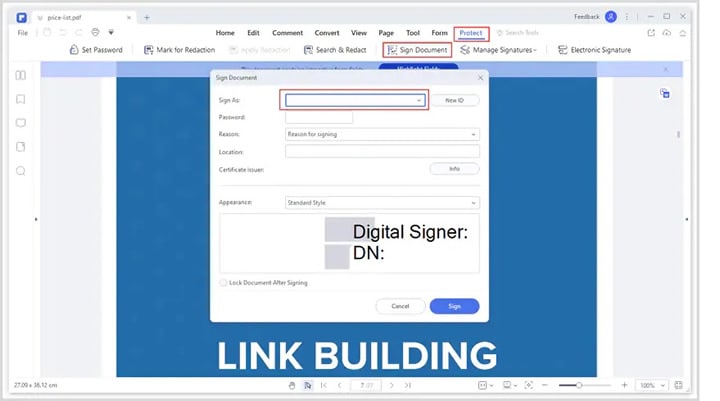
Étape 2 Cliquez sur Nouvelle ID pour créer une nouvelle signature électronique. Sélectionnez l'option Je veux créer un nouvel identifiant numérique. Cliquez ensuite sur Suivant.
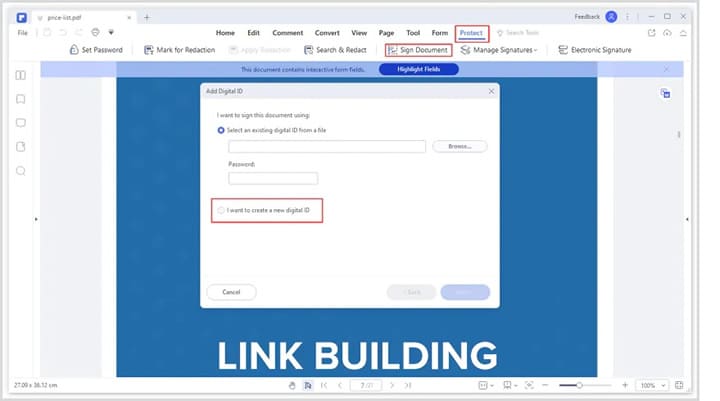
Étape 3 Maintenant que vous avez créé votre propre identifiant numérique, choisissez Protéger > Gérer les signatures > et cliquez sur Valider toutes les signatures. Attendez qu'une fenêtre contextuelle contenant une notification de validation vous indique que votre signature est maintenant valide.
Pour supprimer les signatures numériques enregistrées, allez dans Protéger > Gérer les signatures > et cliquez sur Effacer toutes les signatures. Cette opération supprime toutes les signatures numériques dans un fichier PDF, en particulier si vous souhaitez recommencer.
Signature manuscrite
La fonction de signature de PDFelement vous permet de signer les PDF avec votre écriture. Vous pouvez également télécharger votre signature graphique ou la dessiner, selon vos préférences.
Étape 1 Cliquez sur l'onglet Commentaire, cliquez sur Signature et cliquez sur l'icône [+] pour créer une signature manuscrite afin de signer le PDF.
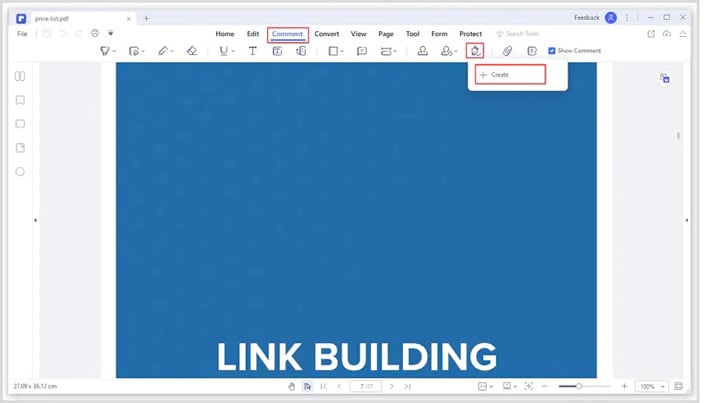
Étape 2 Choisissez entre Télécharger, Dessiner ou Taper pour ajouter votre signature manuscrite. Une fois que vous avez sélectionné la signature électronique de votre choix, cliquez sur Ok.
Une fois l'opération terminée, vous verrez l'image de votre signature sur la page de votre document.
Comment choisir la méthode la plus rapide et la plus sûre pour signer vos PDF
Le choix de la meilleure façon de signer vos documents PDF dépend entièrement de votre matériel et de votre savoir-faire technologique. Si vous possédez un Chromebook et un stylet compatible, la signature des PDF est un jeu d'enfant.
Par ailleurs, Google propose désormais Google Docs avec eSignature aux abonnés individuels de Google Workspace pour vous aider à signer des accords en un clin d'œil. Bien que cette fonctionnalité soit actuellement en version bêta, vous pouvez dès à présent vous inscrire via un formulaire Google dont le traitement peut prendre jusqu'à deux semaines.
Supposons que vous utilisiez un navigateur Chrome, en revanche. Dans ce cas, vous disposez de nombreuses alternatives, telles que l'installation d'extensions ou l'utilisation d'applications tierces comme Adobe Online ou Wondershare PDFelement pour vous faciliter la tâche lorsque vous avez un grand nombre de documents à signer.
Conclusion
La signature électronique des contrats a gagné en popularité ces dernières années. Il est essentiel d'utiliser le meilleur outil pour que votre travail reste intelligent, efficace et fiable, sans perdre un temps précieux. PDFelement offre la meilleure ressource pour signer les PDF de manière sûre et fiable, vous devriez donc l'essayer si vous cherchez le meilleur moyen de signer vos documents PDF en ligne.
 100% sûr | Sans publicité |
100% sûr | Sans publicité |



