 Accueil
>
Signer le PDF
> Collaborer sans effort : Comment ajouter des signatures multiples dans Adobe
Accueil
>
Signer le PDF
> Collaborer sans effort : Comment ajouter des signatures multiples dans Adobe
L'ajout de signatures multiples aux documents PDF est une étape cruciale de la collaboration moderne. Imaginez que vous ayez un contrat important qui doit être approuvé par différents membres de l'équipe ou clients. C'est là qu'intervient Adobe Acrobat.
Dans cet article, nous allons explorer comment ajouter des signatures multiples dans Adobe Acrobat. Pas besoin de jargon compliqué ou de compétences techniques. Avec Adobe Acrobat, vous pouvez facilement ajouter des signatures multiples à vos PDF, ce qui rend le travail d'équipe plus fluide et plus efficace. Il change la donne pour les entreprises, car il permet de collaborer en toute transparence, que l'on soit dans la même pièce ou à des kilomètres l'un de l'autre. Plongeons dans l'aventure et découvrons comment faire travailler vos documents pour vous !
Partie 1. Comment ajouter des signatures multiples dans Adobe Acrobat
L'ajout de signatures multiples dans Adobe Acrobat est un jeu d'enfant. Dans cette section, nous allons décomposer la procédure en plusieurs étapes simples afin que vous puissiez rapidement apposer ces signatures sur vos PDF. Pas besoin d'être un expert en technologie, tout le monde peut le faire en quelques clics. C'est parti !
Option 1 : Ajouter plusieurs signatures de la même personne dans Adobe
L'ajout de plusieurs signatures d'une même personne dans Adobe Acrobat est simple. Voici un guide étape par étape :
Étape 1. Ouvrez votre PDF dans Adobe Acrobat et allez dans le menu Outilsdans le coin supérieur droit.
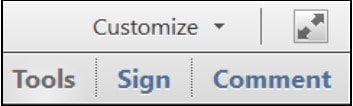
Étape 2. Dans le menu Outils, développez la section Formulaires et sélectionnez Modifier. Si l'on vous demande de détecter automatiquement les champs du formulaire, cliquez sur Non.
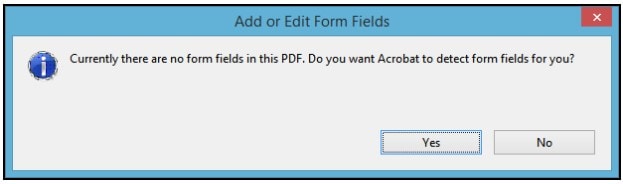
Étape 3. Dans la section Tâches, cliquez sur Ajouter un nouveau champ et choisissez Signature numérique.
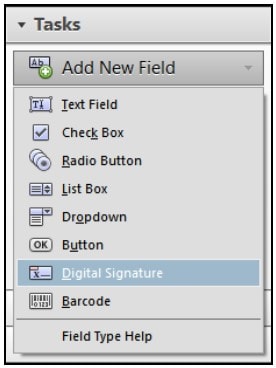
Étape 4. Faites glisser un rectangle sur le document pour créer un champ de signature. Vous pouvez également l'intituler "Auteur" ou "Approbateur". Si votre PDF comporte plusieurs pages et que la signature suivante se trouve sur une autre page, cliquez sur la page correspondantedans la section Champs.
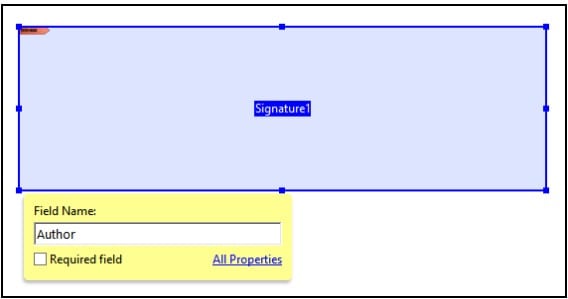
Étape 5. De nouveau, sous Tâches, cliquez sur Ajouter un nouveau champ> Signature numérique, et faites glisser un autre rectangle pour le champ de signature suivant. Étiquetez-le si nécessaire.
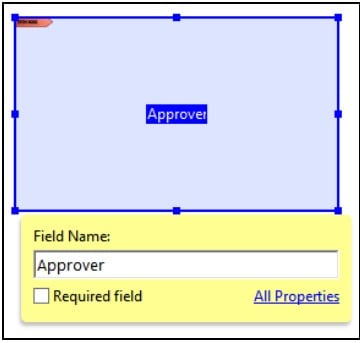
Étape 6. Répétez ce processus jusqu'à ce que tous les champs de signature nécessaires soient en place. Lorsque vous avez terminé, cliquez sur Fermer l'édition du formulaire pour quitter l'éditeur de formulaire.
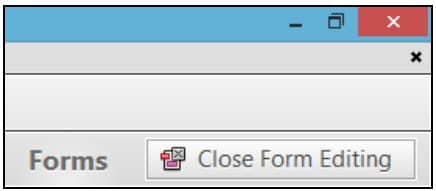
Étape 7. Enregistrez votre PDF, et il est prêt à être signé.
Parlons maintenant des limites et des défis :
- Le processus d'Adobe Acrobat peut prendre beaucoup de temps, en particulier pour les documents comportant de nombreuses signatures.
- Vous devrez faire circuler le document dans les deux sens si vous avez besoin de plusieurs signatures de personnes différentes.
- Le processus de certification peut nécessiter un mot de passe ou une clé USB, ce qui peut s'avérer fastidieux.
- Il est important de se souvenir du mot de passe de votre certificat/jeton USB, sinon vous risquez de rencontrer des problèmes au cours du processus de signature.
Adobe Acrobat permet d'ajouter plusieurs signatures d'une même personne à vos documents PDF, mais cela peut s'avérer un peu fastidieux dans le cas de collaborations étendues ou lorsque plusieurs personnes doivent signer. Il s'agit toutefois d'une méthode fiable pour certains scénarios.
Option 2 : Obtenir des signatures multiples de différentes personnes à l'aide d'Adobe
L'obtention de plusieurs signatures de personnes différentes à l'aide d'Adobe est un processus gérable. Voici comment :
Début 1. Démarrez en ouvrant votre PDF dans Adobe. Cliquez sur l'icône"Envoyer en masse".
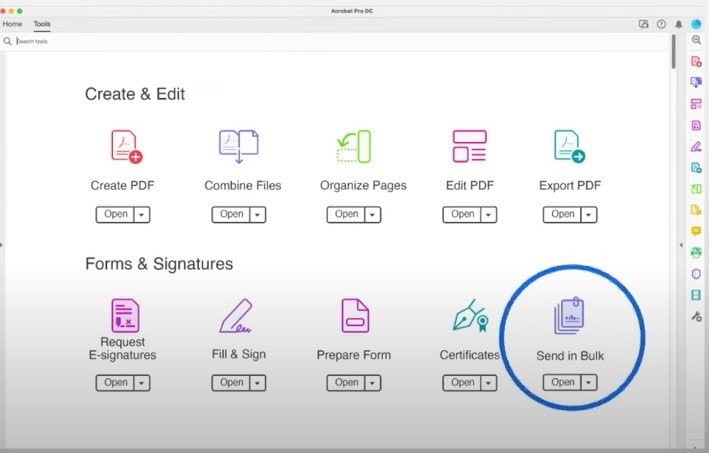
Début 2. Entrez les adresses e-mail des personnes dont vous souhaitez obtenir la signature.
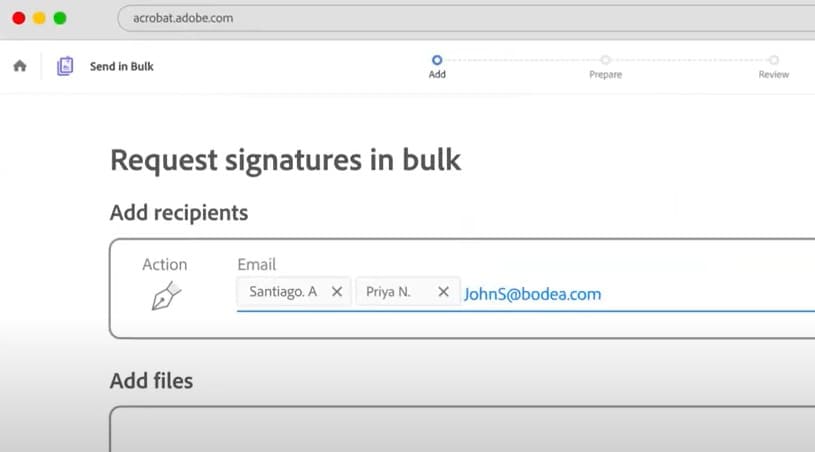
Début 3. Ajoutez le document PDF que vous souhaitez envoyer pour signature, puis cliquez sur "Suivant".
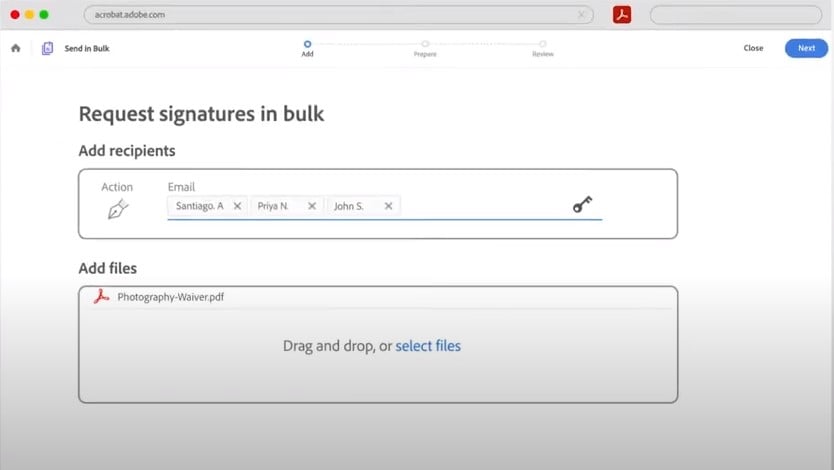
Début 4. Préparez le document pour les signatures et ajoutez le champ Signature. Il suffit de cliquer sur le bouton "Créer".
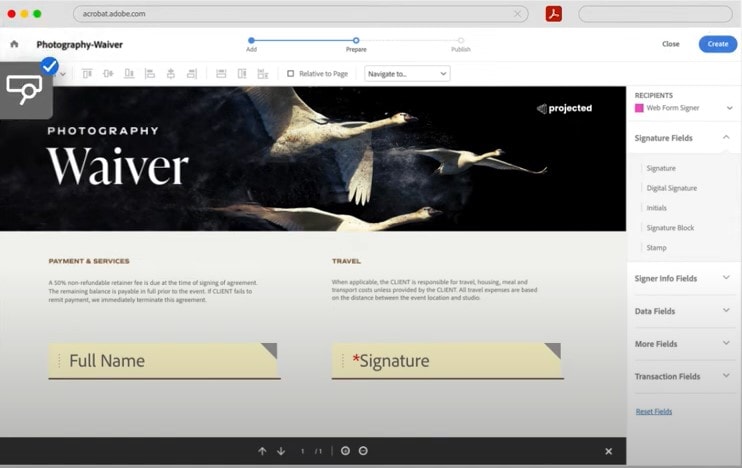
Début 5. Enfin, cliquez sur le bouton "Envoyer" et Adobe enverra le PDF à tous les destinataires.
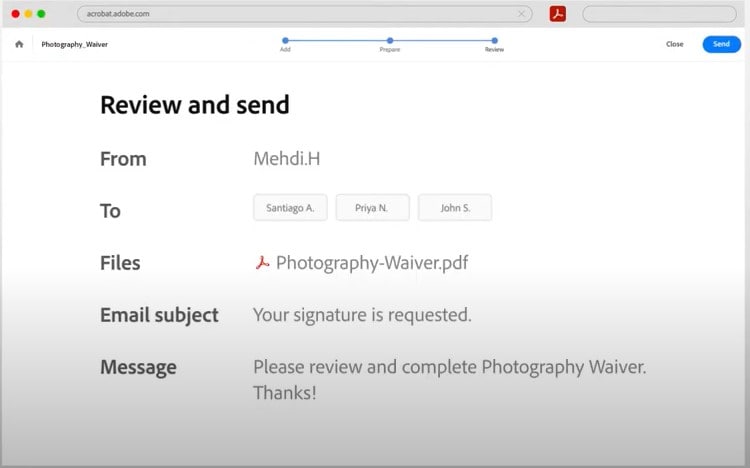
Examinons maintenant quelques difficultés potentielles :
- Coordonner les signatures de plusieurs parties peut s'avérer difficile, car les personnes peuvent avoir des calendriers et des priorités différents.
- Il peut être difficile de s'assurer que tous les destinataires reçoivent et ouvrent leur courrier électronique contenant une demande de signature.
- Certains destinataires peuvent ne pas être familiarisés avec le processus de signature numérique, ce qui entraîne des retards ou des confusions.
- Des problèmes d'acheminement du courrier électronique, des filtres anti-spam ou des problèmes techniques chez le destinataire peuvent perturber le processus.
Adobe rend la collecte de signatures multiples auprès de différentes personnes relativement facile, mais une coordination et une communication efficaces sont cruciales. Préparez-vous à d'éventuelles difficultés en cours de route et assurez un suivi avec les destinataires si nécessaire afin de garantir un processus de signature sans heurts.
Partie 2. PDFelement comme alternative aux signatures multiples d'Adobe
PDFelement est la solution idéale pour gérer les documents PDF sans les inconvénients d'Adobe. PDFelement est un logiciel convivial parfait pour ajouter des signatures multiples à vos PDF.
 100% sécurité garantie
100% sécurité garantie  100% sécurité garantie
100% sécurité garantie  100% sécurité garantie
100% sécurité garantie  100% sécurité garantie
100% sécurité garantie Pourquoi choisir PDFelement ?
- Facilité d'utilisation : PDFelement simplifie le processus grâce à une interface intuitive. Il n'est pas nécessaire d'être un expert technique pour ajouter des signatures multiples.
- Collaboration efficace : Il rationalise la collaboration en vous permettant d'ajouter plusieurs signatures sans effort, le travail d'équipe devient un jeu d'enfant.
- Des caractéristiques complètes : PDFelement dispose de nombreux outils d'édition PDF, ce qui vous permet d'en faire plus avec vos documents.
- Multiplateforme : Il fonctionne sur Windows et Mac, ce qui garantit la compatibilité avec vos systèmes existants.
PDFelement est une alternative polyvalente et conviviale à Adobe Acrobat. C'est un choix judicieux lorsque vous avez besoin d'ajouter des signatures multiples à vos documents PDF sans la complexité ou les coûts élevés associés à Adobe. Essayez-le et vous découvrirez une façon plus efficace de gérer vos PDF.
Ajout de plusieurs signatures d'une même personne dans PDFelement
L'ajout de plusieurs signatures d'une même personne à l'aide de PDFelement est un processus simple. Voici un guide étape par étape pour rendre les choses encore plus faciles :
Étape 1. Commencez par ouvrir le document PDF que vous souhaitez signer avec PDFelement.
 100% sécurité garantie
100% sécurité garantie  100% sécurité garantie
100% sécurité garantie  100% sécurité garantie
100% sécurité garantie  100% sécurité garantie
100% sécurité garantie 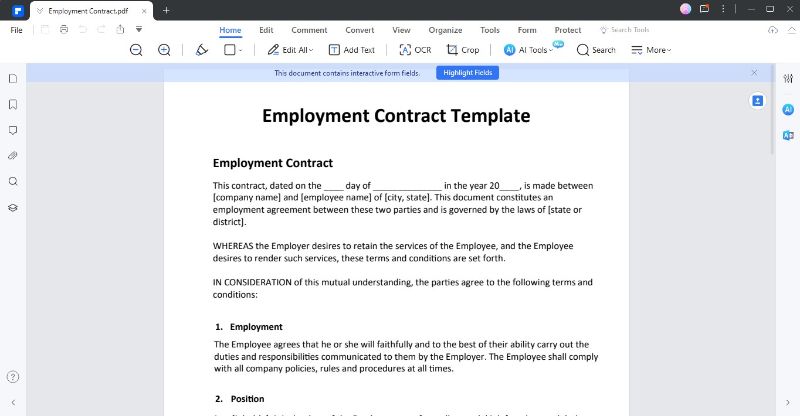
Étape 2. Cliquez sur l'onglet "Protéger" en haut de l'interface du programme. Ensuite, sélectionnez "Signer le document".
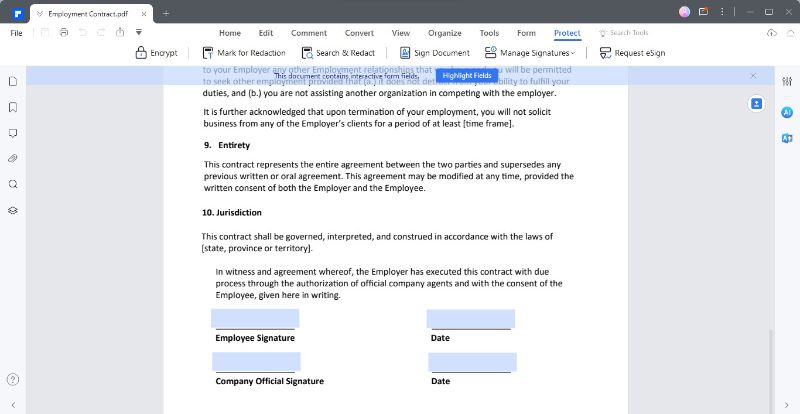
Étape 3. Si vous avez déjà un certificat numérique, sélectionnez-le dans la liste des certificats disponibles. Si ce n'est pas le cas, cliquez sur le bouton"Nouveau ID". Choisissez l'option "Je veux créer un nouveau ID" et cliquez sur "Suivant".
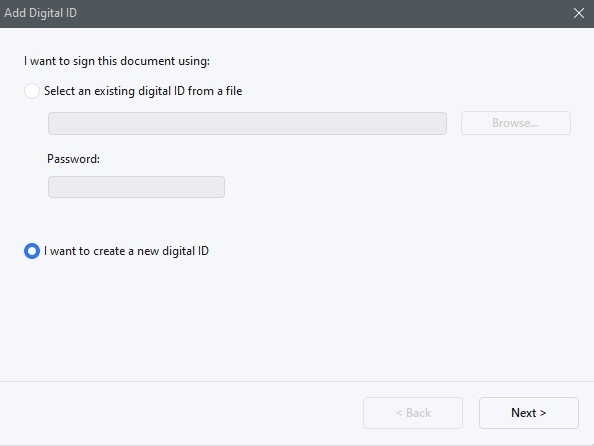
Étape 4. Choisissez comment stocker votre identifiant numérique. PDFelement vous offre deux options pour stocker votre identifiant numérique :
- Nouveau fichier d'identification numérique PKCS#12 : Ce système stocke vos informations d'identification numérique dans un fichier portant l'extension .pfx sous Windows et .p12 sous Mac OS, ce qui facilite son utilisation sur différents systèmes d'exploitation.
- Windows Certificate Store : Cette option stocke votre identifiant numérique dans un emplacement commun auquel les autres applications Windows peuvent accéder.
 100% sécurité garantie
100% sécurité garantie  100% sécurité garantie
100% sécurité garantie  100% sécurité garantie
100% sécurité garantie  100% sécurité garantie
100% sécurité garantie 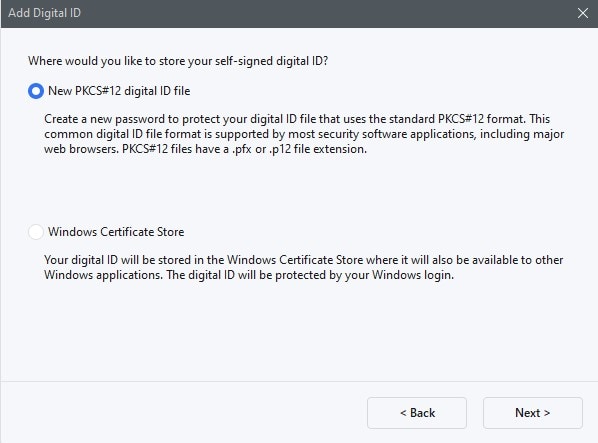
Étape 5. Cliquez à nouveau sur "Protéger", puis sélectionnez "Gérer les signatures". Cliquez sur "Valider toutes les signatures". Un message s'affiche pour indiquer la validité de la signature.
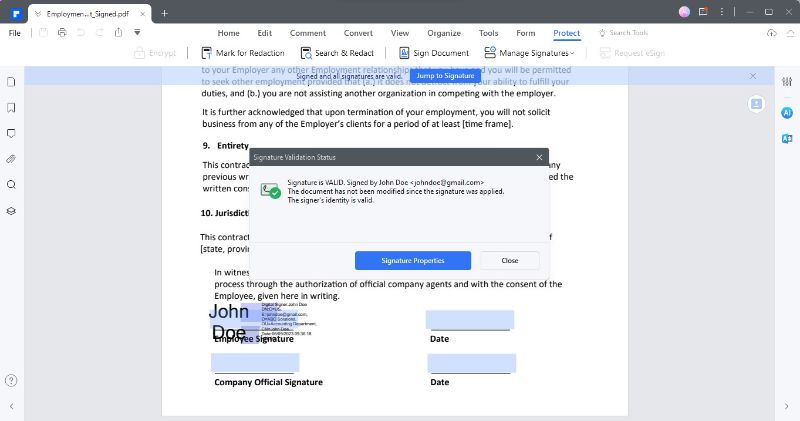
Étape 6. Vous pouvez ajouter plusieurs signatures en utilisant PDFelement. Il vous suffit de répéter les étapes mentionnées ci-dessus pour ajouterd'autres signatures dans votre document.
L'interface conviviale et les instructions claires de PDFelement facilitent l'ajout de plusieurs signatures par une seule personne. Qu'il s'agisse de signer un document pour la première fois ou de gérer plusieurs signatures, PDFelement simplifie le processus tout en garantissant la sécurité et la fiabilité.
Envoi de contrats à plusieurs signataires à l'aide de PDFelement
L'envoi de contrats à plusieurs signataires à l'aide de PDFelement est un processus rationalisé. Suivez ces étapes simples :
Étape 1. Lancez PDFelement sur votre ordinateur et ouvrez le contrat à signer.
Étape 2. Cliquez sur le bouton "Demander une signature électronique" situé sous l'onglet "Protéger".
 100% sécurité garantie
100% sécurité garantie  100% sécurité garantie
100% sécurité garantie  100% sécurité garantie
100% sécurité garantie  100% sécurité garantie
100% sécurité garantie 
Étape 3. Dans la fenêtre contextuelle, repérez le champ "Ajouter des destinataires". Entrez les adresses électroniques des destinataires dans l'ordre dans lequel ils doivent signer. Vous pouvez facilement ajuster l'ordre de signature en faisant glisser les noms. Si nécessaire, utilisez le bouton"Ajouter CC" pour inclure des adresses email à des fins d'information.

Étape 4. Décidez si vous voulez signer le document en premier ou en dernier en sélectionnant "Ajouter moi en premier" ou "Ajouter moi en dernier".
Étape 5. Dans la section des paramètres, choisissez l'ordre dans lequel vous souhaitez que les courriels soient envoyés. Mettez en place des rappels pour vous assurer que les signatures sont apposées à temps.
Étape 6. Rendez le contrat convivial en ajoutant des champs essentiels à remplir tels que Signature/initiale, Date, Titre et Entreprise. Glissez-déposez ces champs aux bons endroits et attribuez-les aux destinataires respectifs.

Étape 7. Vérifiez que tous les éléments sont en place. Ensuite, cliquez sur le bouton "Envoyer" pour envoyer le contrat aux destinataires afin qu'ils le signent.
Ajout de plusieurs signatures de personnes différentes dans PDFelement
Il est très facile d'envoyer des documents à plusieurs personnes et d'ajouter des signatures multiples à l'aide de PDFelement. La collaboration devient ainsi un jeu d'enfant. Voici un guide étape par étape pour vous aider dans votre démarche :
Étape 1. Lancez PDFelement sur votre ordinateur.
Étape 2. Dans l'application de bureau, vous trouverez un panneau Accord. Cliquez sur l'accord intitulé "En attente".
 100% sécurité garantie
100% sécurité garantie  100% sécurité garantie
100% sécurité garantie  100% sécurité garantie
100% sécurité garantie  100% sécurité garantie
100% sécurité garantie 
Étape 3. Cliquez sur la balise "Signer" pour accéder à la signature et aux autres champs d'information requis.

Étape 4. Pour votre signature, vous avez trois possibilités :
- Téléverser : Importer une image de votre signature.
- Dessiner : Créer votre signature directement dans le champ.
- Saisir : Entrez votre nom avec des options de couleur et de style de police.

Étape 5. Après avoir choisi votre méthode, cliquez sur " OK" pour appliquervotre signature.
Étape 6. Au bas de l'interface, une notification confirmera votre accord sur les conditions et la déclaration du client pour le commerce électronique.Cliquez sur le bouton "Cliquer pour signer" et ensuite sur "Suivant" pour terminer le processus.

L'interface conviviale et les étapes simples de PDFelement en font un choix pratique pour ajouter plusieurs signatures de personnes différentes. Qu'il s'agisse de l'application de bureau ou d'un lien e-mail, PDFelement rationalise le processus et favorise une collaboration efficace sur vos documents.
Avantages de l'utilisation de PDFelement pour les signatures multiples
PDFelement offre plusieurs avantages pour la collecte de signatures multiples :
- Efficacité : PDFelement simplifie le processus de signature. Il est ainsi plus rapide de recueillir plusieurs signatures sur un même document.
- Réduction des erreurs : PDFelement dispose d'instructions claires étape par étape et d'une interface intuitive. Il minimise les erreurs dans le processus de collecte des signatures.
- Accessibilité : PDFelement est convivial. Il permet à chacun d'ajouter facilement sa signature, quelles que soient ses compétences techniques.
- Collaboration : Il permet à plusieurs personnes de signer le même document sans confusion.
- Flexibilité : PDFelement propose plusieurs méthodes de signature. Il s'agit notamment de taper, de dessiner et de télécharger. Il répond aux différentes préférences des utilisateurs.
- Sécurité : Il garantit que les signatures sont stockées en toute sécurité. Il protège l'intégrité de vos documents.
- Pratique : PDFelement offre une expérience pratique et sans tracas.
PDFelement simplifie le processus de collecte des signatures, réduit les erreurs et garantit l'ajout efficace de signatures multiples, ce qui en fait un outil précieux pour la signature collaborative de documents.
Conclusion
Adobe reste un choix de confiance pour l'ajout de signatures aux PDF. Cependant, PDFelement est la meilleure alternative, offrant une expérience conviviale et une collaboration efficace. Grâce à sa facilité d'utilisation et à sa polyvalence, PDFelement est le meilleur choix pour simplifier le processus d'ajout de signatures multiples à vos documents importants.
Téléchargement gratuit or Acheter PDFelement right now!
Téléchargement gratuit or Acheter PDFelement right now!
Essai gratuit right now!
Essai gratuit right now!
Articles connexes
- Comment signer un PDF sécurisé : Un guide complet pour vous
- Comment signer des PDF dans Google Chrome : Méthodes simples pour vous
- Assurer les signatures électroniques dans les PDF grâce à l'intégration de DocuSign
- Collaborer sans effort : Comment ajouter des signatures multiples dans Adobe
- Comment remplir et signer facilement des PDF
 100% sécurisé |
100% sécurisé |




Clara Durand
staff Editor