De nombreuses personnes, organisations et institutions remplissent chaque jour des PDF. Pour préparer des factures, des dossiers d'employés, des dossiers de patients, des informations sur les assurances et des notes scolaires, il faut remplir des PDF. Remplir et signer des PDF est devenu courant, surtout dans le monde numérique actuel, et permet d'automatiser et de rationaliser les flux de travail dans les domaines respectifs.
Cependant, c'est plus facile à dire qu'à faire. Trouver la bonne façon de remplir et de signer un PDF peut être une tâche ardue. Heureusement, cet article vous donne les méthodes les plus simples et les plus rapides pour remplir et signer des PDF.
Dans cet article
Partie 1 : Remplir et signer des PDF avec une application de téléchargement gratuit - PDFelement
Le remplissage et la signature d'un PDF nécessitent un éditeur PDF adapté. Il existe de nombreuses applications de remplissage et de signature de PDF sur le marché, PDFelement est sans aucun doute le meilleur choix.
Wondershare PDFelement est un excellent éditeur de PDF utilisé par des millions d'utilisateurs dans le monde pour exécuter diverses fonctions PDF. Ce programme permet également aux utilisateurs de remplir et de signer des fichiers PDF, indépendamment de leur taille et de leur nature. Vous pouvez remplir des formulaires PDF remplissables et non remplissables sans avoir besoin d'un outil tiers.
En outre, PDFelement vous permet de remplir et de signer vos formulaires PDF à l'aide de signatures numériques ou manuscrites. Vous pouvez taper, dessiner ou importer une signature d'image dans votre formulaire PDF avec rapidité et facilité.
 100% sécurité garantie
100% sécurité garantie  100% sécurité garantie
100% sécurité garantie  100% sécurité garantie
100% sécurité garantie  100% sécurité garantie
100% sécurité garantie Ce qu'il y a de bien avec Wondershare PDFelement, c'est qu'il est facile à utiliser, rapide, abordable, compatible avec de nombreux appareils et qu'il offre d'excellentes fonctionnalités pour transformer votre expérience du PDF.
1. Remplir et signer un formulaire PDF remplissable
Un formulaire PDF remplissable ou interactif permet aux utilisateurs de saisir le contenu directement dans les champs respectifs. Vous n'avez rien à faire pour que ces champs acceptent leur contenu respectif. Wondershare PDFelement fournit une plate-forme étonnante pour remplir et signer des formulaires PDF remplissables. Les étapes suivantes sont indiquées ci-dessous.
Étape 1 Ouvrez Wondershare PDFelement sur votre ordinateur pour accéder à l'interface principale. Cliquez sur le bouton "Ouvrir un fichier" et téléchargez le formulaire PDF à remplir et à signer. Le programme reconnaîtra que votre document contient des formulaires à remplir lorsque le fichier PDF sera téléchargé.
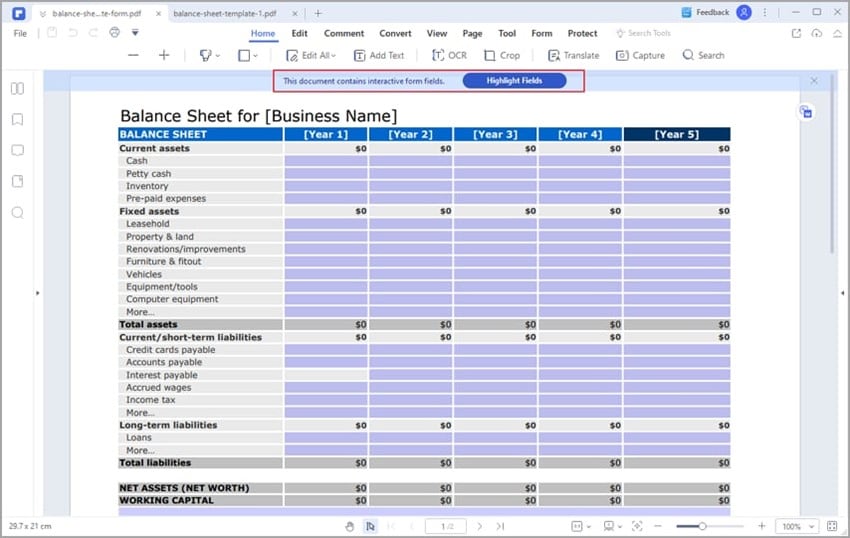
Step 2 Cliquez sur le bouton "Commentaire" de la barre d'outils, puis sur le bouton "Signature". Cliquez ensuite sur le bouton "Créer" pour ajouter une signature électronique appropriée à votre formulaire PDF.
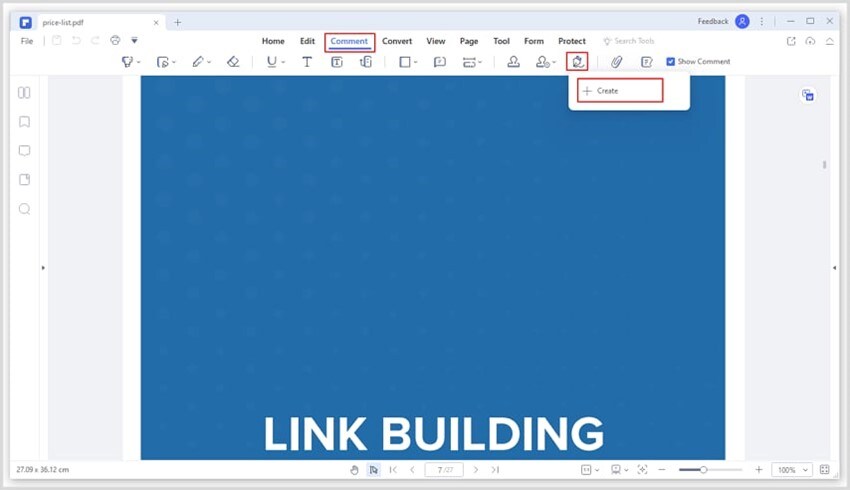
Step 3 Dans la fenêtre pop-up "Ajouter une signature", sélectionnez l'onglet "Télécharger", puis cliquez sur le bouton "Choisir l'image". Choisissez la signature électronique cible dans le dossier correspondant, puis cliquez sur "Ouvrir" pour la télécharger. Une fois le téléchargement effectué, cliquez sur "OK" pour quitter la fenêtre contextuelle.
 100% sécurité garantie
100% sécurité garantie  100% sécurité garantie
100% sécurité garantie  100% sécurité garantie
100% sécurité garantie  100% sécurité garantie
100% sécurité garantie 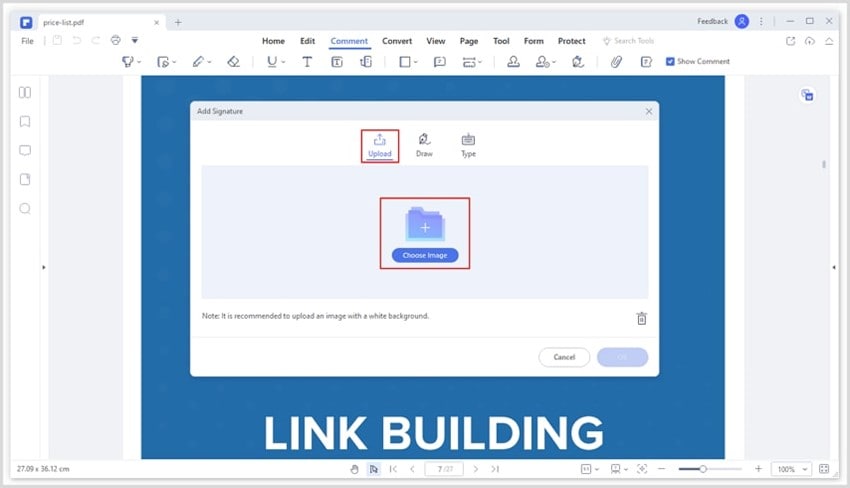
Étape 4 Cliquez sur le champ cible du formulaire et placez la signature électronique téléchargée. Vous pouvez redimensionner la signature et la personnaliser en fonction de vos besoins. Lorsque vous êtes satisfait, cliquez sur l'icône "Enregistrer" en haut de la page pour sauvegarder les modifications apportées.
2. Remplir et signer un formulaire PDF non interactif
Wondershare PDFelement permet également aux utilisateurs de remplir et de signer facilement des formulaires PDF non interactifs. Les formulaires non interactifs ont des champs statiques, et les utilisateurs ne peuvent pas saisir de contenu tant que les lignes et les tableaux ne sont pas rendus reconnaissables.
La bonne nouvelle, c'est qu'il s'agit d'un processus sans faille, que vous pouvez gérer quel que soit votre niveau d'expérience. Les étapes suivantes sont indiquées ci-dessous.
Comment rendre les formulaires remplissables automatiquement
 100% sécurité garantie
100% sécurité garantie  100% sécurité garantie
100% sécurité garantie  100% sécurité garantie
100% sécurité garantie  100% sécurité garantie
100% sécurité garantie Étape 1 Ouvrez le fichier PDF cible avec PDFelement sur votre ordinateur. Lorsque le fichier est chargé, allez dans la barre d'outils et cliquez sur l'onglet "Formulaire".
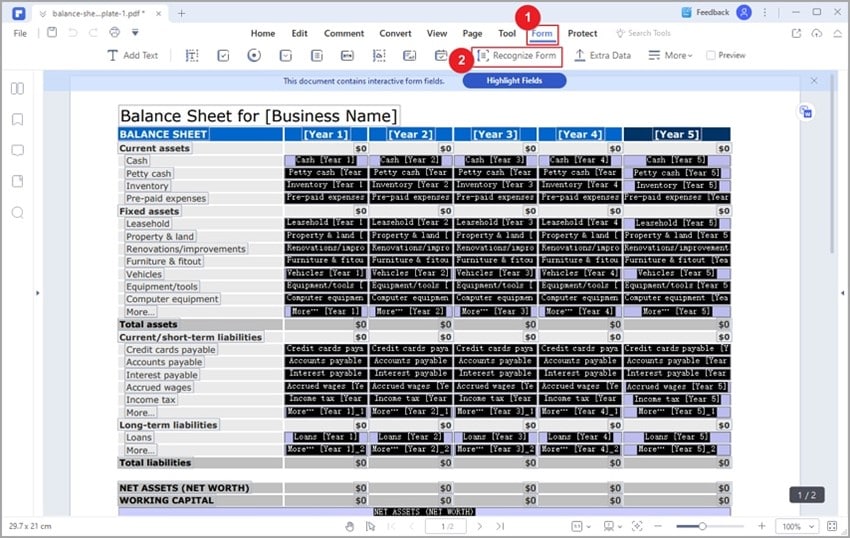
Étape 2 Choisissez l'option "Reconnaître le formulaire" dans le menu secondaire. Les tableaux et les blancs de votre formulaire PDF seront automatiquement reconnus et rendus remplissables.
Comment rendre les formulaires remplissables manuellement
 100% sécurité garantie
100% sécurité garantie  100% sécurité garantie
100% sécurité garantie  100% sécurité garantie
100% sécurité garantie  100% sécurité garantie
100% sécurité garantie Étape 1 Ouvrez le fichier de formulaire PDF cible avec Wondershare PDFelement. Une fois le PDF chargé, allez dans la barre d'outils et cliquez sur le bouton "Formulaire".
Étape 2 Sélectionnez l'outil de champ souhaité dans le menu secondaire et cliquez sur la section du PDF où vous souhaitez ajouter le champ. Le champ sera automatiquement ajouté. Vous pouvez ajuster et modifier les propriétés des champs pour répondre à vos besoins. Vous pouvez ajouter des champs de texte, des cases d'option, des cases à cocher, des listes, des champs de signature et des champs d'heure. La liste est longue.
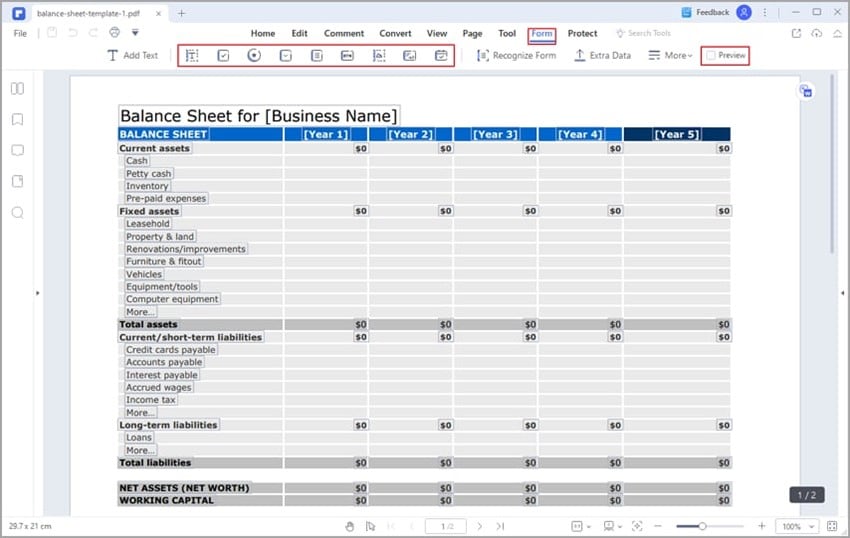
Étape 3 Cliquez sur l'icône "Enregistrer" pour sauvegarder les modifications que vous avez apportées.
Comment signer un formulaire PDF non interactif avec PDFelement ?
Signer un formulaire PDF non interactif revient à remplir et à signer un formulaire PDF remplissable. Il vous suffit de sélectionner le champ "Signature" et de l'ajouter à l'emplacement souhaité sur votre formulaire PDF.
La beauté de Wondershare PDFelement est qu'il offre plusieurs options pour remplir et signer votre fichier PDF. En outre, la taille et la nature de votre fichier PDF n'ont aucune importance. Ce niveau de flexibilité, la facilité d'utilisation, l'interface intuitive, la vitesse étonnante, le prix abordable et la compatibilité avec de nombreux appareils en font un bon choix pour toute taille et tout type d'organisation. Vous pouvez l'utiliser dans les secteurs universitaire, bancaire, des ressources humaines, des hôpitaux et des assurances.
 100% sécurité garantie
100% sécurité garantie  100% sécurité garantie
100% sécurité garantie  100% sécurité garantie
100% sécurité garantie  100% sécurité garantie
100% sécurité garantie Partie 2 : Remplir et signer des PDF dans Adobe Acrobat
Il existe plusieurs autres bonnes applications PDF de remplissage et de signature sur le marché, et Adobe Acrobat ne les manquera probablement pas. Ce programme est un pionnier dans l'industrie du PDF, et de nombreux utilisateurs ont testé ses prouesses. Adobe Acrobat permet aux utilisateurs de remplir et de signer des formulaires PDF avec des signatures dactylographiées, écrites et imagées. Il permet aux utilisateurs d'utiliser des champs populaires tels que les boîtes combo, les croix, les coches, les points, les champs de texte et les boutons radio pour rendre leurs formulaires PDF interactifs.
Comment remplir et signer des PDF avec Adobe Acrobat
Remplir et signer un fichier PDF avec Adobe Acrobat n'a rien de sorcier. Cependant, cela peut être un peu plus délicat, surtout si vous êtes un amateur. Néanmoins, passons directement aux étapes correspondantes.
Remplir le PDF avec Adobe Acrobat
Étape 1 Open your PDF file with Adobe Acrobat and click the "Fill & Sign" tab on the right panel. Vous pouvez également cliquer sur l'outil "Signe" de la barre d'outils.
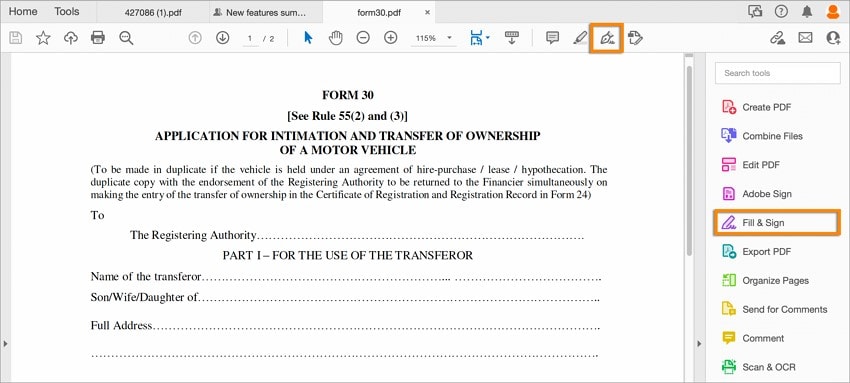
Étape2 Passez votre souris sur les champs du formulaire. Si vous voyez une boîte bleue, cela signifie qu'il s'agit d'un formulaire à remplir. Cliquez sur la case et saisissez le contenu du champ souhaité. Si vous passez la souris et ne voyez pas la case bleue, le formulaire PDF n'est pas remplissable et vous pouvez le remplir manuellement.
Choisissez un champ approprié dans la barre d'outils, par exemple le champ de texte, et placez-le à l'emplacement cible dans votre formulaire PDF. Commencez à taper le contenu souhaité.
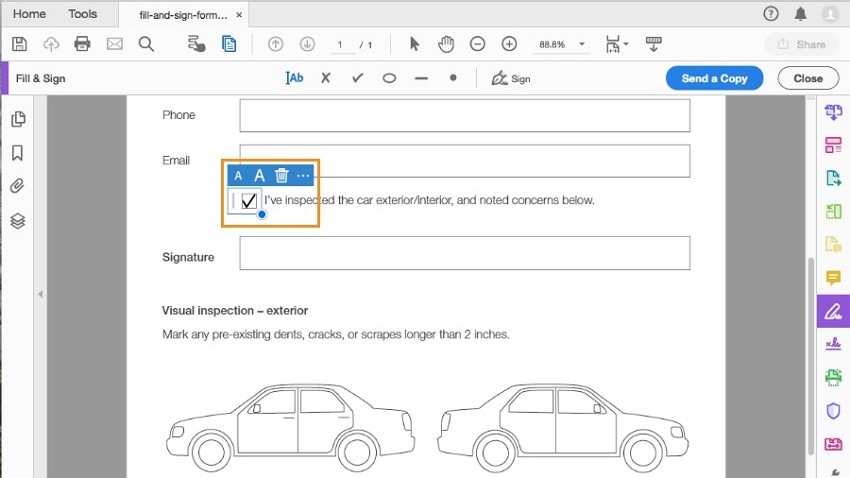
Signer les formulaires PDF
Étape 1 Lorsque vous ouvrez votre fichier PDF avec Adobe Acrobat, cliquez sur l'icône "Signer" et sur l'option "Ajouter une signature".
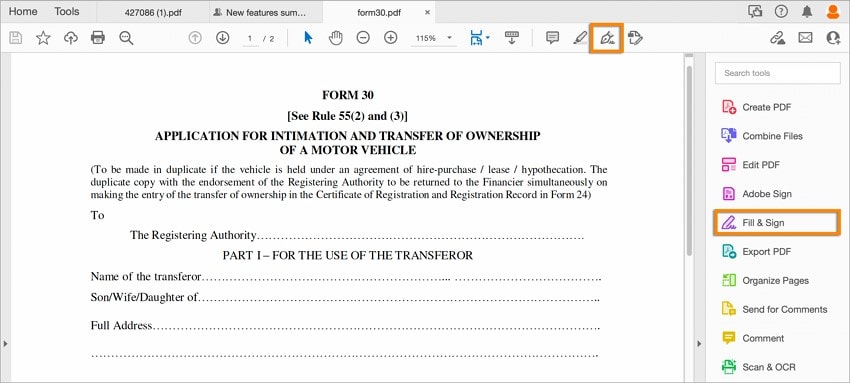
Étape 2 Dans le panneau de signature, vous pouvez sélectionner les options "Type", "Dessin" et "Image". Cliquez sur l'option "Image" pour ajouter une signature électronique et téléchargez la signature cible à partir de la fenêtre de l'explorateur de fichiers.
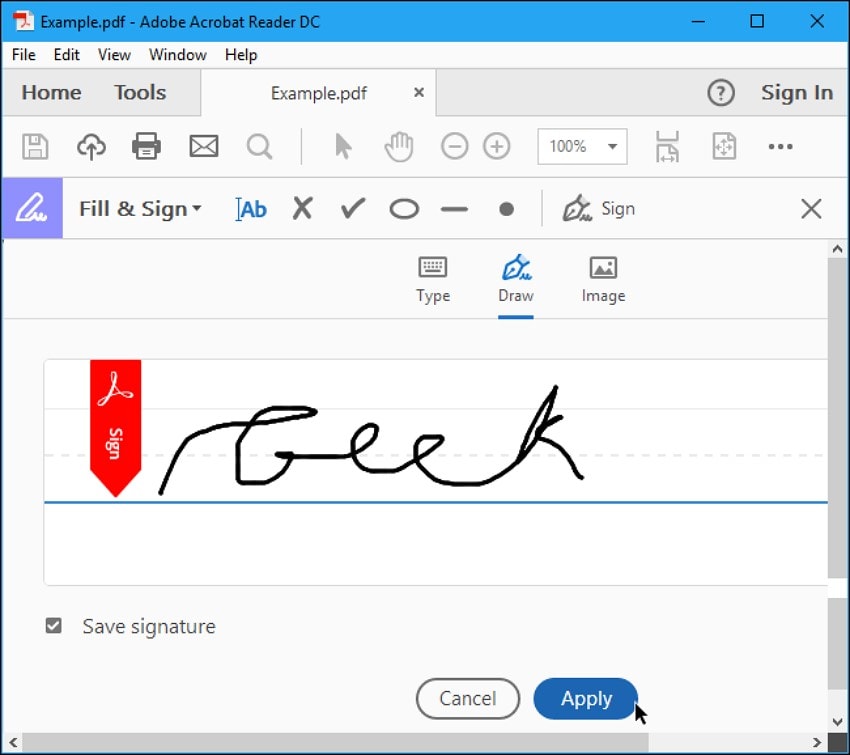
Étape 3 Cliquez sur "Appliquer", puis placez la signature à l'endroit voulu sur votre formulaire PDF.
Adobe Acrobat est un outil PDF puissant qui offre de nombreuses fonctionnalités PDF. Il convient à de nombreux types d'industries en raison de ses capacités et de son aptitude à traiter toutes les tailles et tous les types de fichiers PDF. Cependant, ce n'est pas la meilleure option si vous avez un budget strict, car ses abonnements sont coûteux. En outre, les longs processus ne sont pas bons pour les amateurs.
Partie 3 : Remplir et signer le PDF en ligne
Les plateformes en ligne offrent également des moyens plausibles de remplir et de signer des PDF. Il existe de nombreux outils pour remplir et signer des PDF en ligne, mais vous devez trouver le bon. Heureusement, Sedja PDF est un excellent outil en ligne à cet effet. Ce programme est simple mais efficace pour remplir et signer des PDF en ligne. Les utilisateurs peuvent dessiner, taper ou télécharger une signature d'image dans leur fichier PDF. Les étapes suivantes illustrent comment remplir et signer des PDF en ligne avec Sedja PDF.
Étape 1 Utilisez un navigateur approprié pour naviguer vers la page en ligne de Sedja Fill and Sign PDF.
Étape 2 Cliquez sur le bouton "Télécharger le fichier PDF" et suivez les instructions à l'écran pour télécharger le PDF cible.
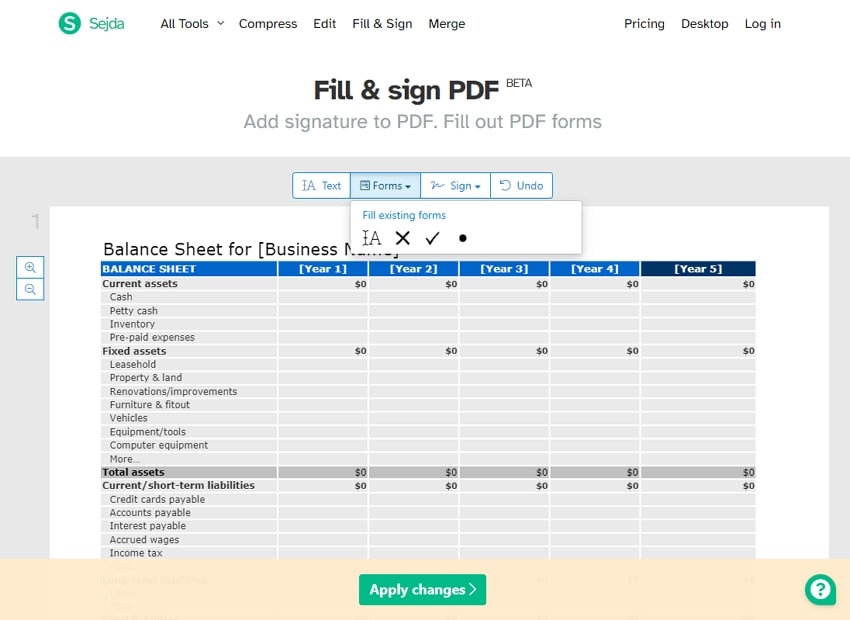
Étape 3 Une fois téléchargé, remplissez le formulaire en sélectionnant l'outil d'approbation sous l'onglet "Formulaire".
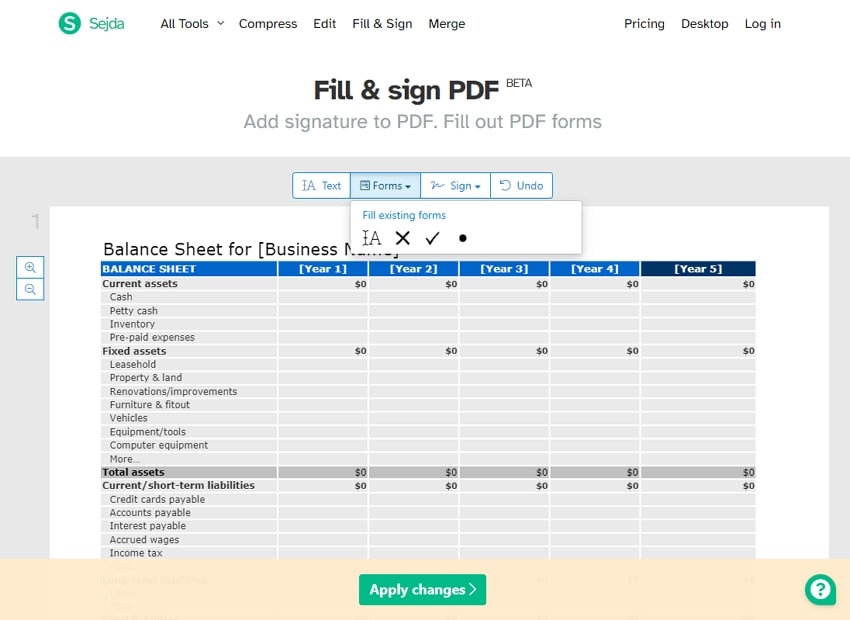
Étape 4 Ensuite, allez dans l'onglet "Signer" et cliquez sur l'option "Nouvelle signature".
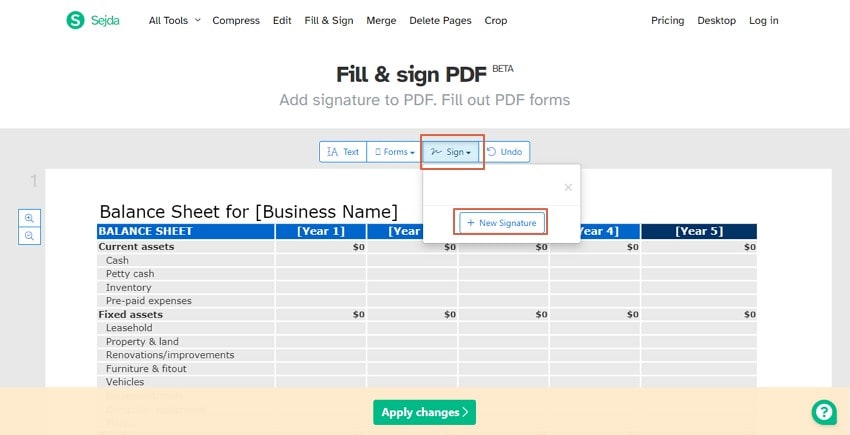
Étape 5 Dans la fenêtre pop-up "Créer une signature", choisissez les options "Type", "Dessin" ou "Image". Suivez les étapes respectives pour créer la signature souhaitée. Une fois satisfait, cliquez sur le bouton "Enregistrer".
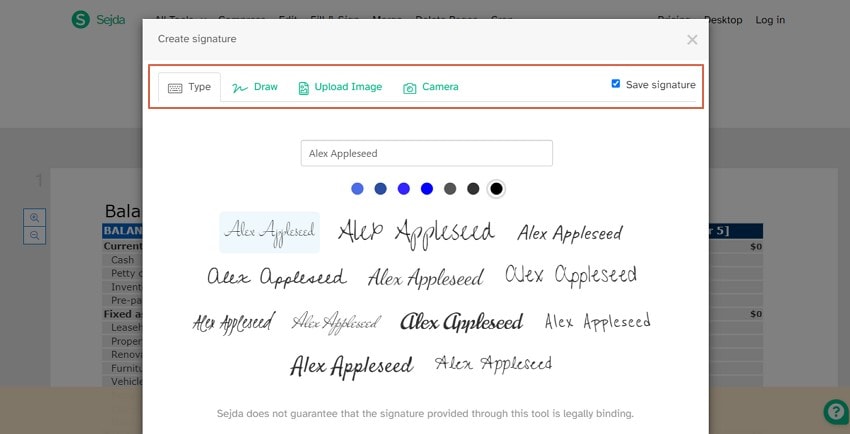
Sedja PDF permet aux utilisateurs de remplir et de signer des PDF en ligne, quels que soient l'heure et le lieu. C'est pratique car vous n'avez pas besoin d'installer l'application sur votre appareil. Toutefois, le téléchargement de fichiers PDF en ligne accroît la vulnérabilité aux menaces pour la sécurité et la confidentialité. Il convient donc aux fichiers peu importants ou de petite taille. Vous ne pouvez pas l'utiliser pour les fichiers PDF sensibles.
Conclusion
Après avoir lu cet article, il est clair que toutes ces méthodes sont utiles pour remplir et signer un PDF. Cependant, chaque méthode a ses avantages et ses inconvénients, et vous pouvez les utiliser pour différentes situations. Si vous recherchez un outil à télécharger gratuitement pour signer et remplir des PDF, Wondershare PDFelement s'impose comme la meilleure option. Ses capacités, sa facilité d'utilisation, son prix abordable et sa compatibilité avec presque tous les appareils en font une valeur sûre. Néanmoins, il est important de choisir un outil qui fonctionne pour vous.
 100% sécurisé |
100% sécurisé | Accueil
Accueil




Clara Durand
chief Editor