PDFelement - Un éditeur de PDF simple et puissant
Découvrez la façon la plus simple de gérer les PDF avec PDFelement !
Avec l'évolution de la société moderne, la sécurité en ligne doit être renforcée, que vous partagiez des informations à des fins personnelles ou professionnelles. La signature d'un PDF sécurisé est essentielle pour gérer les personnes autorisées à modifier, à consulter ou à imprimer vos données. Cet article explique comment signer un PDF protégé et signer rapidement des PDF en lecture seule.
Dans cet article
Qu'est-ce qu'un PDF sécurisé ?
Un PDF sécurisé est essentiellement un document crypté afin de restreindre toute modification ou action sur le fichier. La sécurisation d'un PDF à l'aide d'un mot de passe ou d'un système de cryptage est un niveau de sécurité supplémentaire qui garantit l'authenticité du PDF.
- Un PDF protégé par un mot de passe : le fichier PDF est réservé aux utilisateurs autorisés. Si vous êtes autorisé à ouvrir et à visualiser un PDF protégé par un mot de passe, vous disposez d'un mot de passe " Ouvrir le document ". Si le PDF restreint l'impression, la copie ou la modification du PDF entre-temps, il s'agit d'un PDF protégé par un mot de passe " Permissions ".
- Un PDF crypté : utilise le cryptage et les codes d'accès pour cacher les données importantes dans le fichier. Seules les personnes autorisées peuvent voir les informations cryptées à l'aide d'un mot de passe. Une fois qu'un document PDF est crypté, il a besoin d'un code et d'une clé pour permettre aux utilisateurs de décrypter les données qu'il contient.
Peut-on signer numériquement un PDF sécurisé ?
Dans le monde moderne d'aujourd'hui, l'utilisation d'une signature électronique pour signer des documents est une forme acceptable de sécurisation d'un accord. Cela signifie que vous n'avez pas besoin d'imprimer, de signer et de scanner des formulaires pour conclure une affaire. Il est possible de signer numériquement un PDF sécurisé, mais vous devrez déterminer s'il dispose de certains paramètres de sécurité avant de le signer.
Comment signer numériquement un PDF sécurisé
Il existe de nombreuses façons de signer un PDF sécurisé sur votre ordinateur ou en ligne. La première chose à faire est de connaître le mot de passe du document pour en visualiser le contenu. En revanche, si vous ne pouvez que visualiser le PDF mais pas le modifier, vous devez sécuriser un mot de passe de permission pour modifier les paramètres de permission afin de pouvoir signer le PDF.
Dans cet article, nous allons vous montrer comment signer numériquement des PDF sécurisés à l'aide de deux programmes populaires. L'un d'eux est Adobe Acrobat Reader DC, qui possède des fonctions avancées et complètes pour les fichiers PDF. L'autre est son alternative, PDFelement, qui offre des fonctions similaires mais une utilisation directe et plus facile.
Comment signer un PDF protégé par un mot de passe avec Adobe Acrobat Reader DC
Voici les étapes à suivre pour signer un PDF protégé par un mot de passe à l'aide d'Adobe Acrobat Reader DC
Étape 1 Téléchargez et installez Adobe Acrobat Reader. Lancez le programme et cliquez sur Remplir et signer.
Étape 2 Choisissez le PDF protégé par un mot de passe que vous souhaitez signer. Dans le menu déroulant Méthode de sécurité, sélectionnez Aucune sécurité. Saisissez le mot de passe d'ouverture du document ou le mot de passe de permission pour ouvrir le PDF.

Étape 3 Cliquez sur Signer > Ajouter une signature ou Ajouter une initiale, puis placez votre signature par glisser-déposer. Enregistrez le fichier une fois terminé.
Comment signer un PDF protégé par un mot de passe avec Adobe Acrobat Fill & Sign
Il existe également un autre moyen de signer électroniquement un PDF protégé par un mot de passe à l'aide d'Adobe. Il suffit d'aller en ligne et d'utiliser Adobe Acrobat Fill & Sign en ligne pour signer votre PDF.
Voici les étapes à suivre pour signer un PDF protégé par un mot de passe à l'aide du remplisseur de formulaires d'Adobe Acrobat :
Étape 1 Allez sur la page en ligne d'Adobe Acrobat Fill & Sign. Connectez-vous ou créez un compte.
Étape 2 Ouvrez le fichier PDF ou glissez-déposez le PDF dans la fenêtre principale. Dans le menu déroulant Méthode de sécurité, sélectionnez Aucune sécurité. Saisissez le mot de passe d'ouverture du document ou le mot de passe de permission pour ouvrir le PDF. Une fois le PDF ouvert, sélectionnez l'outil Remplir et signer pour lancer la procédure de signature électronique.

Étape 3 Sélectionnez Signer en haut, puis Ajouter une signature ou Ajouter une initiale. Un sous-menu apparaît, dans lequel vous pouvez saisir votre signature à partir de plusieurs polices ou choisir une image de signature enregistrée sur votre ordinateur. Vous avez également la possibilité d'apposer vous-même votre signature unique à main levée.
Étape 4 Une fois cela fait, placez la signature électronique par glisser-déposer dans le champ où vous souhaitez l'ajouter. Cliquez sur Enregistrer une fois que vous avez terminé.
Remarque : vous devez être connecté à l'internet lorsque vous utilisez l'outil Adobe Acrobat Fill & Sign en ligne.
Comment signer un PDF protégé à l'aide de PDFelement
PDFelement de Wondershare vous permet de signer facilement des documents PDF protégés. La signature électronique ou numérique d'un PDF protégé vous permet, ainsi qu'à vos clients, de gagner beaucoup de temps lors de la conclusion de contrats, de factures, etc. dans le monde high-tech d'aujourd'hui. Voici comment signer un PDF protégé à l'aide de PDFelement.
 100% sécurité garantie
100% sécurité garantie  100% sécurité garantie
100% sécurité garantie  100% sécurité garantie
100% sécurité garantie  100% sécurité garantie
100% sécurité garantie Signez un PDF protégé par un mot de passe avec une signature numérique
Voici les étapes à suivre pour signer des fichiers PDF protégés par un mot de passe avec des signatures numériques dans PDFelement :
Étape 1 Pour signer avec une signature numérique, cliquez sur Protéger, puis sur Signer le document. Ensuite, entrez votre identifiant numérique et votre mot de passe. Si vous n'en avez pas, créez-en un en cliquant sur Je veux créer un nouvel identifiant numérique. Cliquez sur Suivant pour passer à l'étape suivante.

Étape 2 (facultative) Il existe deux options pour créer votre identifiant numérique auto-signé. Sélectionnez Nouveau fichier d'identification numérique PKCS# 12 ou Magasin de certificats Windows pour stocker votre identification numérique. Cliquez sur Suivant pour continuer.

Étape 3 (Facultatif) Saisissez vos informations pour générer votre certificat auto-signé unique. Cliquez sur Suivant pour définir le nom de fichier, l'emplacement et le mot de passe pour enregistrer votre nouvel identifiant numérique. Cliquez sur Terminer pour commencer à signer le document PDF sécurisé.
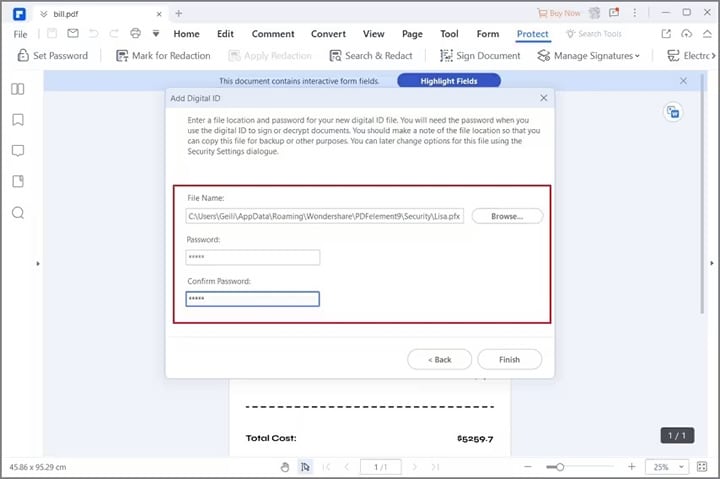
Étape 4 Saisissez votre mot de passe pour signer le PDF. Si vous souhaitez protéger votre PDF, cliquez sur Verrouiller le document après signature pour le sécuriser. Une fois cela fait, cliquez sur Signer. Une fenêtre pop-up s'ouvre, puis cliquez sur Enregistrer sous pour enregistrer le PDF.
Signez un PDF protégé par un mot de passe avec la signature électronique
Étape 1 Lancez PDFelement sur votre ordinateur. Cliquez sur Ouvrir les fichiers ou faites glisser le PDF sécurisé dans le menu du programme.
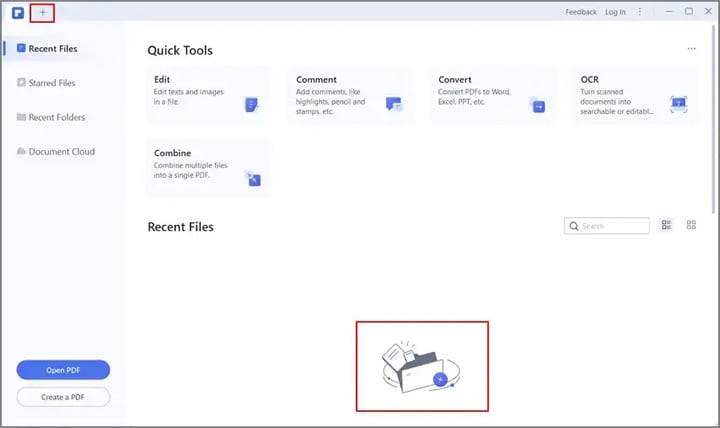
Étape 2 Cliquez sur Commentaire puis sur l'icône Signature dans le sous-menu. Cliquez sur le bouton + Créer pour commencer à apposer votre signature électronique.

Étape 3 La fenêtre contextuelle Ajouter une signature vous propose trois options pour signer électroniquement votre PDF. Choisissez entre télécharger, dessiner ou taper. Choisissez Télécharger pour télécharger une image de signature enregistrée sur votre ordinateur ou Taper pour laisser le programme signer électroniquement pour vous avec différentes polices au choix. Pour créer votre signature manuscrite, choisissez Dessiner pour dessiner à main levée votre propre signature électronique. Cliquez sur Ok une fois que vous avez terminé.
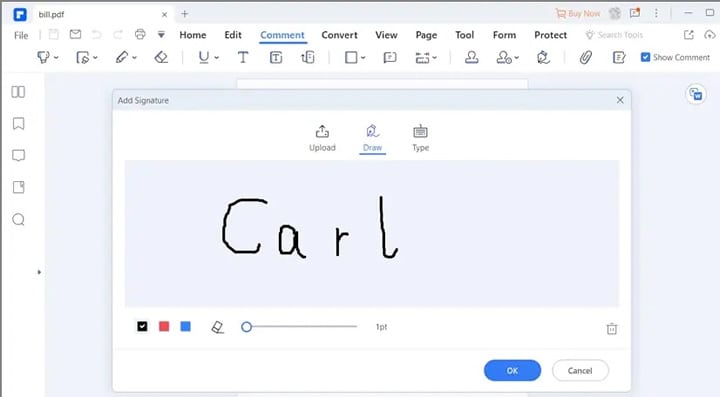
PDFelement est-il un bon choix pour vos besoins en matière de PDF ?
PDFelement offre le même nombre de fonctionnalités qu'Adobe Acrobat dans son logiciel. Cependant, il prend l'avantage sur Adobe grâce à son interface utilisateur complète. L'extraction de données sur PDFelement ou la création de formulaires à remplir est de plus en plus rapide. Il est également plus pratique à utiliser, car PDFelement ne fait payer qu'une licence unique pour une utilisation à vie, ce qui le rend plus souple et plus abordable que d'autres outils.
Que peut faire d'autre PDFelement ?
 100% sécurité garantie
100% sécurité garantie  100% sécurité garantie
100% sécurité garantie  100% sécurité garantie
100% sécurité garantie  100% sécurité garantie
100% sécurité garantie Si PDFelement peut parfaitement répondre à vos besoins en matière de signature électronique, ce logiciel pratique vous permet également d'éditer, de créer et de convertir tous vos PDF en un clin d'œil. En outre, vous pouvez également exporter des PDF vers Word, Excel, PPT et bien plus encore. Il s'agit d'un outil tout-en-un pour tout ce qui concerne les PDF, avec une remarquable reconnaissance optique des caractères pour les fichiers numérisés. Il détecte également les fichiers dans vingt-deux langues différentes, ce qui ajoute à sa polyvalence.
FAQ
1. Comment ajouter une protection par mot de passe à un PDF signé électroniquement
Pour protéger un PDF signé électroniquement par un mot de passe, vous devez installer des logiciels tels que PDFelement. Il suffit ensuite de cliquer sur l'onglet Protéger et de choisir l'option Définir le mot de passe. La fonction Définir le mot de passe de PDFelement vous permet de protéger le PDF par un mot de passe en définissant un mot de passe d'ouverture. Vous pouvez également le crypter pour protéger le PDF contre la modification et l'impression à l'aide d'un mot de passe de permission. La protection par mot de passe des fichiers PDF permet de préserver la confidentialité de vos données sensibles.
2. Comment déverrouiller un document PDF sécurisé ?
Pour déverrouiller le PDF à l'aide d'Adobe :
1. Allez dans Outils > Protéger > Chiffrer > Supprimer la sécurité.
2. Si le PDF a un mot de passe d'ouverture, cliquez sur Ok pour le supprimer.
3. S'il y a un mot de passe d'autorisation, saisissez-le dans la case Entrer le mot de passe et cliquez sur Ok.
4. Cliquez à nouveau sur Ok une fois que la fenêtre pop-up apparaît pour confirmer.
Pour déverrouiller à l'aide de PDFelement :
1. Cliquez sur Protéger > Définir le mot de passe et décochez la case Ouvrir le mot de passe pour supprimer le mot de passe du PDF.
2. S'il dispose d'un mot de passe de permission, cliquez sur Activer la modification dans la barre de notification.
3. Cliquez sur Ok dans la fenêtre pop-up qui apparaît.
3. Comment supprimer les signatures des PDF ?
Pour supprimer une signature d'un fichier PDF à l'aide d'Adobe, cliquez avec le bouton droit de la souris sur la signature à supprimer. Cliquez ensuite sur Effacer la signature. Si vous supprimez la signature électronique de quelqu'un d'autre, vous devrez demander au signataire de le faire lui-même.
Pour supprimer les signatures avec PDFelement, lancez le logiciel et cliquez sur Ouvrir ou faites glisser votre fichier vers la fenêtre principale. Cliquez sur Protéger > et sélectionnez Valider toutes les signatures. Cette opération supprime complètement toutes les signatures du PDF.
Conclusion
Avec l'essor de la signature électronique dans la société moderne, savoir comment signer un PDF sécurisé ne devrait pas être compliqué. La sécurisation des PDF protège vos informations contre les altérations et les falsifications afin de préserver vos accords d'un accès non autorisé. L'utilisation d'Adobe et de PDFelement rend le processus plus simple et plus pratique. L'idéal est d'essayer chaque méthode pour connaître la meilleure façon de signer un PDF sécurisé.
 100% sûr | Sans publicité |
100% sûr | Sans publicité |



