Contrairement à d'autres systèmes d'exploitation, Windows n'est pas équipé de la fonction d'impression au format PDF. Par conséquent, cela a été assez problématique pour les utilisateurs de Windows qui n'ont pas le bon outil ou le bon savoir-faire pour imprimer en PDF. Windows 10 ayant récemment ajouté cette fonctionnalité, les utilisateurs de Windows 7 et 8 sont les plus exposés à ce problème. Si vous n'avez pas encore effectué la mise à niveau vers Windows 10 et que vous ne savez pas comment imprimer au format PDF sur Windows 7 ou 8, cet article vous fournira un guide complet sur la façon de le faire facilement à l'aide de PDFelement.
 100% sécurité garantie
100% sécurité garantie  100% sécurité garantie
100% sécurité garantie  100% sécurité garantie
100% sécurité garantie  100% sécurité garantie
100% sécurité garantie Comment imprimer en PDF
PDFelement est un logiciel qui vous permet non seulement de créer, d'éditer et d'imprimer des fichiers PDF, mais qui est également doté d'une multitude d'autres fonctionnalités conçues pour vous aider à gérer facilement vos fichiers PDF, une solution indispensable si vous avez besoin d'utiliser souvent des fichiers PDF.
Étape 1. Ouvrir un fichier Excel
Après avoir installé PDFelement sur votre ordinateur, une imprimante virtuelle sera également installée. Ouvrez ensuite le fichier Excel que vous souhaitez imprimer au format PDF, puis cliquez sur le bouton "Fichier > Imprimer".

Étape 2. Imprimer en PDF
Sélectionnez ensuite "Wondershare PDFelement" comme imprimante, puis cliquez sur le bouton "Imprimer".
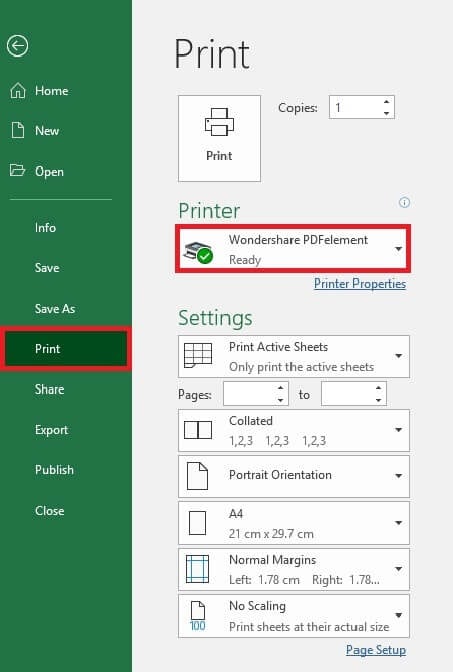
Étape 3. Enregistrer en PDF
PDFelement s'ouvre alors automatiquement avec le PDF créé. Vous pouvez cliquer sur le bouton "Fichier > Enregistrer sous" dans PDFelement pour enregistrer le PDF créé sur votre ordinateur.

Imprimer une page Web en PDF
Si vous souhaitez imprimer une page Web au format PDF, PDFelement peut également vous aider. Il vous suffit de suivre les étapes ci-dessous.
 100% sécurité garantie
100% sécurité garantie  100% sécurité garantie
100% sécurité garantie  100% sécurité garantie
100% sécurité garantie  100% sécurité garantie
100% sécurité garantie Étape 1. Ouvrir la page web
Vous pouvez d'abord ouvrir la page web avec votre navigateur, puis cliquer sur le bouton "Imprimer" de votre navigateur.

Étape 2. Imprimer en PDF
Sélectionnez "Wondershare PDFelement" parmi les options d'impression pour imprimer la page.
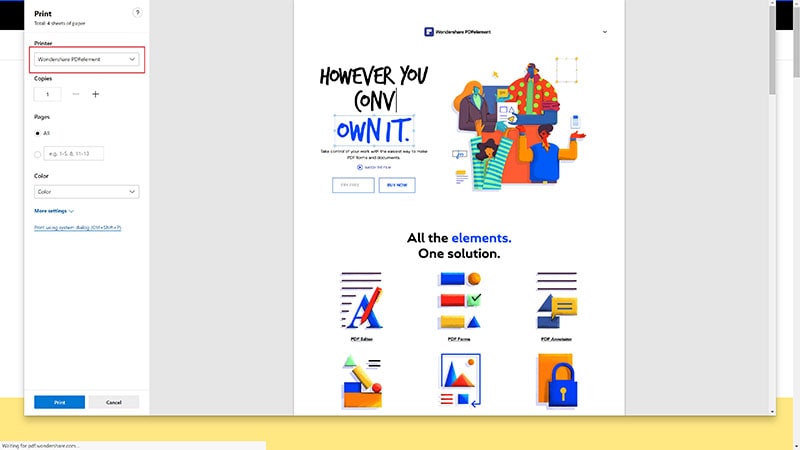
Étape 3. Enregistrer le PDF
Le contenu de la page web sera également ouvert dans PDFelement, enregistrez-le sur votre ordinateur.

Tutoriel vidéo pour imprimer au format PDF avec PDFelement
PDFelement est également très utile lorsque vous souhaitez modifier des PDF de quelque manière que ce soit. Vous pouvez facilement modifier le texte en supprimant une partie du texte du document ou même en ajoutant un nouveau texte. Vous pouvez également supprimer les images et les graphiques du document et en ajouter de nouveaux. Le programme vous offre également de nombreuses options d'annotation qui vous permettent de commenter, surligner et même de marquer des sections de vos documents PDF. Sa fonction de conversion vaut également le détour, car elle permet aux utilisateurs de créer très facilement des fichiers PDF à partir de fichiers de n'importe quel autre format. Il propose également de nombreux autres moyens afin de créer des PDF au lieu de les imprimer en PDF. Si vous pensez qu'un programme doté d'autant de fonctionnalités doit être difficile à utiliser, vous ne pourriez pas vous tromper davantage. Comme nous allons le voir, PDFelement est très facile à utiliser malgré ses nombreuses fonctionnalités.
 100% sécurité garantie
100% sécurité garantie  100% sécurité garantie
100% sécurité garantie  100% sécurité garantie
100% sécurité garantie  100% sécurité garantie
100% sécurité garantie Imprimer au format PDF sur Windows 7 et Windows 10
Imprimer au format PDF sur Windows 10 :
Comme nous l'avons mentionné précédemment, si vous utilisez Windows 10, vous avez de la chance puisque la fonction Imprimer en PDF est déjà intégrée. Cliquez simplement sur "Fichier > Imprimer" et sélectionnez l'option "Microsoft Print to PDF" comme imprimante.

Imprimer en PDF sur Windows 7 :
Si vous utilisez toujours Windows 7, 8 et 8.1, voici ce que vous devez faire pour imprimer au format PDF :
Étape 1 : Commencez par télécharger une imprimante PDF qui vous permettra d'imprimer au format PDF sous Windows. Vous avez le choix entre de nombreuses imprimantes, dont la plupart sont gratuites. Vous pouvez utiliser une imprimante comme CutePDF qu’il suffit de télécharger et d'installer.
Étape 2 : Maintenant, dans une application de Windows qui permet d'imprimer, comme Word ou Excel, cliquez sur " Fichier > Imprimer " ou appuyez sur les touches "Ctrl + P" de votre clavier. Une fois que la boîte de dialogue "Imprimer" s'ouvre, sélectionnez "CutePDF Writer" comme imprimante sous "Sélectionner l'imprimante". Définissez vos spécifications et cliquez ensuite sur "Imprimer" pour terminer le processus.
Convertir Excel
-
Excel en PDF
- Excel en PDF Paysage
- Excel vers PDF Ajuster à la page
- Multiples Excel vers PDF
- Excel vers PDF sans perdre le formatage
- XLSB vers PDF
- Convert Excel en PDF
- Excel au format PDF hors ligne
- Convertir XLSM en PDF
- XLSM vers XLSX/XLS
- XLSB vers PDF
- Excel vers PDF en ligne
- Convertisseur Excel vers PDF en ligne
- Convertir XLSX en PDF
- Convertisseur XLS en PDF
- Enregistrer Excel en PDF
- Exporter Excel en PDF
- Transformer Excel en PDF
-
PDF en Excel
-
Convertisseur Excel
-
Ajouter un PDF à Excel
-
Convert en Excel
 100% sécurité garantie
100% sécurité garantie



