 Accueil
>
Créer des PDF à partir d'un fichier
> 3 méthodes pour créer un PDF à partir de Google Doc
Accueil
>
Créer des PDF à partir d'un fichier
> 3 méthodes pour créer un PDF à partir de Google Doc
Vous vous demandez comment transformer un Google Doc en PDF ? Nous allons vous présenter trois méthodes dans cet article pour créer un PDF à partir de Google Doc. De plus, il existe également un outil optimal : PDFelement pour vous aider à créer des documents PDF hors ligne. Nous allons aborder tout cela dans l'article ci-dessous.
 100% sécurité garantie
100% sécurité garantie  100% sécurité garantie
100% sécurité garantie  100% sécurité garantie
100% sécurité garantie  100% sécurité garantie
100% sécurité garantie Créer un PDF à partir d'une alternative à Google Doc
PDFelement est une solution PDF tout-en-un. C'est un éditeur, un convertisseur, un créateur, un annotateur, un gestionnaire de PDF et bien plus encore. Il y a plus de fonctionnalités disponibles avec PDFelement qu'avec Google Docs. PDFelement permet de simplifier vos documents et d'augmenter vos niveaux de productivité.
Étape 1. Créer un PDF à partir d'un autre fichier
Lancez PDFelement. Cliquez sur l'onglet "Créer un PDF" pour ouvrir la boîte de dialogue de création de PDF. Sélectionnez le fichier que vous souhaitez convertir en PDF et cliquez sur "Ouvrir". Vous pouvez également choisir plusieurs fichiers à créer.

Étape 2. Enregistrer en PDF
Une fois que vous aurez cliqué sur "Ouvrir", le fichier s'ouvrira dans le programme en tant que PDF. Cliquez sur "Fichier > Enregistrer sous" pour enregistrer le fichier sur votre ordinateur. Vous pouvez vous rendre ici pour savoir comment créer un fichier PDF avec différentes méthodes.
 100% sécurité garantie
100% sécurité garantie  100% sécurité garantie
100% sécurité garantie  100% sécurité garantie
100% sécurité garantie  100% sécurité garantie
100% sécurité garantie 
Comment transformer un Google Doc en PDF
Étape 1. Importer un fichier
Connectez-vous à votre compte Google Drive et cliquez sur le bouton "Télécharger" pour télécharger un document existant de votre disque local vers votre compte.

Étape 2. Ouvrir avec Google Docs
Trouvez votre document cible sur votre compte Google Drive, faites un clic droit dessus et sélectionnez "Ouvrir avec > Google Docs".

Étape 3. Créer un PDF à partir de Google Doc
Option 1 :
Allez dans "Fichier > Télécharger > PDF". Lorsque vous cliquez sur PDF, une boîte de dialogue s'ouvre, et vous demande de définir vos préférences pour le fichier PDF de sortie. Définissez vos préférences et cliquez sur "OK".

Option 2 :
Dans le menu "Fichier", vous pouvez sélectionner "Envoyer par e-mail en pièce jointe" afin d'obtenir une nouvelle fenêtre qui vous permettra de joindre le document sous forme de fichier PDF. Vous pouvez saisir le contenu de l'e-mail pour l'envoyer directement.
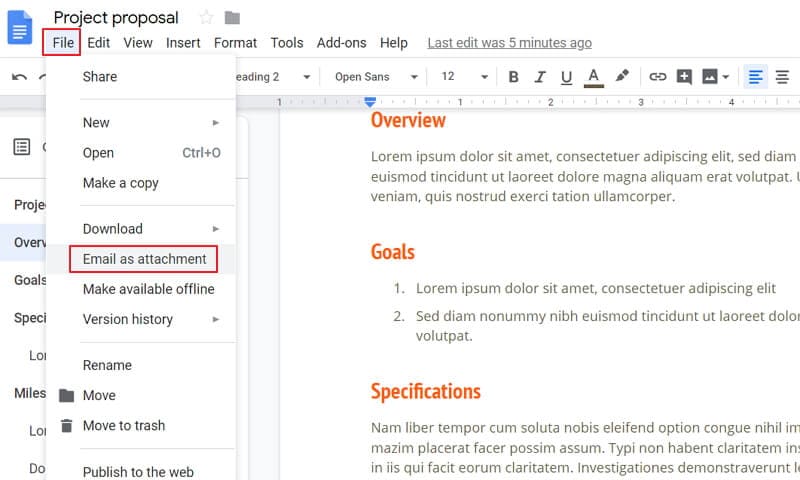
Option 3 :
Cliquez sur le bouton "Fichier > Imprimer", puis sélectionnez "Enregistrer en PDF" dans la nouvelle fenêtre pour l'enregistrer en PDF sur votre ordinateur.
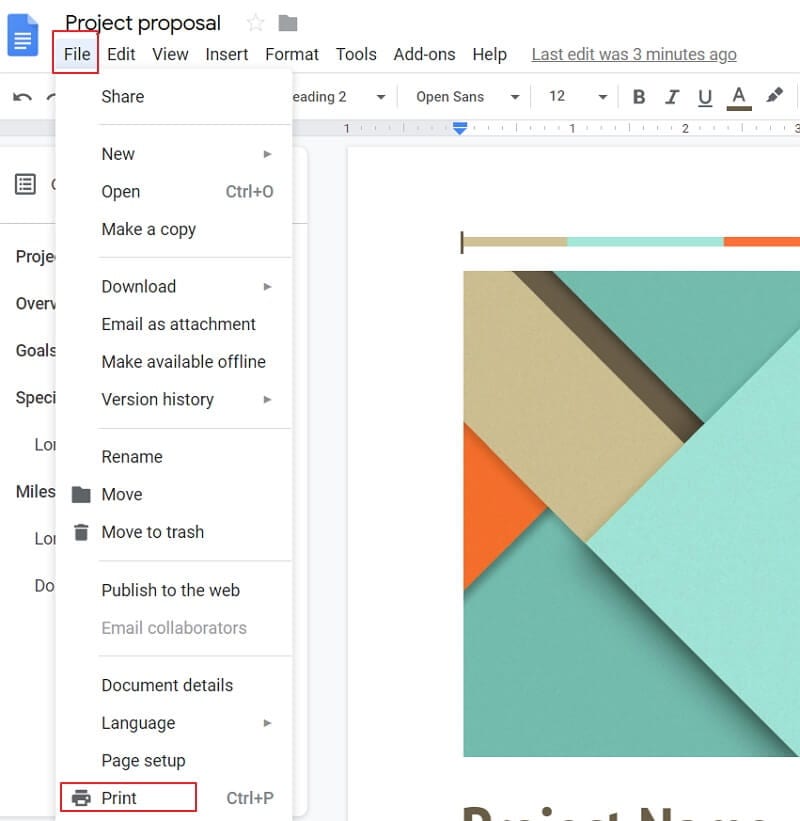
Google Docs vs PDFelement
Vous savez maintenant comment créer un PDF à l'aide de Google Docs. Toutefois, le PDF de sortie ne contiendra pas d'images ou de graphiques, mais uniquement du texte brut, ce qui n'est pas idéal. Si vous souhaitez enregistrer le document Google Docs au format PDF, le formatage et la mise en page du fichier d'origine seront perdus. PDFelement peut être utilisé pour créer des fichiers PDF en quelques clics seulement.
 100% sécurité garantie
100% sécurité garantie  100% sécurité garantie
100% sécurité garantie  100% sécurité garantie
100% sécurité garantie  100% sécurité garantie
100% sécurité garantie Avec PDFelement, vous pouvez signer des fichiers PDF avec une signature numérique, protéger des PDF avec des mots de passe et des autorisations, et modifier des documents PDF aussi facilement que vous le feriez sur un traitement de texte. Il prend en charge les systèmes Windows, Mac et iOS, de sorte que vous pouvez éditer votre PDF depuis n'importe où, à tout moment.
|
Caractéristiques du produit
|
PDFelement
|
Google Documents
|
|---|---|---|
| Créer des fichiers PDF à partir de Word/Excel/Texte | ||
| Créer des fichiers PDF à partir de PowerPoint/HTML/Images | ||
| Préserver la mise en page originale du fichier, les graphiques, les images, etc. sur les fichiers PDF de sortie. | ||
| Ajouter du texte, des images et des graphiques sur les fichiers PDF | ||
| Supprimer, extraire et insérer des pages PDF sur des fichiers PDF numérisés | ||
| Fusionner et diviser des fichiers PDF |
Téléchargement gratuit or Acheter PDFelement right now!
Téléchargement gratuit or Acheter PDFelement right now!
Essai gratuit right now!
Essai gratuit right now!
 100% sécurisé |
100% sécurisé |




Clara Durand
chief Editor