 Accueil
>
Créer des PDF à partir d'un fichier
> Comment créer un PDF à partir du presse-papiers
Accueil
>
Créer des PDF à partir d'un fichier
> Comment créer un PDF à partir du presse-papiers
Le presse-papiers d'un système Windows ou Mac est un fichier temporaire qui capture tout ce que vous copiez d'un document ou d'une page Web. Il peut également s'agir d'une capture d'écran ou de tout autre type de capture. Une fois qu'il est dans le presse-papiers, vous pouvez le coller à un autre endroit. Mais comment créer un PDF à partir du contenu du presse-papiers ? En d'autres termes, pouvez-vous convertir un fichier PDF à partir du presse-papiers ? Quel est le processus et quels sont les outils dont vous avez besoin pour le faire ? C'est ce dont parle cet article.
Partie 1. Vue d'ensemble : Créer un PDF à partir du contenu du presse-papiers
Un presse-papiers peut contenir du texte, des images ainsi que d'autres contenus copiables. Toutefois, comme il ne s'agit pas d'un fichier ordinaire comme un fichier texte ou image, vous ne pouvez pas créer directement un PDF à partir de celui-ci en le convertissant. Cela signifie qu'il faut un fichier intermédiaire dans lequel vous pouvez coller le contenu avant de le convertir en fichier PDF. En revanche, si vous avez accès à un éditeur PDF efficace comme PDFelement, vous pourrez convertir directement le contenu de votre presse-papiers en fichier PDF. La plupart des éditeurs de PDF avancés intègrent cette fonction. Cela inclut les produits haut de gamme tels que Wondershare PDFelement mais aussi Adobe Acrobat.
 100% sécurité garantie
100% sécurité garantie  100% sécurité garantie
100% sécurité garantie  100% sécurité garantie
100% sécurité garantie  100% sécurité garantie
100% sécurité garantie Comment cela fonctionne-t-il ?
Lorsque vous utilisez un éditeur PDF pour ce processus, vous utilisez essentiellement un nouveau fichier PDF comme fichier intermédiaire. Le contenu de votre presse-papiers est copié dans ce fichier et affiché dans le logiciel sous la forme d'un fichier PDF. Peu importe que le presse-papiers contienne du texte, des images ou une combinaison des deux. Tout ce que vous avez copié dans le presse-papiers sera ajouté au fichier PDF en question.
Partie 2. Comment convertir le contenu du presse-papiers en PDF
PDFelement fonctionne de manière très intuitive avec l'interface macOS. Dans l'exemple suivant, nous avons utilisé PDFelement Pro 8.0 pour Mac, la version Mac la plus puissante de PDFelement à ce jour. La création d'un PDF à partir du contenu de votre presse-papiers ne nécessite de suivre que trois étapes simples :
 100% sécurité garantie
100% sécurité garantie  100% sécurité garantie
100% sécurité garantie  100% sécurité garantie
100% sécurité garantie  100% sécurité garantie
100% sécurité garantie 1. Copiez n'importe quel contenu du web ou d'un document (y compris de captures d'écran) dans votre presse-papiers avec la commande Cmd+C ou la commande clic droit → Copier.

2. Lancez PDFelement.
3. Allez dans Fichier → Nouveau et sélectionnez PDF à partir du presse-papiers.
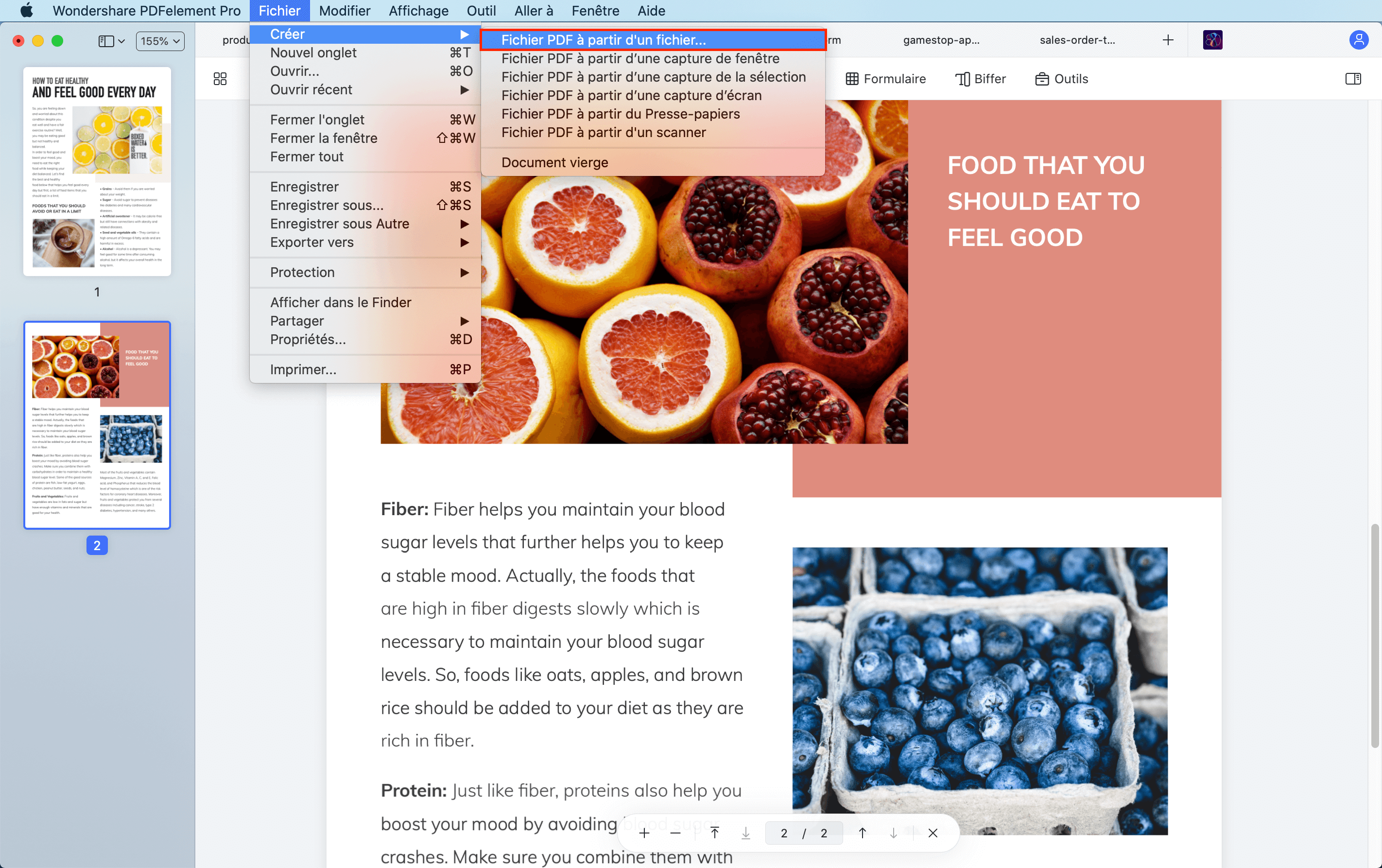
PDFelement convertira le contenu de votre presse-papiers en un fichier PDF et l'affichera sur votre écran.
Vous pouvez maintenant enregistrer le fichier en allant dans Fichier → Enregistrer sous... et attribuer un nom différent au fichier avant de l'enregistrer.
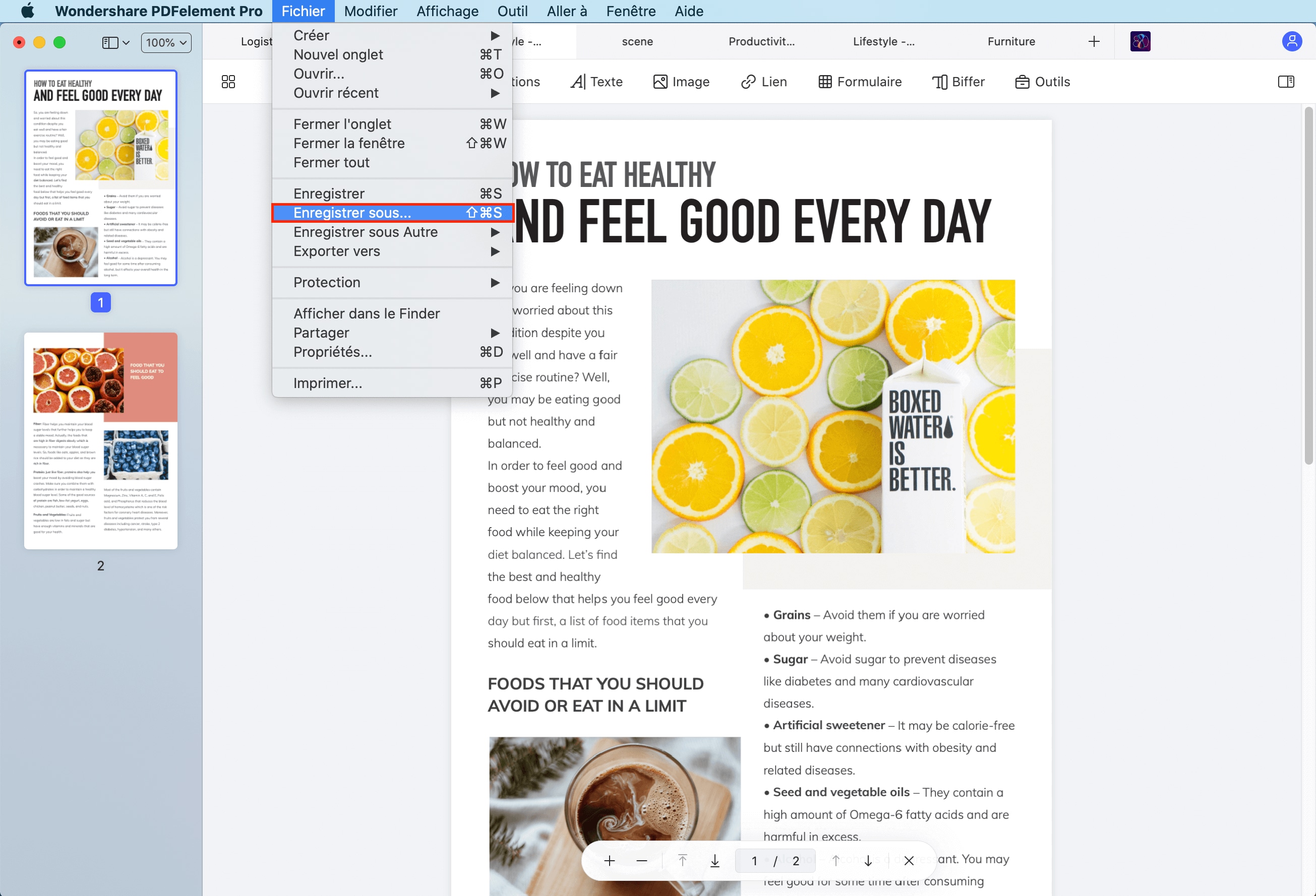
Comme vous pouvez le constater, le processus global est extrêmement simple et peut être mené à bien en quelques secondes seulement. Vous pourrez maintenant ajouter du nouveau contenu à ce fichier PDF en utilisant le bouton Ajouter.
C'est le moyen le plus simple de transformer le contenu de votre presse-papiers en un fichier PDF.
Partie 3. Conseils pour créer un PDF à partir du contenu du presse-papiers
Bien que ce processus puisse être effectué pour n'importe quel type de contenu pouvant être copié dans le presse-papiers, vous devez également garder à l'esprit ces autres conseils :
Conseil 1 : Comme votre presse-papiers ne peut contenir qu'un seul élément copié, essayez de copier les contenus ensemble plutôt que séparément. Par exemple, s'il y a une image et du texte associé, sélectionnez et copiez les deux au lieu d'un seul élément à la fois. Vous pouvez créer un PDF à partir de cela et faire en sorte que les deux éléments de contenu soient ajoutés au fichier simultanément.
Conseil 2 : Enregistrez le fichier dans un emplacement local pour pouvoir y accéder ultérieurement en cas de besoin. Vous pouvez ajouter plus de contenu plus tard en utilisant le processus d'ajout de texte ou d'image que nous avons montré ci-dessus.
Conseil 3 : Une autre bonne idée serait de copier l'intégralité du contenu d'un document ou d'une page Web à l'aide des commandes Cmd+A et Cmd+C. Votre presse-papiers devrait pouvoir contenir toutes les informations, et vous pouvez les coller dans un document Word avec la commande Cmd+V et créer un PDF en utilisant le processus Fichier → Créer un PDF à partir d'un fichier. Vous pouvez ensuite choisir et supprimer tout ce que vous ne voulez pas puisque PDFelement est un éditeur PDF à part entière qui permet de contrôler n'importe quel élément d'un fichier PDF.
Conseil 4 : Pour afficher un aperçu du contenu de votre presse-papiers sur Mac, allez dans le Finder, puis allez dans Édition → Afficher le presse-papiers. Cela affichera le contenu de votre presse-papiers dans une nouvelle fenêtre, mais il s'agit simplement d'un aperçu, pas d'un fichier en soi.
Conseil 5 : Si vous devez copier plusieurs éléments et les convertir en PDF, suivez le processus de conversion présenté ci-dessus. Ensuite, copiez l'élément suivant (par exemple, du texte), retournez dans PDFelement, cliquez sur l'icône d'édition de texte, placez le curseur à l'endroit où vous souhaitez placer le texte, et collez-le à cet endroit à l'aide de la commande Cmd+V. Vous pouvez effectuer cette opération plusieurs fois pour continuer à ajouter du contenu sur le fichier PDF nouvellement créé.
Conseil 6 : Pour ajouter des images, enregistrez-les sous forme de fichiers image, puis utilisez la fonction Ajouter une image de PDFelement pour les intégrer au document, une par une.
Conseil 7 : Une autre méthode pour copier plusieurs éléments et créer un PDF consiste à coller chaque élément dans un fichier Word, puis à convertir le fichier en PDF à l'aide de la fonction Créer un PDF. Cette opération utilise la fonctionnalité Fichier → Nouveau → PDF à partir d'un fichier, comme illustré ci-dessous :
Partie 4. Méthodes alternatives pour capturer du contenu en PDF
Alternative 1 : Utiliser un outil de capture d'écran
Copier le contenu du Web ou d'un document électronique est souvent le moyen le plus simple de capturer du contenu, mais vous pouvez également utiliser un outil de capture d'écran. Cet outil fonctionne à peu près de la même manière que le presse-papiers, mais vous devrez coller le contenu dans un autre fichier et l'enregistrer avant de le convertir en PDF. L'avantage est que vous pouvez capturer une page Web entière de cette manière, et qu'elle aura la même vue d'ensemble puisqu'il s'agit essentiellement d'une image. Ce fichier image peut ensuite être converti en document PDF.
Alternative 2 : Numériser ou photographier du contenu
Pour les documents papier, vous pouvez soit les numériser, soit les photographier et les convertir en texte éditable grâce à la fonction de reconnaissance de texte OCR de PDFelement Pro. La reconnaissance OCR est très précise et est disponible dans plus de 20 langues différentes. Ensuite, les fichiers peuvent être convertis en contenu éditable ou consultable en fonction de vos besoins.
Conclusion
Comme vous pouvez le constater, PDFelement permet de copier facilement n'importe quoi dans le presse-papiers et de le convertir instantanément en fichier PDF. Cela vous donne la liberté de générer des PDF à partir de pratiquement n'importe quelle source en ligne sans avoir à recourir à des processus compliqués ou à des sites de conversion en ligne non sécurisés. En outre, vous avez l'avantage de disposer d'un outil que vous pouvez utiliser pour éditer des PDF, ajouter des annotations, signer des formulaires, protéger des documents, organiser des fichiers et des pages, extraire des données, convertir avec la reconnaissance OCR et effectuer toutes les autres tâches de base et avancées pour vos besoins personnels, professionnels et de bureau.
Questions fréquemment posées
Pourquoi le presse-papiers ne contient-il qu'un seul élément à la fois ?
Le presse-papiers sur Mac et même Windows est un emplacement temporaire pour stocker un certain nombre d'informations. Il sert principalement à prendre en charge la fonction copier-coller. Lorsque vous copiez un deuxième élément sans coller le premier, le premier est supprimé du presse-papiers. Plus précisément, il est remplacé par le contenu de la deuxième action de copie.
Comment effacer mon presse-papiers sur un ordinateur public ?
Sur un Mac ou n'importe quel autre système, la meilleure façon de procéder est de sélectionner un espace vide dans un document ou un contenu non pertinent sur un site Web et de le copier. Cela supprimera le contenu de votre action de copie précédente et le remplacera par l'espace ou le contenu non pertinent. C'est particulièrement utile lorsque vous copiez des noms d'utilisateur ou des mots de passe pour vos comptes en ligne.
Existe-t-il un second presse-papiers sur Mac ?
Étonnamment, peu de gens connaissent ce deuxième presse-papiers. Il utilise les touches de raccourci Cmd+K et Cmd+Y, mais il ne fonctionne pas sur Google Docs et certains types d'applications. Il n'est pas aussi universel que les combinaisons de touches de raccourci traditionnelles Cmd+C et Cmd+V, mais il est utile en cas de besoin.
Existe-t-il une alternative au presse-papiers ?
Oui, il existe un moyen de copier du texte sans utiliser le presse-papiers afin de pouvoir le coller ailleurs. C'est ce qu'on appelle des découpages de texte. Il suffit de sélectionner un morceau de texte, où qu'il se trouve, puis de le faire glisser vers votre bureau ou vers une application ou un site acceptant le texte, et de le déposer à cet endroit. Si vous le déposez sur votre bureau, cela crée un découpage de texte, qui n'est pas un véritable fichier et ne peut pas être modifié. Cependant, vous pouvez le faire glisser de votre bureau vers une autre application et l'y déposer, où il apparaîtra comme par magie !
Téléchargement gratuit or Acheter PDFelement right now!
Téléchargement gratuit or Acheter PDFelement right now!
Essai gratuit right now!
Essai gratuit right now!
 100% sécurisé |
100% sécurisé |




Clara Durand
chief Editor