En rognant vos pages PDF vous pourrez vous débarrasser des bordures et des espaces vides indésirables de vos documents. De plus, vous réduirez la taille de votre document tout en ne conservant que le contenu le plus pertinent. Il faut prendre ses précautions lorsque vous rognez vos documents, ainsi, faites-le d’une manière réfléchie. Bien sûr, vous pourrez trouver de nombreux logiciels vous permettant de rogner un PDF, mais dans cet article, nous allons vous présenter le meilleur outil PDFelement permettant de recadrer simplement vos pages PDF.
 100% sécurité garantie
100% sécurité garantie  100% sécurité garantie
100% sécurité garantie  100% sécurité garantie
100% sécurité garantie Comment rogner des pages et les images dans un fichier PDF
Étape 1. Ouvrir le fichier PDF
Pour commencer, vous devez importer vos fichiers PDF dans PDFelement. Pour ce faire, à partir de la fenêtre d’accueil cliquez sur le bouton « Ficher ouvers » afin de parcourir vos dossiers locaux.

Étape 2. Rogner les pages/images PDF
Cliquez sur l‘onglet « Outil » et sélectionnez l’option « Recadrer ». Ensuite, déplacez votre souris sur la page afin de sélectionner la partie que vous souhaitez recadrer. Double cliquez sur la zone sélectionnée afin de voir les options proposées. Si vous souhaitez recadrer une image au format PDF, accédez simplement à l'onglet « Outil » et cliquez avec le bouton droit sur l'image que vous souhaitez recadrer, sélectionnez "Propriétés" dans le menu, puis cliquez sur "Découper l'objet" pour arriver à la tâche de recadrage.
 100% sécurité garantie
100% sécurité garantie  100% sécurité garantie
100% sécurité garantie  100% sécurité garantie
100% sécurité garantie 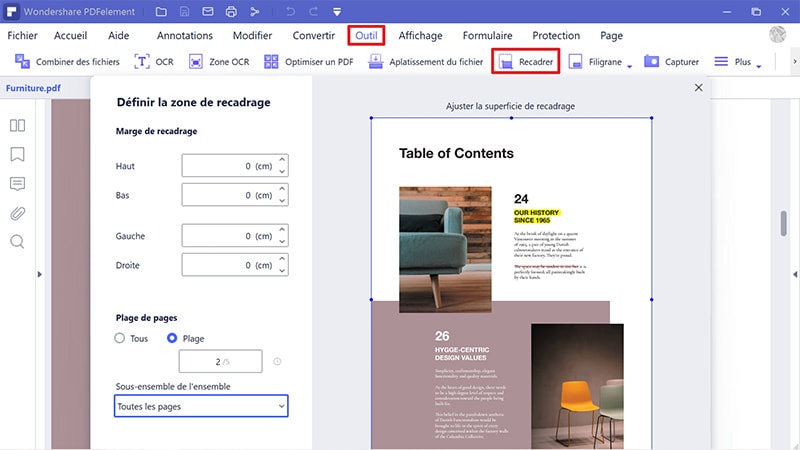
Étape 3. Modifier/Éditer la page PDF (Facultatif)
En plus du recadrage, vous pouvez effectuer de nombreuses autres modifications sur vos PDF. Par exemple, vous pouvez les redimensionner, insérer ou séparer des pages PDF, etc. Faites toutes les modifications nécessaires en naviguant parmi les options proposées sous le menu « Page » et sauvegardez vos changements.
 100% sécurité garantie
100% sécurité garantie  100% sécurité garantie
100% sécurité garantie  100% sécurité garantie
100% sécurité garantie 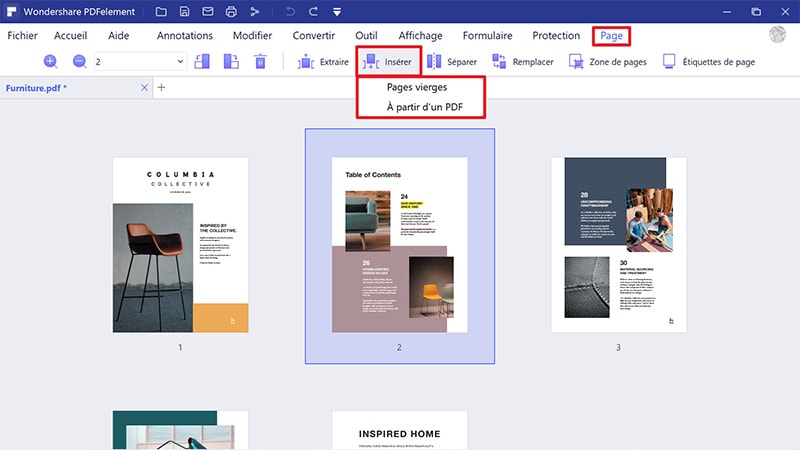
Comment faire pour rogner un PDF sur Mac
Avec PDFelement pour Mac, il est très facile de changer la taille de vos documents PDF.
Étape 1. Ouvrir un PDF et cliquer sur « Modifier > Recadrer »
Sur la fenêtre principale, cliquez sur « Ouvrir un fichier ... » et parcourez votre ordinateur afin de sélectionner le document PDF que vous souhaitez recadrer.
 100% sécurité garantie
100% sécurité garantie  100% sécurité garantie
100% sécurité garantie  100% sécurité garantie
100% sécurité garantie 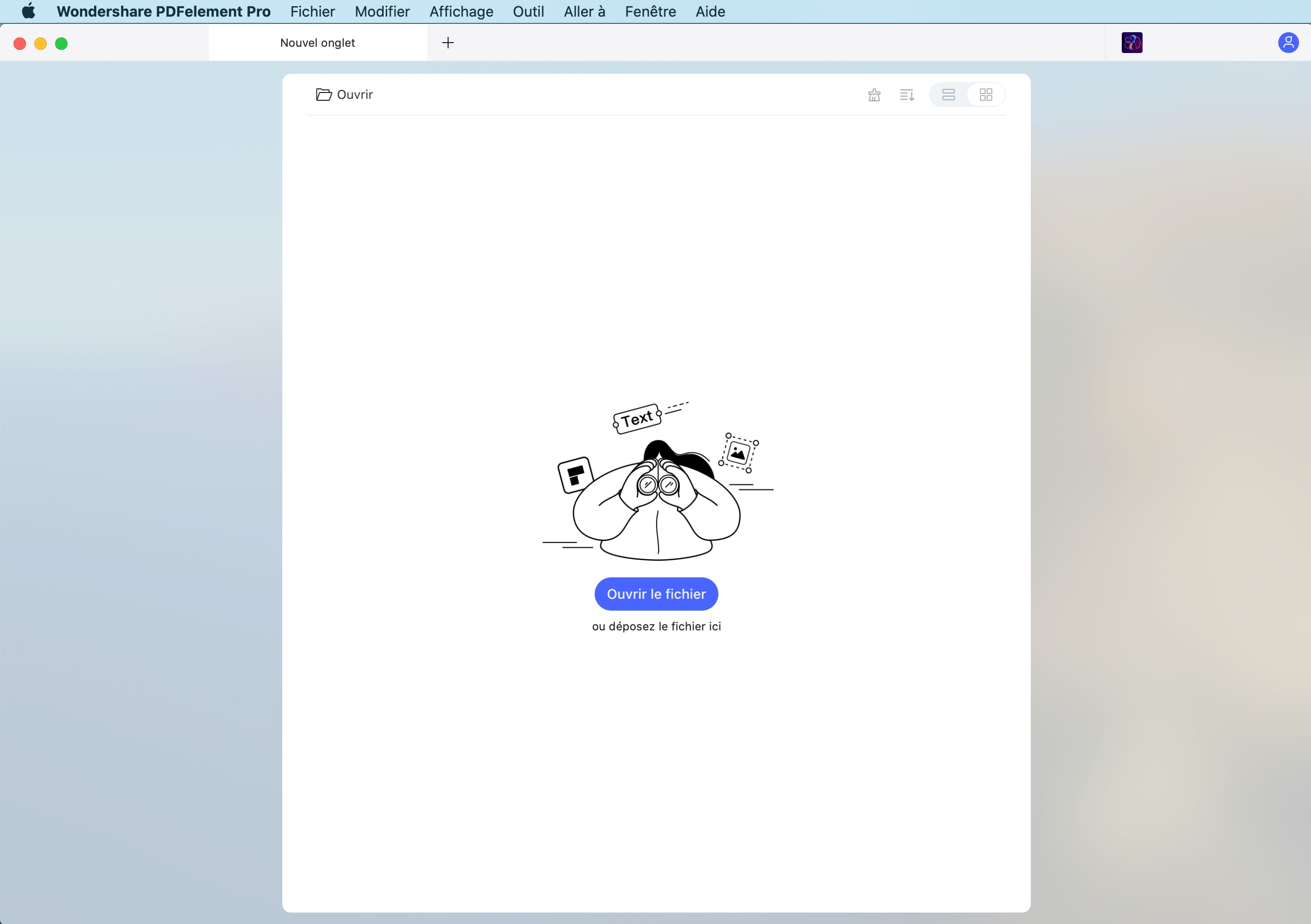
Une fois le document ouvert, cliquez sur « Modifier » via le menu principal (ruban bleu en haut) puis cliquez sur « Recadrer » dans le menu résultant. Cela ouvrira la boîte de dialogue « Paramètres de recadrage ».
Étape 2. Sélectionner la zone à recadrer
Vous verrez une boîte rouge apparaitre autour de la page. Pour recadrer manuellement le document, faites glisser les huit petits carrés bleus afin de redimensionner la boîte rouge. Le contenu à l'intérieur de la boîte rouge est ce que vous allez garder.
Vous pouvez également choisir de recadrer automatiquement le document afin d’obtenir un résultat plus précis. Pour ce faire, spécifiez les paramètres du nouveau document à partir du panneau de droite. Vous pouvez définir la marge et la plage de pages comme bon vous semble. Ce recadrage automatique est plus pratique lorsque vous connaissez les paramètres spécifiques requis pour votre document.
Veuillez noter que la zone que vous sélectionnez (la zone à l'intérieur de la zone rouge) sera conservée et le reste du document sera supprimé. Assurez-vous donc que vous n'avez pas besoin de ces parties du document avant de le recadrer.
Étape 3. Rogner un PDF sur Mac
Une fois que vous êtes satisfait de votre sélection, cliquez sur « Recadrer » afin de finaliser le processus et votre page sera mise à jour avec les nouveaux paramètres.
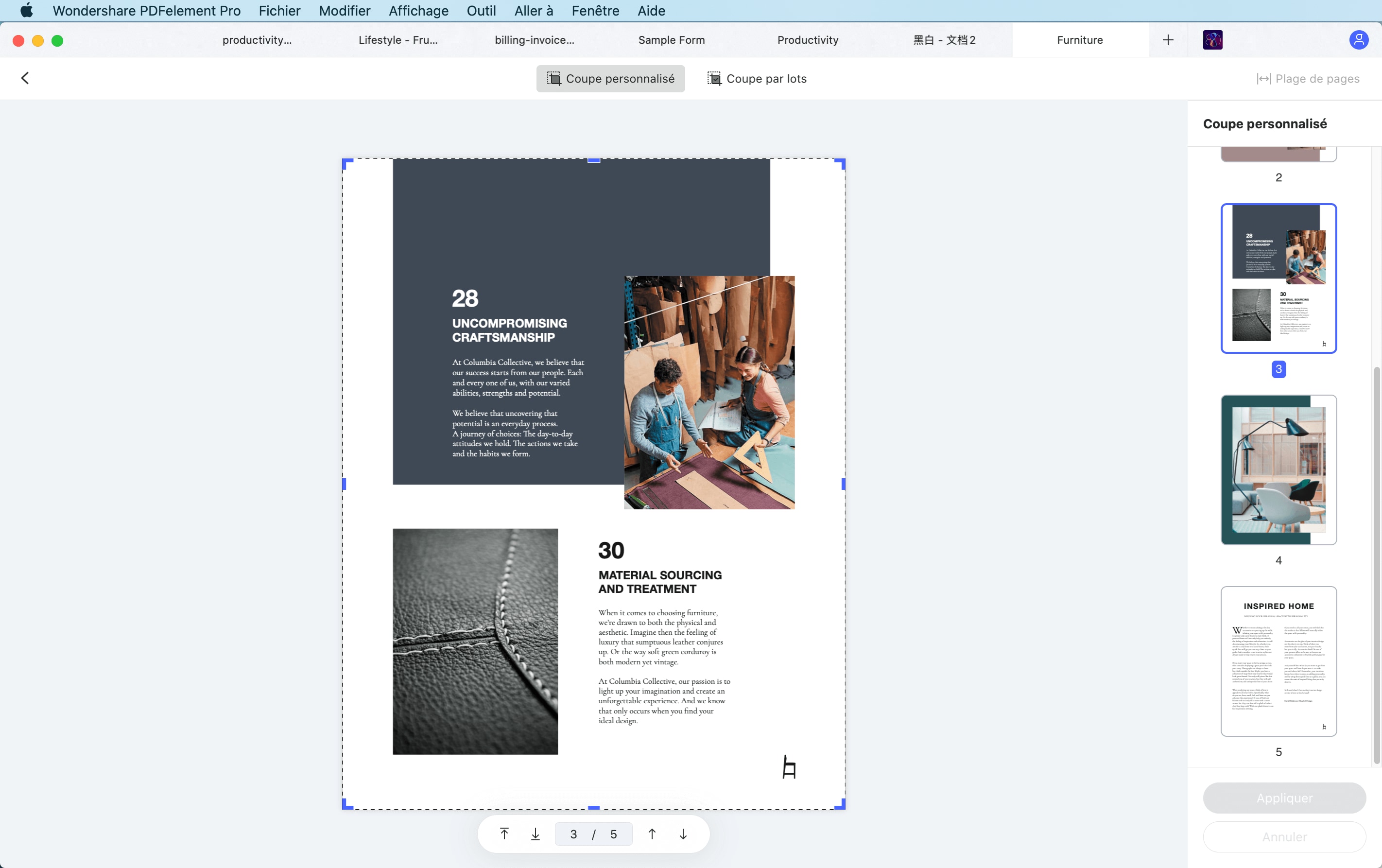
 100% sécurité garantie
100% sécurité garantie  100% sécurité garantie
100% sécurité garantie  100% sécurité garantie
100% sécurité garantie Vidéo sur comment rogner un fichier PDF avec PDFelement
PDFelement possèdent toutes les fonctionnalités nécessaires pour manipuler vos fichiers PDF. Le programme comporte les meilleures caractéristiques d’édition PDF du marché et vous garantit une efficacité à toute épreuve. Il n'y a aucune limitation d'édition, ainsi vous pouvez tout faire avec PDFelement. Il permet de modifier des textes / images / pages ainsi que d’annoter et mettre en évidence le contenu de vos documents.
De plus, vous pouvez convertir très facilement vos documents PDF à partir de documents Word, Excel, PowerPoint et vice versa. La qualité sera identique à l'original et la compatibilité avec d’autres lecteurs PDF est assurée. Son plug-in OCR vous permet de numériser le contenu de vos documents PDF scannés afin de pourvoir facilement les parcourir, les formater et les éditer, mais aussi insérer / supprimer du contenu ou même redimensionner ses éléments.
 100% sécurité garantie
100% sécurité garantie  100% sécurité garantie
100% sécurité garantie  100% sécurité garantie
100% sécurité garantie Plus de solutions pour éditer un PDF
- Pour Windows
- Pour Mac
- pour mobile
 100% sécurité garantie
100% sécurité garantie



