 Accueil
>
Solutions Windows
> Qu'est-ce que Adobe Fill and Sign pour PC et comment l'utiliser ?
Accueil
>
Solutions Windows
> Qu'est-ce que Adobe Fill and Sign pour PC et comment l'utiliser ?
Dans le monde de Windows et des documents PDF, remplir et signer des formulaires est une tâche essentielle à laquelle nous sommes tous confrontés. Qu'il s'agisse d'une demande d'emploi, d'un contrat ou d'un formulaire fiscal, vous avez probablement été confronté à la nécessité de remplir ces documents numériques. C'est là qu'intervient Adobe Fill and Sign pour PC.
Adobe Fill and Sign pour PC est comme votre fidèle stylo numérique et votre papier pour Windows. C'est l'outil qui vous permet de remplir facilement les espaces vides et d'apposer votre signature sur la ligne pointillée. Plus besoin d'imprimer, de scanner ou d'écrire à la main. Vous pouvez le faire directement sur votre ordinateur avec Adobe Fill and Sign.
Partie 1. Qu'est-ce qu'Adobe Fill and Sign pour PC ?
Adobe Fill and Sign for PC est un logiciel pratique conçu pour les utilisateurs de Windows afin de faciliter le traitement des documents PDF. C'est comme si vous disposiez d'un stylo et d'un papier virtuels sur l'écran de votre ordinateur.
Voici ce que vous pouvez faire avec :
- Remplir les formulaires : Adobe Fill and Sign vous permet de remplir facilement les espaces vides des formulaires PDF. Il n'est pas nécessaire de les imprimer, vous pouvez le faire de manière numérique.
- Ajouter des signatures : Dites adieu aux tâches fastidieuses d'impression, de signature et de numérisation des documents. Vous pouvez ajouter votre signature directement aux PDF à l'aide de votre souris ou d'un stylet.
- Édition de texte : Besoin de corriger une coquille ou de mettre à jour certaines informations sur un PDF ? Adobe Fill and Sign facilite la modification du texte dans le document.
- Gagner du temps : Tout est question d'efficacité. Vous pouvez enregistrer plusieurs signatures, afin de ne pas avoir à signer de la même manière à chaque fois.
- Sécurisé et juridiquement contraignant : Vos signatures sont sécurisées et juridiquement contraignantes, garantissant l'intégrité de vos documents.
Adobe Fill and Sign for PC change la donne en matière de gestion des PDF sous Windows. Il simplifie votre travail administratif en vous permettant de remplir des formulaires, de signer des accords et de collaborer sur des documents numériques en toute simplicité.
Partie 2. Comment utiliser Adobe Fill and Sign pour PC
L'utilisation d'Adobe Fill and Sign pour PC est un jeu d'enfant, et voici un guide étape par étape :
Remplir le formulaire PDF
Avant de passer aux étapes suivantes, il convient de comprendre cette partie. Vous apprendrez à remplir les champs vides de votre formulaire PDF à l'aide d'Adobe Fill and Sign for PC.
Étape 1. Ouvrez votre document PDF dans Acrobat ou Acrobat Reader sur votre PC.

Étape 2. Cherchez "Remplir et signer" à droite de l'icône "Signer" dans la barre d'outils et cliquez dessus.
Étape 3. Cliquez sur "Remplir et signer". Les outils de remplissage et de signature apparaissent.
Étape 4. Si une boîte bleue survole un champ de formulaire, c'est qu'il peut être rempli. Cliquez dans la boîte bleue et vous êtes prêt à taper.

Étape 5. Si aucune case bleue n'apparaît, il s'agit d'un formulaire plat. Vous pouvez remplir ou ajouter du texte manuellement.

Signature du formulaire
Cette section concerne l'apposition de votre signature ou de vos initiales sur le PDF. Vous pouvez taper votre nom, dessiner votre signature ou même utiliser une image scannée.
Étape 1. Ouvrez votre PDF dans Acrobat ou Reader et cliquez sur "Remplir et signer".
Étape 2. Cliquez sur l'icône "Signer" dans la barre d'outils Remplir et signer.Choisissez "Signature" ou "Initiales".

Étape 3. Cliquez sur "Signer" et choisissez comment signer : tapez, dessinez ou importez une image de signature. Vos signatures et initiales ajoutées sont sauvegardées pour une utilisation ultérieure.
- Type : Entrez votre nom et sélectionnez un style de signature si vous le souhaitez.

- Dessinez : Utilisez votre souris ou votre pavé tactile pour dessiner votre signature.

- Image : Téléchargez une image de votre signature.

Étape 4. Cliquez sur "Appliquer" et apposez votre signature ou vos initiales dans le PDF.
Étape 5. Pour ajuster la position ou la taille de la signature, cliquez sur le champ et utilisez les touches fléchées. Les options de suppression ou de redimensionnement sont disponibles dans la barre d'outils du champ.

Adobe Fill and Sign pour PC simplifie le traitement des documents PDF, en permettant de remplir des formulaires et d'apposer sa signature sans étapes compliquées ni jargon.
Partie 3. PDFelement pour Windows : La meilleure alternative
Rencontrez PDFelement pour Windows, une alternative puissante à Adobe Fill and Sign pour PC. C'est votre outil de référence pour la gestion des documents PDF sur votre ordinateur Windows.
 100% sécurité garantie
100% sécurité garantie  100% sécurité garantie
100% sécurité garantie  100% sécurité garantie
100% sécurité garantie  100% sécurité garantie
100% sécurité garantie PDFelement offre des caractéristiques clés qui en font un concurrent de choix :
- Interface conviviale : PDFelement est conçu pour être facile à utiliser. Son interface intuitive vous permet de remplir rapidement des formulaires, d'ajouter des signatures et de gérer des PDF sans avoir à vous soucier de la technologie.
- Édition polyvalente : Vous pouvez éditer sans effort du texte, des images et des liens dans vos documents PDF. Besoin de corriger une coquille ou de mettre à jour des informations ? PDFelement vous couvre.
- Gestion robuste des formulaires : Que votre formulaire soit interactif ou plat, PDFelement le gère comme un pro. Vous pouvez facilement remplir des formulaires et créer des formulaires personnalisés à partir de zéro.
- Traitement aisé des signatures : L'ajout de votre signature ou de vos initiales est un jeu d'enfant. Vous pouvez taper, dessiner ou télécharger l'image de votre signature comme vous le feriez sur papier.
- Sécurité des documents : Sécurisez les informations sensibles grâce au cryptage, protection par mot de passe et des outils de rédaction. PDFelement garantit la sécurité de vos documents.
- Conversion transparente des fichiers : Convertissez vos PDF en divers formats tels que Word, Excel, PowerPoint, etc. De plus, vous pouvez reconvertir ces formats en PDF si nécessaire.
- Technologie OCR : PDFelement peut reconnaître le texte dans les PDF numérisés et les rendre entièrement modifiables et consultables.
- Collaboration facile : Partagez et collaborez sur vos PDF en toute simplicité. PDFelement permet les commentaires, les annotations et le suivi des versions.
Comment remplir et signer des PDF avec PDFelement pour Windows
Remplir des PDF avec PDFelement pour Windows est un processus simple. Il existe deux types de formulaires PDF : les formulaires interactifs et les formulaires non interactifs.
 100% sécurité garantie
100% sécurité garantie  100% sécurité garantie
100% sécurité garantie  100% sécurité garantie
100% sécurité garantie  100% sécurité garantie
100% sécurité garantie Remplir des formulaires interactifs
Les formulaires interactifs comportent des champs que vous pouvez remplir directement. Recherchez l'avis surligné en bleu qui indique qu'il contient des formulaires à remplir.
Étape 1. Cliquez sur les champs ou les cases où vous souhaitez ajouter du texte.
Étape 2. Saisissez vos informations.
Étape 3. Pour enregistrer votre formulaire rempli, cliquez sur "Fichier > Enregistrer" ou appuyez sur les touches "CTRL + S".
 100% sécurité garantie
100% sécurité garantie  100% sécurité garantie
100% sécurité garantie  100% sécurité garantie
100% sécurité garantie  100% sécurité garantie
100% sécurité garantie 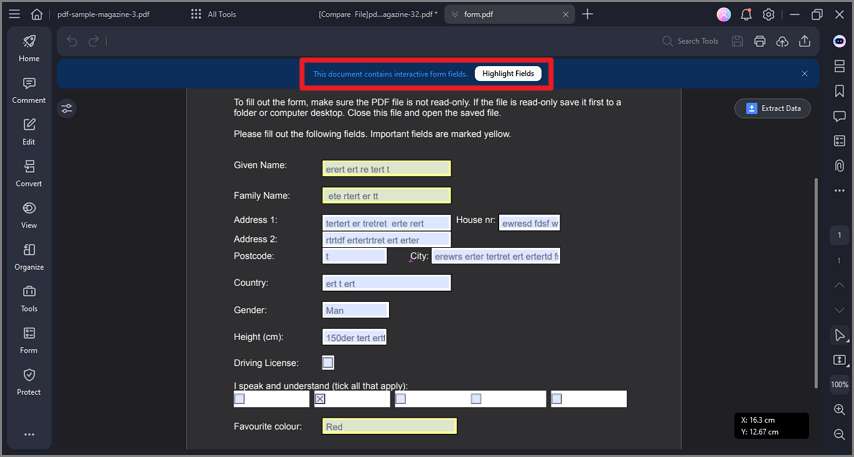
Remplir des formulaires non interactifs
Les formulaires non interactifs sont des PDF simples sans champs à remplir. Vous pouvez toujours les remplir à l'aide des outils de PDFelement.
Étape 1. Allez dans l'onglet "Formulaire". Cliquez sur le bouton "Reconnaître le formulaire". Cela transforme magiquement votre formulaire non interactif en un formulaire interactif.
Étape 2. Maintenant, vous pouvez cliquer sur les champs et entrer votre texte.
Étape 3. N'oubliez pas de sauvegarder votre travail en utilisant "Fichier" > "Enregistrer" ou "CTRL + S."
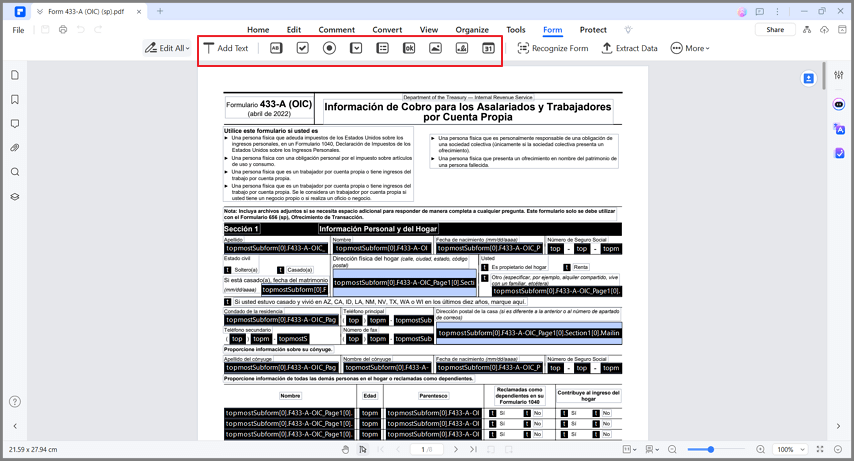
C'est tout ! Qu'il s'agisse d'un formulaire avec des champs prêts à être remplis ou d'un formulaire simple, PDFelement pour Windows simplifie le processus. Il suffit de cliquer, de taper et d'enregistrer. Plus besoin de se battre avec des formulaires papier ou des logiciels compliqués.
Par ailleurs, la signature des PDF avec PDFelement pour Windows est un jeu d'enfant. Vous pouvez utiliser une signature numérique ou manuscrite.
Étape 1. Cliquez sur "Commentaire", puis sur "Signature".
Étape 2. Appuyez sur le bouton "+ Créer" pour créer votre signature manuscrite.
 100% sécurité garantie
100% sécurité garantie  100% sécurité garantie
100% sécurité garantie  100% sécurité garantie
100% sécurité garantie  100% sécurité garantie
100% sécurité garantie 
Étape 3. Il y a trois façons d'ajouter votre signature :
a. Téléversement : Sélectionnez l'onglet "Upload (Téléverser)", puis cliquez sur "Choisir une image" pour téléverser une image de votre signature depuis votre ordinateur. Après avoir téléversé l'image, cliquez sur "OK".

b. Dessiner : Sous l'onglet "Dessin", dessinez directement votre signature. Vous pouvez choisir la couleur de votre signature.
 100% sécurité garantie
100% sécurité garantie  100% sécurité garantie
100% sécurité garantie  100% sécurité garantie
100% sécurité garantie  100% sécurité garantie
100% sécurité garantie 
c. Type : Cliquez sur "Type" et saisissez votre signature sous forme de texte. Choisissez un style de police, une couleur, puis cliquez sur "OK".

Désormais, vous pouvez facilement signer vos PDF à l'aide de PDFelement pour Windows. Qu'il s'agisse d'une signature manuscrite, d'une signature image ou d'un texte dactylographié, PDFelement vous permet de signer facilement vos documents.
Conclusion
PDFelement pour Windows est une alternative fantastique à Adobe Fill and Sign pour PC. Il permet de remplir et de signer des PDF en toute simplicité, en proposant même plusieurs façons d'ajouter votre signature. Son interface conviviale et ses puissantes fonctionnalités en font un choix de premier ordre pour la gestion des documents PDF sur votre ordinateur Windows. Dites adieu aux formulaires papier et bonjour à une gestion efficace des documents numériques avec PDFelement.
Téléchargement gratuit or Acheter PDFelement right now!
Téléchargement gratuit or Acheter PDFelement right now!
Essai gratuit right now!
Essai gratuit right now!
 100% sécurisé |
100% sécurisé |




Clara Durand
staff Editor